
Satura rādītājs:
2025 Autors: John Day | [email protected]. Pēdējoreiz modificēts: 2025-01-23 14:59
Šis projekts ir iedvesmots un Arduino LCD displeja vadības remikss, izmantojot Bluetooth
Ievads: Šajā projektā mēs izveidosim Bluetooth OLED. Tas, ko mēs darām šajā dizainā, ir Arduino savienošana ar OLED un Bluetooth moduli. Mēs rakstām īsu programmu, kas ļauj mums savienot Bluetooth moduli ar tālruni. Pēc tam mēs lejupielādējam lietotni, kas izveidota MIT App Inventor. Pēc tam mēs varam savienot Bluetooth moduli ar lietotni. Tagad varat sūtīt ziņojumus no lietotnes uz Arduino. Arduino parādīs ziņojumu OLED.
Šo projektu vēl var uzlabot
1. solis: Piegādes

Šim projektam ir nepieciešami šādi komponenti:
Arduino IDE
Arduino Nano
0,96 collu SSD1306 128X64 OLED
Bluetooth modulis (HC-05)
Maizes dēlis
Jumper vadi
2. solis: OLED elektroinstalācija
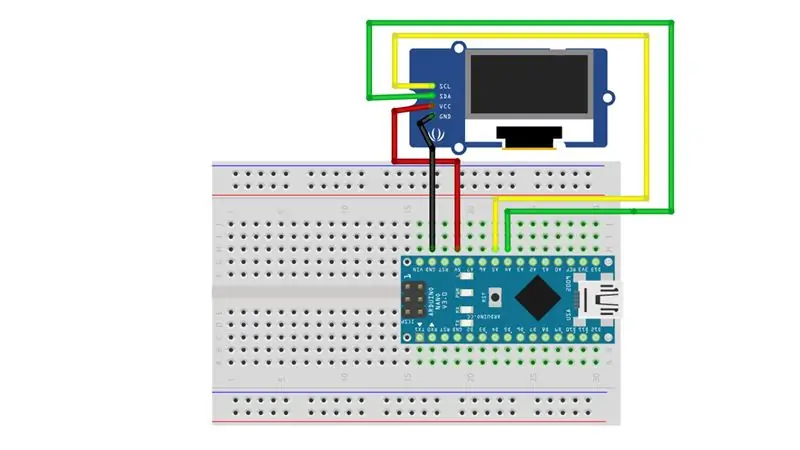
Pievienojiet OLED šādi:
Arduino >> OLED
GND >> GND
5V >> VCC
A4 >> SDA
A5 >> SCL
3. darbība: Bluetooth vadu savienošana
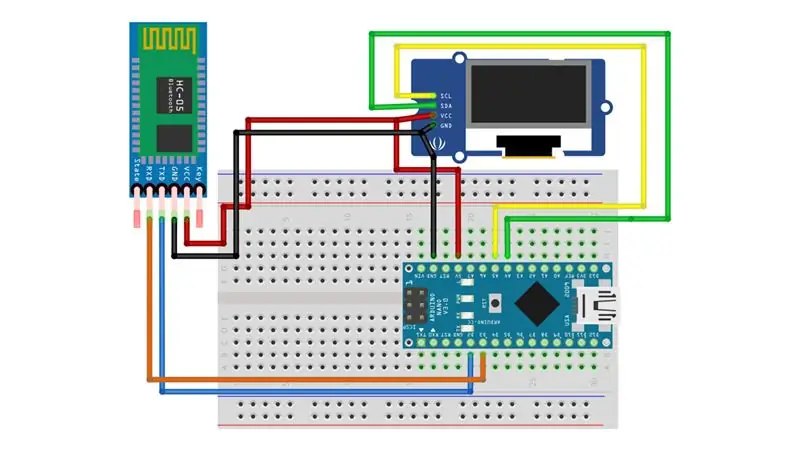
Pievienojiet Bluetooth šādi:
Arduino >> Bluetooth
GND >> GND
5V >> VCC
D3 >> RX
D2 >> TX
4. darbība. Programmas augšupielāde
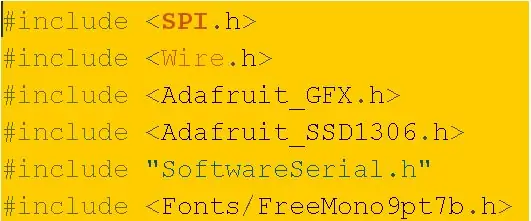
Atveriet programmu Arduino IDE. Kad tā ir atvērta, apkopojiet skici, lai redzētu, vai tajā nav kļūdu, un pēc tam varat to augšupielādēt. Pirms programmas augšupielādes pārliecinieties, vai visas bibliotēkas ir lejupielādētas. Ja pēc programmas augšupielādes redzat, ka ekrāns ieslēdzas uz vienu sekundi un pēc tam izslēdzas, tas norāda, ka esat pareizi pievienojis OLED.
Es izmantoju fontu "FreeMonopt97b", bet, ja vēlaties izmantot citu fontu, varat apmeklēt Adafruit vietni. Pēc jaunā fonta pievienošanas jums būs jāveic nelielas izmaiņas kodā.
Lai iegūtu pilnu kodu, rakstiet man uz e -pastu: [email protected]
5. darbība: lejupielādējiet lietotni
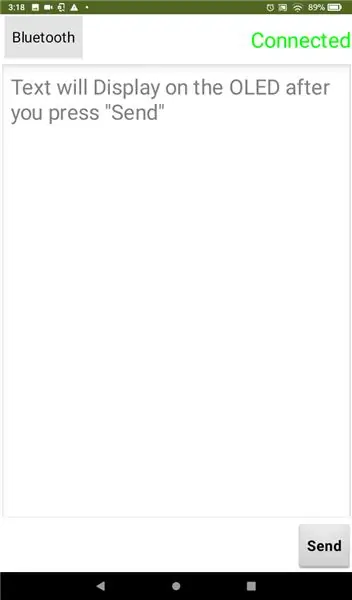
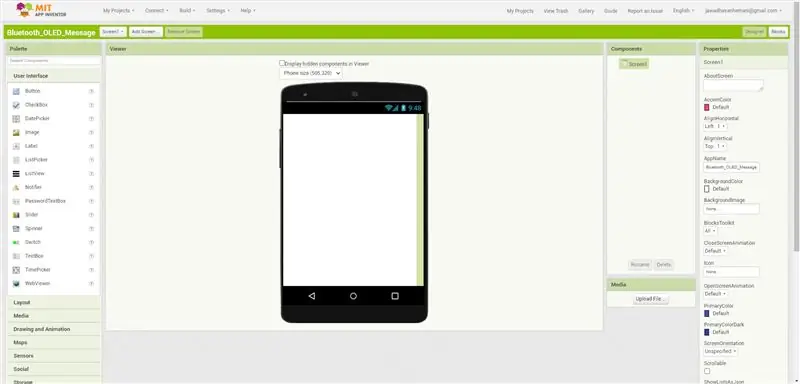

Esmu izveidojis lietotni MIT APP INVENTOR. Jums nav jāizveido lietotne, jo esmu nodrošinājis lietotnei.apk failu. Lietotnes nosaukums ir "Bluetooth-OLED.apk", un, tiklīdz tā būs lejupielādēta, logotipam vajadzētu izskatīties kā OLED attēlam ar Bluetooth logotipu vienā stūrī un "Bluetooth ar OLED" otrā stūrī.
6. darbība: projekta pārbaude
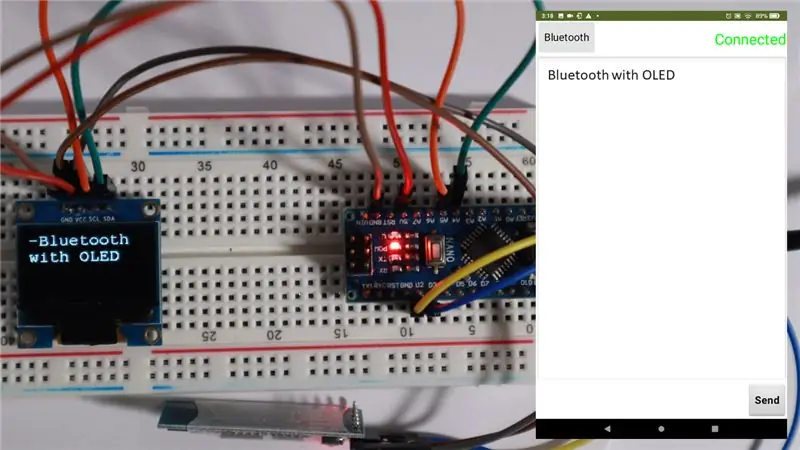
Lai pārbaudītu, vai projekts darbojas, atveriet lietotni un pievienojiet to savam Bluetooth modulim. Kad esat pievienojis lietotni Bluetooth modulim, OLED ekrānā redzēsit pievienotu ziņojumu. Tagad jūs varat kaut ko ierakstīt tālrunī, un, nospiežot sūtīšanas pogu lietotnes apakšā, tā nosūta jūsu rakstīto ziņojumu uz Bluetooth moduli. Pēc tam Arduino parādīs ziņojumu OLED.
Ieteicams:
Arduino displeja temperatūra TM1637 LED displejā: 7 soļi

Arduino displeja temperatūra TM1637 LED displejā: šajā apmācībā mēs iemācīsimies parādīt temperatūru, izmantojot LED displeju TM1637 un DHT11 sensoru un Visuino. Noskatieties video
Arduino displeja laiks TM1637 LED displejā, izmantojot RTC DS1307: 8 soļi

Arduino displeja laiks TM1637 LED displejā, izmantojot RTC DS1307: Šajā apmācībā mēs iemācīsimies parādīt laiku, izmantojot RTC DS1307 moduli un LED displeju TM1637 un Visuino. Noskatieties video
Raspberry Pi uzraudzības sistēma, izmantojot OLED displeja moduli: 5 soļi

Raspberry Pi uzraudzības sistēma, izmantojot OLED displeja moduli: šajā apmācībā es paskaidrošu, kā iestatīt 0,96 collu OLED displeja moduli, lai parādītu Raspberry Pi 4 modeļa B sistēmas informāciju, izmantojot tā I2C saskarni
Datu lasīšana un ierakstīšana ārējā EEPROM, izmantojot Arduino: 5 soļi

Datu lasīšana un ierakstīšana ārējā EEPROM, izmantojot Arduino: EEPROM apzīmē elektriski dzēšamu programmējamu tikai lasāmu atmiņu. EEPROM ir ļoti svarīga un noderīga, jo tā ir nemainīga atmiņas forma. Tas nozīmē, ka pat tad, kad tāfele ir izslēgta, EEPROM mikroshēma joprojām saglabā programmu, kas
Displeja temperatūra P10 LED displeja modulī, izmantojot Arduino: 3 soļi (ar attēliem)

Displeja temperatūra P10 LED displeja modulī, izmantojot Arduino: Iepriekšējā apmācībā ir teikts, kā parādīt tekstu Dot Matrix LED displeja P10 modulī, izmantojot Arduino un DMD savienotāju, ko varat pārbaudīt šeit. Šajā apmācībā mēs sniegsim vienkāršu projekta apmācību, izmantojot displeja līdzekli P10 moduli
