
Satura rādītājs:
- Autors John Day [email protected].
- Public 2024-01-30 10:53.
- Pēdējoreiz modificēts 2025-01-23 14:59.
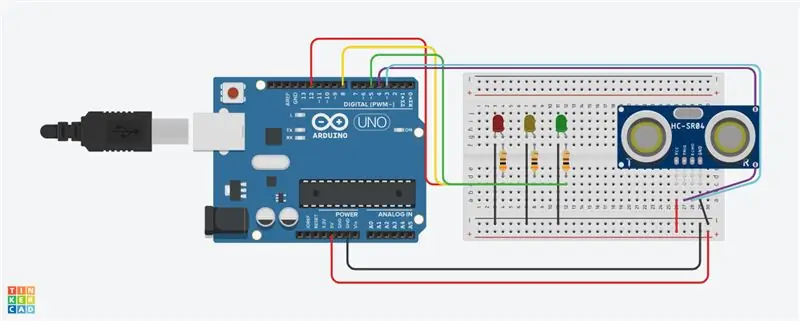
Tinkercad projekti »
Mēs izveidosim vēl vienu jautru tinkerCAD shēmu, ko izveidot karantīnas laikā! Šodien ir pievienots interesants komponents, vai varat uzminēt? Nu, mēs izmantosim ultraskaņas attāluma sensoru! Turklāt mēs kodēsim 3 gaismas diodes, kas mums palīdzēs noteikt objekta attālumu. Tātad, kas ir attāluma sensors? Attāluma sensors izmanto eholokāciju/viļņus, piemēram, sikspārni un dažas jūras radības, lai noteiktu objekta tuvumu. Tas ļauj Arduino programmai noteikt, cik tālu objekts atrodas no sensora. Šo shēmu ietekmēja pamācības raksts ar nosaukumu "Ultraskaņas attāluma sensors Arduino ar Tinkercad".
Piegādes
- Arduino Uno r3 (1) Cena: 13,29 ASV dolāri
- Mazs maizes dēlis (1) Cena: 10,99 ASV dolāri
- Attāluma sensors (1) Cena: 3,68 ASV dolāri
- LED (3) Cena: 10,18 ASV dolāri
- 300Ω rezistors (3) Cena: 7,15 ASV dolāri
- Dažādi vadi Cena: 17,99 CAD
1. darbība: sāciet izveidot ķēdi
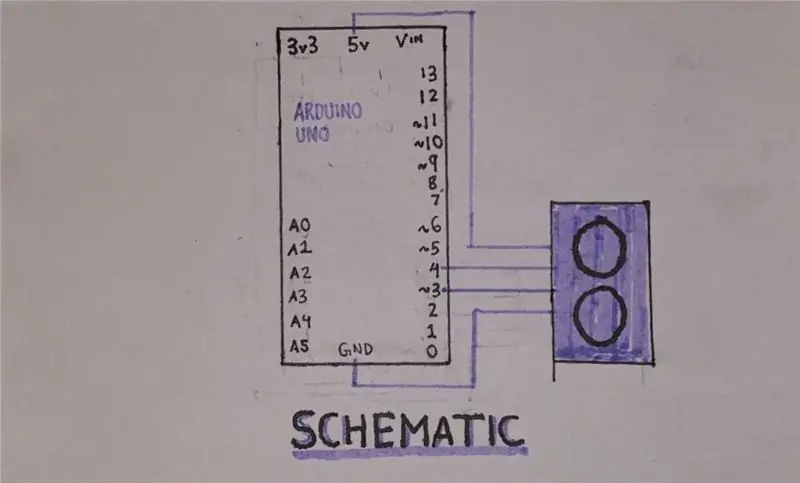
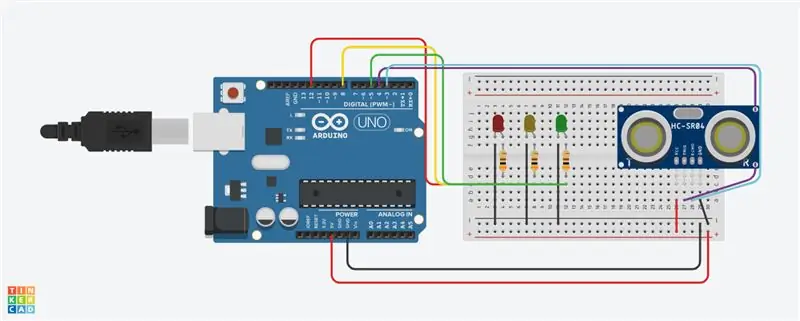
Vispirms sāciet izņemt maizes dēli kopā ar Arduino no komponentu sadaļas. Tālāk jūs varat savienot gan zemējumu {-}, gan strāvu {+}, gan piestiprināt pie maizes dēļa ārējām tapām (kā redzams attēlā). Tagad jūs varat vilkt savu 4 kontaktu attāluma sensoru, novietojot to ar skatienu uz 26. tapu uz 29. tapu C rindā uz maizes dēļa. Turpiniet elektroinstalāciju, attāluma sensoru, pievienojot Arduino tapu 4 līdz mapei 27 A un Arduino tapu -3 līdz mapei 28 A.
2. darbība: elektroinstalācijas gaismas diode
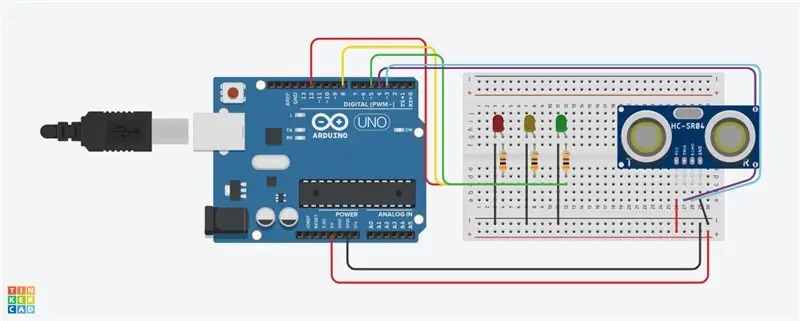
Tagad uz maizes dēļa varat ievietot 3 gaismas diodes; novietojiet tos G rindā ar pirmo LED katodu, sākot no 2. tapas. Pēc tam turpiniet izvietot katru LED 2 tapas (varat mainīt gaismas diodes krāsu, pieskaroties tai ar peli). Tagad varat turpināt pievienot vienu 300Ω rezistoru katras gaismas diodes anodam (kopā 3); šie rezistori jānovieto no augšējās tapas F rindā un apakšējās tapas D. rindā. Turklāt pievienojiet vadu, kas savienojas no LED katoda; F rinda līdz zemes sliedei (-). Visbeidzot pievienojiet 3 vadus, kas savieno no Arduino tapām uz maizes dēļa zem rezistoriem (C rinda); Arduino tapa 12 uz maizes dēļa 4 C, Arduino tapa 8 uz maizes dēļa 8 C un Arduino tapa -5 uz maizes dēļa 12 C.
3. darbība: bloķēšanas kods
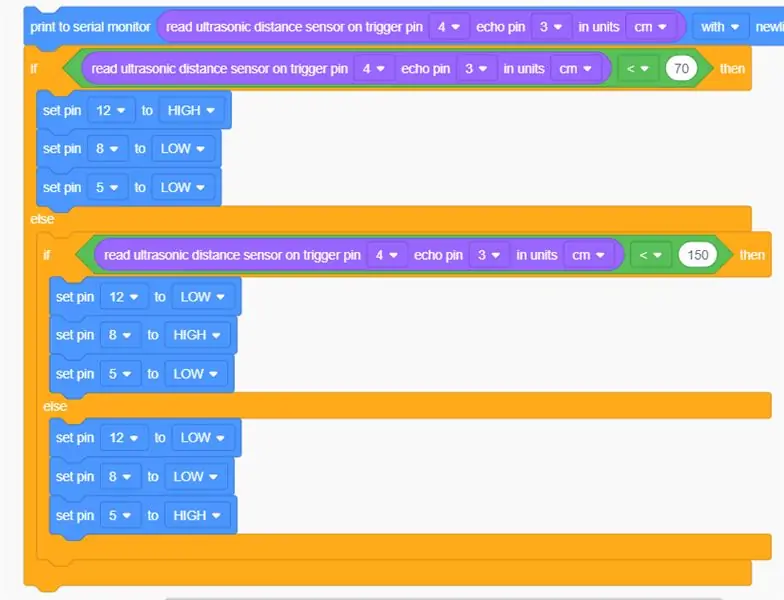
Lai sāktu atvērt "kodu" (atrodams tinkerCAD augšējā labajā stūrī), pēc atvēršanas tiek piedāvātas vairākas iespējas. Visi bloki, kurus mēs pievienojam, vienkārši ietekmēs un kontrolēs mūsu 3 gaismas diodes. Vispirms pievienojiet primārās kastes, kas redzamas iepriekš redzamajā fotoattēlā. Tagad, kad jums ir dažas rūtiņas, mēs varam mainīt dažas vērtības. Mainot "ievades" blokus uz cm vērtību, visi mūsu skaitļi tiek veikti šajā mērījumā. Turklāt diviem matemātiskajiem iestatījumiem (zaļie bloki) pirmajā lodziņā mainiet vērtības uz <70, pēc tam - <150. Turklāt pašā paziņojumā varat pievienot 3 digitālās izvades blokus, iestatīt 12. tapu uz augstu un 3. un 5. taustiņu uz zemo (savienots ar gaismas diodēm); dublēt divreiz, tomēr mainiet otro uz 12 un 5 zemu un 3 uz augstu, atkārtojiet pēdējo bloku; 12 & 3 zemu un 5 augstu.
4. solis: shēmas ir pabeigtas

APSVEICU!!! Ja esat pabeidzis visas šīs darbības, jūsu ķēdei tagad vajadzētu darboties! Tagad, ja vēlaties, varat izvēlēties izveidot īstu šīs shēmas versiju! ja jums ir kādi jautājumi par šo ķēdi, lūdzu, atstājiet tos zemāk!
Ieteicams:
Pamācība: Kā lietot analogo ultraskaņas attāluma sensoru US-016 ar Arduino UNO: 3 soļi

Apmācība: Kā lietot analogo ultraskaņas attāluma sensoru US-016 ar Arduino UNO: Apraksts: US-016 ultraskaņas palaišanas modulis pieļauj 2 cm ~ 3 m nemērīšanas iespējas, barošanas spriegumu 5 V, darba strāvu 3,8 mA, atbalsta analogo izejas spriegumu, stabils un uzticams. Šis modulis var atšķirties atkarībā no lietotnes
DIY digitālais attāluma mērījums ar ultraskaņas sensora saskarni: 5 soļi
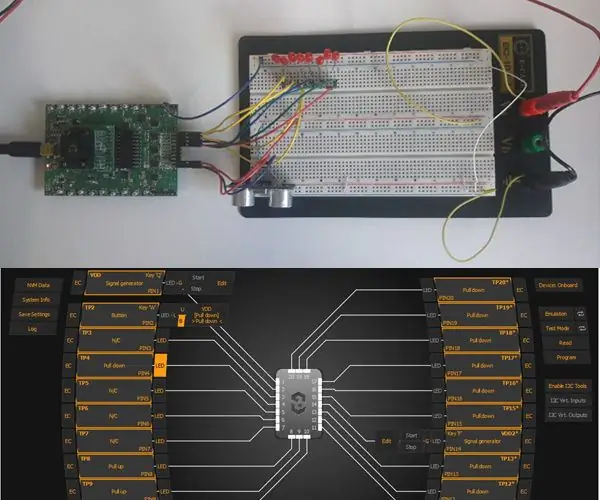
DIY digitālā attāluma mērīšana ar ultraskaņas sensora saskarni: šīs instrukcijas mērķis ir izveidot digitālo attāluma sensoru, izmantojot GreenPAK SLG46537. Sistēma ir izstrādāta, izmantojot ASM un citus GreenPAK komponentus, lai mijiedarbotos ar ultraskaņas sensoru. Sistēma ir izstrādāta, lai
Arduino LED gredzena ultraskaņas attāluma sensors: 8 soļi

Arduino LED gredzena ultraskaņas attāluma sensors: šajā apmācībā mēs uzzināsim, kā attāluma mērīšanai izmantot LED gredzenu un ultraskaņas moduli. Noskatieties demonstrācijas video
Izveidojiet ultraskaņas attāluma testeri ar Micro: bit: 6 soļi

Izveidojiet ultraskaņas attāluma testeri ar Micro: bit: Šodien mēs izgatavosim ultraskaņas attāluma testeri ar micro: bit un ultraskaņas sensora moduli
AVR mikrokontrolleris. Ultraskaņas attāluma sensors. HC-SR04 uz LCD NOKIA 5110: 4 soļi

AVR mikrokontrolleris. Ultraskaņas attāluma sensors. HC-SR04 uz LCD NOKIA 5110: Sveiki visiem! Šajā sadaļā es izveidoju vienkāršu elektronisku ierīci attāluma noteikšanai, un šie parametri tiek parādīti LCD NOKIA 5110. Parametri tiek parādīti kā diagramma un skaitļi. Ierīces pamatā ir mikrokontrolleris AVR ATMEG
