
Satura rādītājs:
2025 Autors: John Day | [email protected]. Pēdējoreiz modificēts: 2025-01-23 14:59


Šeit ir apmācība, kā izveidot tastatūras instrumentu, izmantojot Arduino. Tas aizņem tikai 6 soļus, kas ir viegli iesācējiem, lai sāktu darbu ar Arduino. Projekta rezultāts vairāk izklausās pēc sitaminstrumenta, nevis stīgām. Iekļautas 4 piezīmes: C, D, E un F.
1. solis: Piegādes

Šeit ir šī projekta materiālu saraksts:
- Arduino Uno
- maizes dēlis (izmēram nav nozīmes, un tas nav jāpievieno Arduino)
- pjezo
- 4 spiedpogas
- 4 rezistori
- 2 10 kΩ rezistors (brūns, melns, oranžs)
- 220 omu rezistors (sarkans, sarkans, brūns)
- 1M omu rezistors (brūns, melns, zaļš)
- 9 vadi (garumam nav nozīmes, jo īsāki vadi var ietilpt, jo kārtīgāk izskatās dēlis)
Plus: - adapteris, kas var palīdzēt augšupielādēt kodus no datora/klēpjdatora uz Arduino
2. solis: ķēde

Kad visi materiāli ir sagatavoti, mēs varam pāriet uz ķēdes izveidi. Šeit ir divi ķēdes attēli. Viens ir shematisks, bet otrs - tāfeles faktiskais izskats. Viņiem abiem ir taisnība. Ir labi ievērot jebkuru shēmas izveidošanas veidu, lai gan patiesais izskats ir nedaudz taisnāks.
(Šajā projektā visām sastāvdaļām nav polaritātes, kas nozīmē, ka tām jādarbojas abos veidos, kā kājas tiek ievietotas plāksnē)
3. darbība: kodi

Šeit ir šī projekta kodi:
int pogas [0];
int piezīmes = {262, 294, 330, 349};
void setup () {Serial.begin (9600); }
void loop () {
int keyVal = analogRead (A0);
Serial.println (keyVal);
if (keyVal == 1023) {tonis (8, piezīmes [0]); }
else if (keyVal> = 990 && keyVal <= 1010) {tone (8, piezīmes [1]); }
else if (keyVal> = 505 && keyVal <= 515) {tonis (8, piezīmes [2]); }
else if (keyVal> = 5 && keyVal <= 10) {tone (8, piezīmes [3]); }
cits {noTone (8); }
}
(lietas, kas jāņem vērā: neaizmirstiet ievietot semikolu pēc katras rindas; kad visi kodi ir izdarīti, pārbaudiet to, noklikšķinot uz atzīmes augšējā kreisajā stūrī, pēc noklikšķināšanas uz tā ir jāsaglabā; pēc kodu ievadīšanas pārbaudīts, dodieties uz Rīki, šeit ir divas lietas zem šī satura, kas būtu jādara: 1. Padome, atlasiet "Arduino/Genuino Uno"; Port, atlasiet vienīgo iespēju, *** tas ir patiešām svarīgi)
4. darbība: augšupielādējiet kodus



Lai augšupielādētu kodus no datora/klēpjdatora uz Arduino, ir nepieciešams adapteris, tam ir viena puse, kas savienojas ar Arduino, bet otra puse ir USB savienotājs.
(adapterim vienmēr jābūt iekļautam no Arduino komplekta.)
5. darbība. Problēmu novēršana

Ja viss ir izdarīts no 1. līdz 4. solim, bet tas nedarbojas, šeit ir saraksts ar lietām, ko var izdarīt:
- vēlreiz pārbaudiet visus savienojumus, lai redzētu, vai tie ir cieši savienoti vai nav, iekļaujiet vadus, pogas, rezistorus un pjezo
- vēlreiz pārbaudiet kodus, vai tie ir augšupielādēti vai nav
- ja ir pievienotas baterijas, kad tas ir pievienots Arduino, bet uz Arduino paneļa nedeg neviena lampiņa, tas nozīmē, ka akumulators ir izlādējies
6. solis: mazs padoms

Pēc problēmu novēršanas un kļūdu atklāšanas var veikt izmaiņas. Ja izmaiņas attiecas uz savienojumiem vai polaritāti (ne šajā projektā), kurām nav nekāda sakara ar kodu, mēs vienmēr varam nospiest šo atiestatīšanas pogu Arduino panelī. Tādā veidā mums nav atkārtoti jāielādē kodi ikreiz, kad veicam izmaiņas savienojumos.
Ieteicams:
DIY grāmatas gaisma: 7 soļi
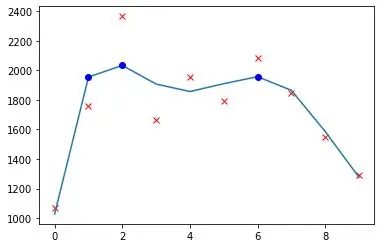
DIY grāmatu gaisma: Šis ir ceļvedis, kā izveidot grāmatu gaismu, lai jums būtu viegli lukturītis, kad vēlaties lasīt naktī vai fortā
LED grāmatu gaisma - grāmatas iekšpusē!: 10 soļi (ar attēliem)
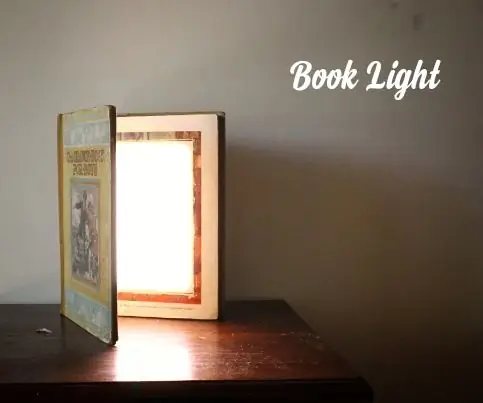
LED grāmatu gaisma - grāmatas iekšpusē! Sākotnēji es biju domājis šai būvei izmantot ļoti mazu grāmatu, lai tā varētu būt kabatas izmēra (tomēr to varētu izveidot), bet es nolēmu to viegli padarīt
Termiskās grāmatas vāks: 5 soļi

Termiskās grāmatas vāks: Ir atkal gada laiks! Laiks ārā ir biedējošs-un rokas sasalst, kamēr jūs lasāt Dikena Ziemassvētku dziesmu. Ko darīt? Ir vairāki veidi, kā novērst šo problēmu: cimdi, sildīšanas spilventiņi utt. Cimdi ir
Pasūtījumu grāmatas analīze pēc krāsu sensora: 14 soļi

Pasūtījumu grāmatas analīze pēc krāsu sensora: izmanto Adafruit TCS34725 sarkanās/zaļās/zilās krāsas sensoru, lai analizētu gaismas plūsmu no ekrāna pasūtījumu grāmatas kriptogrāfijas tirdzniecības laikā. Ja pārsvarā " pirkt " pasūtījumi tiek parādīti ar zaļiem cipariem ekrānā, jūs, iespējams, sagaidāt
Tastatūras saskarne ar 8051 un tastatūras numuru parādīšana 7 segmentos: 4 soļi (ar attēliem)

Tastatūras saskarne ar 8051 un tastatūras numuru parādīšana 7 segmentos: šajā apmācībā es jums pastāstīšu par to, kā mēs varam saslēgt tastatūru ar 8051 un parādīt tastatūras numurus 7 segmentu displejā
