
Satura rādītājs:
- 1. darbība. Par ADC un I2C
- 2. solis: Piegādes
- 3. darbība: elektroinstalācija
- 4. solis: UPyCraft IDE Windows datora instalēšana
- 5. darbība. Izveidojiet saziņu ar valdi
- 6. darbība. Main.py faila izveide uz tāfeles
- 7. darbība: pievienojiet draivera failu
- 8. darbība: galvenā funkcija
- 9. darbība. Eksperimentālie rezultāti
2025 Autors: John Day | [email protected]. Pēdējoreiz modificēts: 2025-01-23 14:59
Šajā eksperimentā tiek izmantots MakePython ESP8266 modulis, kas ļauj mums apgūt MicroPython programmēšanu, izmantojot ESP8266. Eksperiments kontrolēja apļa lielumu ekrānā, pagriežot potenciometru. Šajā procesā mēs uzzināsim par ADC, SSD1306 OLED displeja un uPyCraft IDE izmantošanu.
1. darbība. Par ADC un I2C
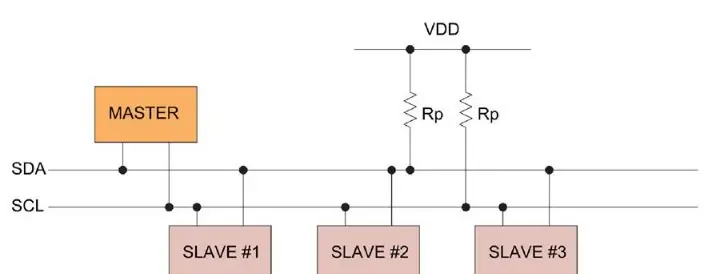
ADC: ADC ir analogs/digitāls pārveidotājs, kas pārveido analogos signālus ciparu formātā. Ja priekšējā vadības gaismas diode ir ieslēgta, PWM iekšpusē, mēs zinām atšķirību starp digitālo signālu un analogo signālu. Ikdienā izmantotie signāli, piemēram, gaismas intensitāte, skaņas viļņi un akumulatora spriegums, ir analogās vērtības. Ja mēs vēlamies izmērīt analogo signālu (spriegumu, gaismas intensitāti, skaņas viļņu) caur vienas mikroshēmas mikrodatoru un izteikt to ar ciparu signālu, tad mums ir nepieciešams ADC analogā digitālā signāla pārveidotājs
I2C komunikācija: I2C plaši izmanto, lai kontrolieris sazinātos ar iebūvētiem komponentiem, piemēram, sensoriem/ displejiem. Datu pārraidi var pabeigt tikai divas signālu līnijas, attiecīgi pulksteņa līnija SCL un signāla līnija SDA. I2C līnijā ir tikai viena galvenā ierīce Master un vairākas Slave ierīces. Lai nodrošinātu, ka abas kopnes dīkstāvē ir augstā līmenī, SDA un SCL ir jāpievieno ar vilkšanas rezistoru. Vilkšanas rezistora klasiskā vērtība ir 10K.
2. solis: Piegādes
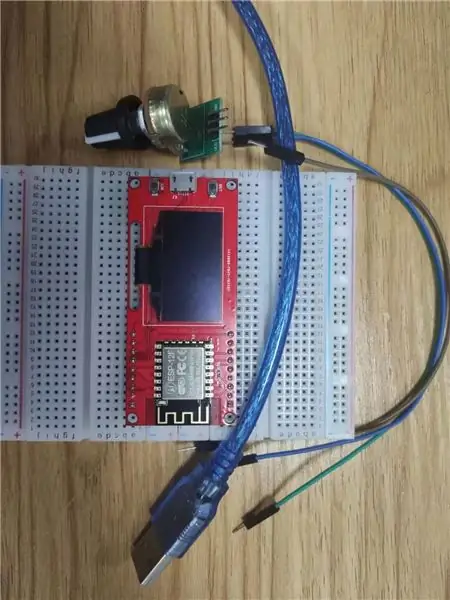
Aparatūra:
- MakePython ESP8266
- Potenciometrs
- Maizes dēlis
- Lēciena līnija
- USB kabelis
MakePython ESP8266: uz MakePython plates ir iebūvēts 1,3 collu OLED modulis ar 128x64 pikseļiem … Viens vienkrāsaina ekrāna pikselis ir gaismas diode. OLED ir "pašizgaismojums", pats pikselis ir gaismas avots, tāpēc kontrasts ir ļoti augsts. OLED ekrāniem ir I2C un SPI sakaru protokoli, kas ir pilnīgi nesaderīgi dažādu protokolu dēļ. Mūsu stundā OLED ir konfigurēts tā, lai tas būtu saderīgs ar I2C protokolu. Moduļa iegādes saite:
Potenciometrs : Potenciometrs ir regulējams rezistors ar trim priekšējiem galiem un pretestības vērtībām, kuras var regulēt saskaņā ar noteiktu izmaiņu likumu. Potenciometrs parasti sastāv no rezistora korpusa un kustīgas birstes. Kad birste pārvietojas gar pretestības korpusu, izejas galā tiek iegūta pretestības vērtība vai spriegums attiecībā pret pārvietojumu.
Programmatūra :
uPyCraft IDE
Izmantojot MicroPython, ir daudz kodu un programmēšanas metožu. Šajā apmācībā mēs izmantojam uPyCraft IDE, kas ir vienkāršākais un vienkāršākais veids, kā sākt pāriet uz MicroPython.
3. darbība: elektroinstalācija


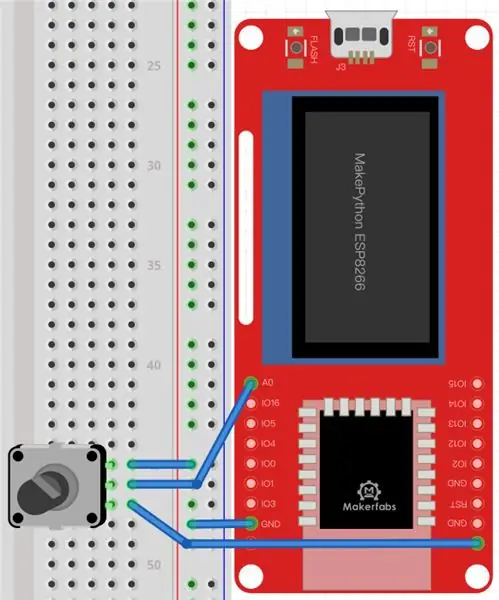
Šī ir ļoti vienkārša shēma, kurai nepieciešami ļoti maz vadu, tikai trīs. Vienkārši pievienojiet potenciometra VCC tapu ar MakePython ESP8266 3.3v un OUT tapu (vidū) ar A0 un savienojiet GND savā starpā. OLED displejā tiek izmantota I2C komunikācija, un tāfele ir savienota ar vadu, tāpēc jums par to nav jāuztraucas.
4. solis: UPyCraft IDE Windows datora instalēšana
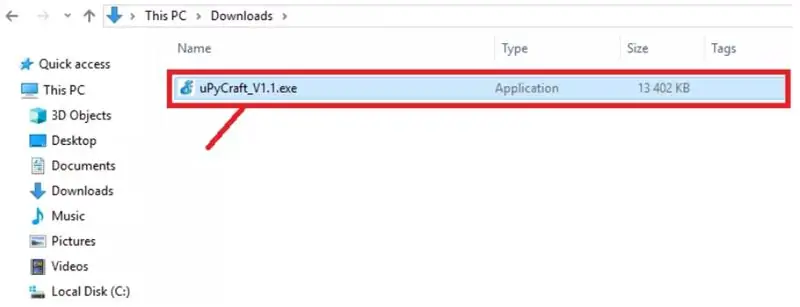
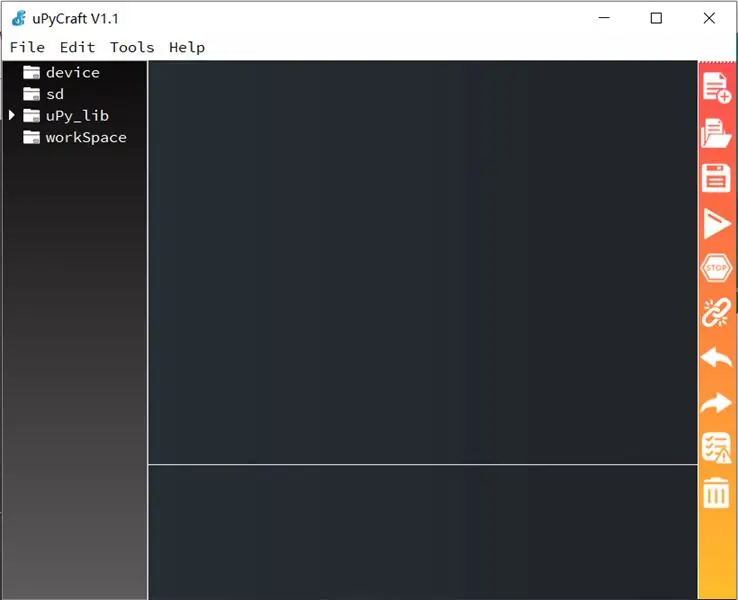
Noklikšķiniet uz šīs saites, lai lejupielādētu uPyCraft IDE operētājsistēmai Windows:
randomnerdtutorials.com/uPyCraftWindows.
Pēc dažām sekundēm mapē Lejupielādes vajadzētu redzēt līdzīgu failu (uPyCraft_VX.exe).
Veiciet dubultklikšķi uz šī faila. Atveras jauns logs ar uPyCraft IDE programmatūru.
5. darbība. Izveidojiet saziņu ar valdi
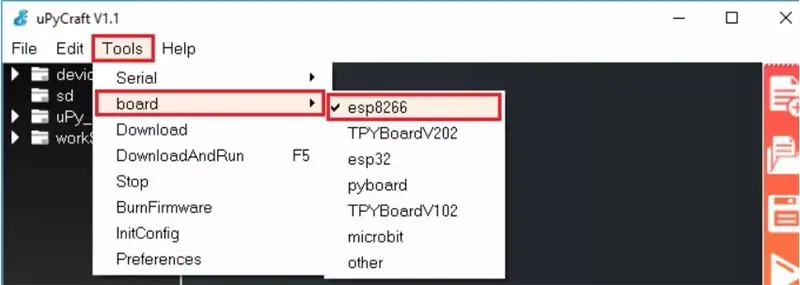
Pēc MicroPython programmaparatūras instalēšanas (MicroPython programmaparatūra jau ir instalēta, kad iegūstat Makerfabs MakePython ESP8266), pievienojiet to datoram, izmantojot USB kabeli, rīkojieties šādi:
- Atveriet Rīki> Padome un atlasiet izmantoto dēli. Atlasiet esp8266
- Dodieties uz Rīki> Seriāls un izvēlieties kom portu, kuram ir pievienots ESP (lejupielādējiet USB draiveri vietnē:
www.silabs.com/products/development-tools/software/usb-to-uart-bridge-vcp-drivers)
Nospiediet pogu Savienot, lai izveidotu sērijas sakarus ar savu paneli.
Pēc veiksmīga savienojuma ar savu dēli Shell logā redzēsit “>>>”.
6. darbība. Main.py faila izveide uz tāfeles
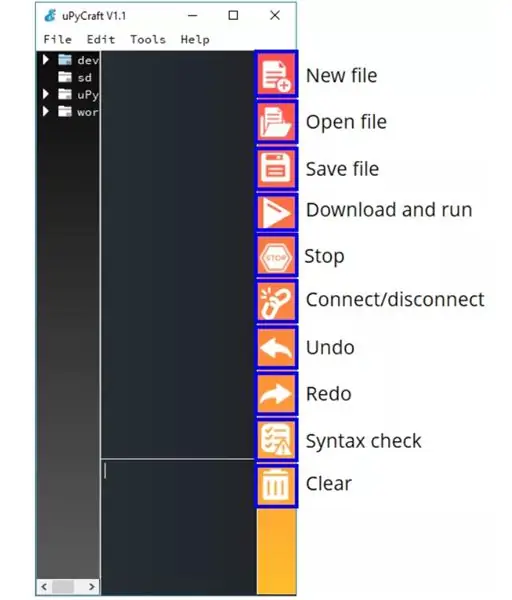
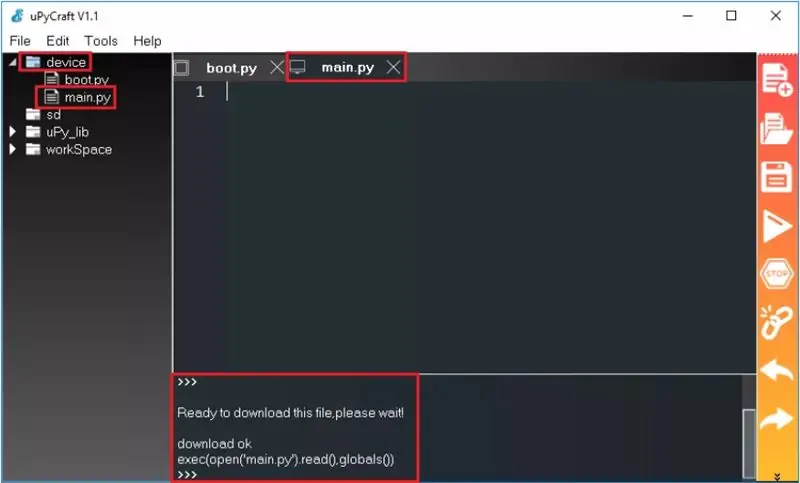
- Nospiediet pogu “Jauns fails”, lai izveidotu jaunu failu.
- Nospiediet pogu “Saglabāt failu”, lai failu saglabātu datorā.
- Atveras jauns logs, nosauciet savu failu main.py un saglabājiet to savā datorā.
- Pēc tam ierīcē vajadzētu redzēt failu boot.py un jaunu cilni ar failu main.py.
- Noklikšķiniet uz pogas Lejupielādēt un palaist, lai augšupielādētu failu savā ESP panelī.
- Ierīces direktorijā tagad vajadzētu ielādēt failu main.py. Jūsu ESP ir saglabāts fails main.py.
7. darbība: pievienojiet draivera failu
Tā kā OLED ekrāns izmanto SSD1306 draivera mikroshēmu, mums ir jālejupielādē SSD1306 draiveris. Jūs varat doties uz vietni GitHub, lai meklētu un lejupielādētu SSD1306 bibliotēku, vai noklikšķiniet, lai lejupielādētu mūsu ssd1306.py draivera failu.
Pēc lejupielādes saglabājiet failu ssd1306.py workSpace failu direktorijā. Pēc tam noklikšķiniet uz atvērt failu ssd1306.py un noklikšķiniet uz palaist, un bibliotēkas failu var ielādēt ierīču direktorijā. Pašlaik ssd1306.py bibliotēkas fails ir veiksmīgi ielādēts MakePython ESP8266, ko var izsaukt ar importa ssd1306 paziņojumu.
*piezīme: pirmo reizi atverot uPyCraft IDE, darbvietas ceļš nepastāv. Noklikšķinot, tiks parādīts dialoglodziņš workSpace. Varat izveidot darbvietas direktoriju, lai saglabātu lietotāja failus, atlasot direktoriju, kuru vēlaties saglabāt.
8. darbība: galvenā funkcija
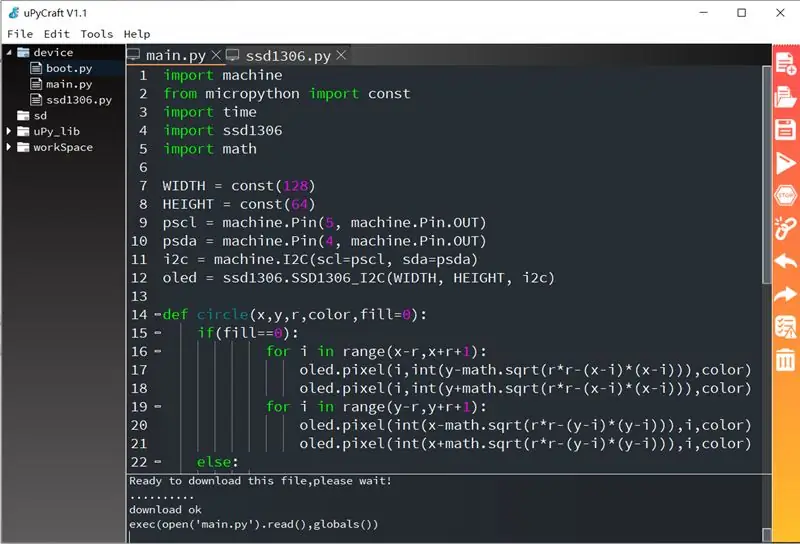
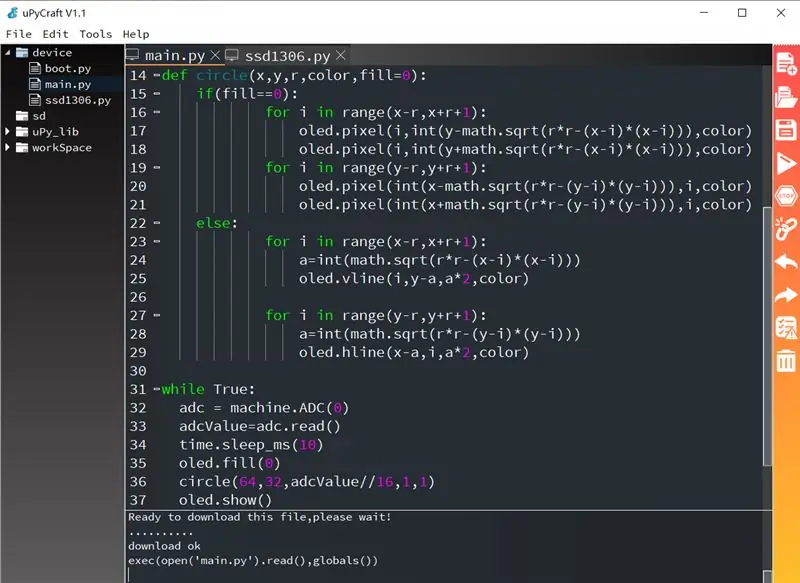
Gramatikas skaidrojums:
- i2c: konfigurējiet SCL un SDA tapas
- oled: izveido OLED objektu
- adc.read (): lasiet ADC izlases datus
- aplis (): pielāgota zīmēšanas apļa funkcija, kas izmanto funkciju sqrt (), lai aprēķinātu apļa rādiusu
- math.sqrt (r): atgriež skaitļa kvadrātsakni
- pikseļi (x, y, c): uzzīmējiet punktu pie (x, y)
- hline (x, y, w, c): uzzīmējiet horizontālu līniju, sākot ar (x, y), garumu w
- vline (x, y, w, c): uzzīmējiet vertikālu līniju, sākot ar (x, y), ar augstumu w
- oled.fill (n): iztukšojiet ekrānu, ja n = 0, un aizpildiet ekrānu, kad n> ir 0
- oled.show (): ieslēdz displeja funkciju
Jūs varat tieši pievienot šo failu vai kopēt tā saturu jaunizveidotajā galvenajā failā.
9. darbība. Eksperimentālie rezultāti

Pagrieziet potenciometru lēnām, pulksteņrādītāja virzienā, un aplis uz ekrāna kļūs lielāks, pretēji pulksteņrādītāja virzienam - mazāks.
Ieteicams:
Cēzara šifra programma programmā Python: 4 soļi
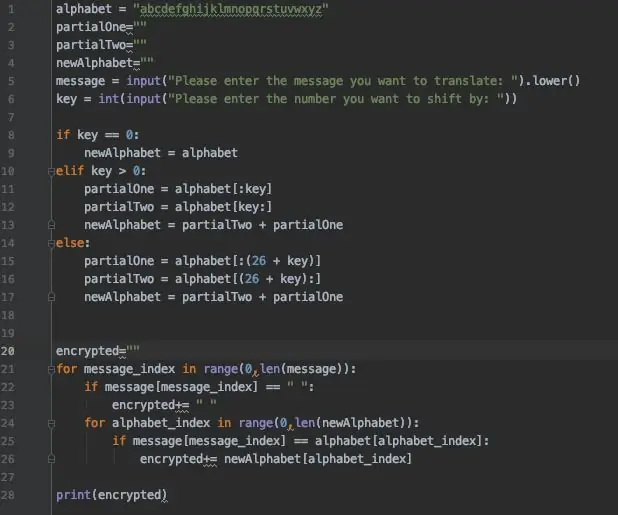
Cēzara šifra programma programmā Python: Cēzara šifrs ir sens un plaši izmantots šifrs, kuru ir viegli šifrēt un atšifrēt. Tas darbojas, pārvietojot alfabēta burtus, lai izveidotu pilnīgi jaunu alfabētu (ABCDEF varētu pārvietot vairāk par 4 burtiem un kļūt par EFGHIJ). Cēzars C
Velciet un ambientāli parādiet datus no jebkuras vietnes, izmantojot Wifi (ziemeļblāzmas indikators), izmantojot NodeMcu: 6 soļi

Izvelciet un ambientāli parādiet datus no jebkuras vietnes, izmantojot Wifi (ziemeļblāzmas indikators), izmantojot NodeMcu: Mana motivācija: Esmu redzējis DAUDZ pamācību par NodeMCU (veidots uz ESP8266 moduļa) iestatīšanu/ izmantošanu IoT (lietu interneta) projektu veidošanai . Tomēr ļoti mazām no šīm apmācībām bija visa informācija/ kods/ diagrammas ļoti iesācējiem
Interneta pulkstenis: parādiet datumu un laiku ar OLED, izmantojot ESP8266 NodeMCU ar NTP protokolu: 6 soļi

Interneta pulkstenis: parādīt datumu un laiku ar OLED, izmantojot ESP8266 NodeMCU ar NTP protokolu: Sveiki, puiši, šajā instrukcijā mēs izveidosim interneta pulksteni, kas iegūs laiku no interneta, tāpēc šim projektam nebūs nepieciešams RTC, lai to palaistu. darbojas interneta savienojums Un šim projektam jums ir nepieciešams esp8266, kuram būs
Parādiet CPU LAIKU ESP Wemos D1 OLED: 7 soļi

Parādiet CPU laiku ESP Wemos D1 OLED: šajā apmācībā mēs izmantosim ESP Wemos D1 OLED un Visuino, lai parādītu CPU laiku OLED displejā. Skatieties demonstrācijas video
Parādiet tiešos Arduino sensora rādījumus Nokia 5110 LCD: 4 soļi (ar attēliem)

Parādiet tiešos Arduino sensora rādījumus Nokia 5110 LCD: ja esat kādreiz strādājis ar arduino, jūs, iespējams, vēlējāties, lai tas parādītu sensora rādījumus. Izmantojot seriālo monitoru, tas ir lieliski, bet, kļūstot par arduino badass, jūs ātri kļūstat par iespējams, vēlas, lai tas rādītu kaut ko citu
