
Satura rādītājs:
2025 Autors: John Day | [email protected]. Pēdējoreiz modificēts: 2025-01-23 14:59

Šeit ir jautra novirzīšanās, ko izmēģināt mājās, kamēr mēs praktizējam sociālo izolāciju! Pēc tam jūs varat palikt savienots un kopīgot savus darbus ar draugiem vietnē Instagram.
Esam iekļāvuši videoklipu, pilna garuma.pdf un pakāpenisku caurskatīšanu.
Turpiniet gatavot lietas!
Piegādes
1. Galddators vai klēpjdators.
2. Spark AR Studio (bezmaksas lejupielāde, šeit;
3. Photoshop vai cita attēlu rediģēšanas programmatūra
4. Viedtālrunis (un Instagram), lai apskatītu savus darbus!
1. darbība. Noskatieties video


2. darbība. Dariet pats: statiski objekti

1. Lai sāktu, noklikšķiniet uz “Pievienot objektu” un pēc tam uz “Plakne”. Jūs redzēsit kvadrātu darba zonā un priekšskatījuma apgabalā, kuru var pārvietot ar kursoru. Lidmašīna būtībā ir plakans atribūts, kas pievienots kameras ierakstītajam attēlam. Mēs izmantosim “plakni”, lai izveidotu digitālu rāmi fotoattēlam.
2. Ievērojiet, ka, izvēloties plakni, kvadrāts darba zonā ir atzīmēts ar rūtiņu. Tas nozīmē, ka tam vēl nav piemērota tekstūra un būtībā tas ir tukšs audekls. Kreisās puses rīkjoslā atlasiet “Plane0”, lai rediģētu šo rūtiņu. Pēc tam inspektorā (rīkjosla ekrāna labajā pusē) noklikšķiniet uz “+” zīmes blakus “Materiāli”. Līdzekļu rūtī tiks izveidots materiāls “Material0”.
3.. Izvēloties “Material0” pārbaudes joslā, Inspector parādās vairākas iespējas. Atlasiet opciju “Tekstūra” un pēc tam noklikšķiniet uz “Izvēlēties failu” blakus “Materiāls 0”. Atlasiet parauga failu ar nosaukumu “plaknes piemērs”. Tagad parādiet modifikāciju veidus, ko varat veikt plaknē izmantotajai tekstūrai. Noklikšķiniet un velciet augšupielādētās tekstūras priekšskatījumu galvenajā darba zonā, lai parādītu, ka to var pārvietot. Izvelciet un mainiet tekstūras priekšskatījumu, izmantojot mēroga rīku, vai mainiet attēla perspektīvu, tālruņa priekšskatījumā noklikšķinot un velkot uz sejas.
A. Pielāgojiet izvēlētā objekta pozīciju
B. Pagriezt izvēlēto objektu
C. Rediģēt atlasītā objekta mērogu
D. Izmantojiet objektu vietējo koordinātu sistēmu
E. Pivot/ centrs
3. darbība. Izsekošana
1. Vēlreiz noklikšķiniet uz “Pievienot objektu”, pēc tam atlasiet “Sižeta izpratne> Sejas izsekotājs”. Facetracker0 tagad būs redzams ainas panelī kreisajā rīkjoslā. Jūs arī pamanīsit, ka RGB bultiņas uz modeļa darba zonā tagad pārvietojas kopā ar viņu.
2. Pēc tam ainas panelī velciet “Plane0” virs “Facetracker0”. Objekts “Plane0” seko modeļa sejas kustībām- to sauc par sejas izsekošanu. Jūs varat mainīt objekta novietojumu attiecībā pret modeļa galvu, izmantojot RGB bultiņas, kuras iepriekš izmantoja objekta pārvietošanai.
3. Ja vēlaties apturēt sejas kustību, lai precīzāk novietotu attēlu, to varat izdarīt kreisajā sānu joslā.
4. solis: maskas efekti
1. Izdzēsiet “Plane0” no ainas joslas, atlasot “Plane0”, augšējā kreisajā rīkjoslā noklikšķinot uz Edit, pēc tam atlasot “Cut”.
2. Noklikšķiniet uz “+Pievienot objektu” un atlasiet “Face Mesh”. Tas zem sejas izsekotāja pievienos jaunu objektu “faceMesh0”. Kameras priekšskatījuma augšpusē redzēsit rūtainu modeļa sejas 3D attēlu.
3. Atlasiet “faceMesh0” un labajā rīkjoslā noklikšķiniet uz + blakus Materiāls, pēc tam nolaižamajā joslā atlasiet “Izveidot jaunu materiālu”. Tagad modelim virs sejas ir balts slānis, un panelī “Aktīvi” pa kreisi ir jauns materiāls.
4. Vēlreiz dodieties uz aktīvu paneli, atlasiet “material1> New Texture” un atlasiet maskas-j.webp
Maskas efekta pagarināšana:
1. Apskatiet piedāvāto maskas veidnes failu. Šis attēla fails nodrošina viegli rediģējamu veidni, uz kuras uzzīmēt vai izveidot maskas efektus. Atveriet failu Photoshop un veidnes augšpusē izveidojiet jaunu slāni. Šo slāni var uzzīmēt, veidot kopā ar citiem attēliem un daudz ko citu, lai izveidotu pielāgotu maskas tekstūru.
2. Kad jaunā maska ir pabeigta, izdzēsiet vai paslēpiet maskas veidni savā fotoattēlu rediģēšanas programmatūrā un eksportējiet failu kā.png. Eksportējot kā.png, tiek saglabāta faila pārredzamība.
3. Mēģiniet importēt šo attēlu kā tekstūru SparkAR sižetā un redzēt, kas notiek!
5. solis: 3D objekti

1. Tāpat kā jebkuru citu objektu, ainu var papildināt ar 3D objektiem. Tāpat kā sejas maska, 3D attēls sastāv no “sieta” un “materiāla”. Siets ir 3D forma, un materiāls ir vizuālā faktūra, kas aptver šo objektu.
2. Atveriet līdzekļu paneli un noklikšķiniet uz “Pievienot īpašumu> Pievienot no AR bibliotēkas”. Tādējādi tiek atvērta izvēlne, kurā var izvēlēties no daudziem piemēriem. Dodieties uz priekšu un atlasiet 3D primitīvu objektu. Noklikšķiniet uz Importēt, lai veidlapai pievienotu līdzekļus.
3. Objekts parādīsies ar divām faila daļām, sietu un materiālu. Ja jūs ievelciet kubu sižetā, priekšskatījuma logā redzēsit formu. Tāpat kā plakni un sejas sietu, to var pārvietot, mainīt izmērus un rediģēt citos veidos. Lai rediģētu šī objekta faktūru, noklikšķiniet uz kuba materiāla ar nosaukumu “Cube_Mat” un nomainiet faktūru.
6. darbība: lidmašīnas izsekošana un gaismas

Lidmašīnas izsekošana:
1. Lidmašīnas izsekošana ir ļoti līdzīga sejas izsekošanai. Dodieties uz “pievienot objektu” un atlasiet “Lidmašīnas izsekotājs”. Tas ainai pievienos izsekotāju, kas izseko “bezgalīgu horizontālu plakni”, un pārslēgs priekšskatījuma skatu uz priekšējās kameras skatu.
2. Šo plakni var izmantot, lai “piespraustu” 3D objektu, plakni un daudz ko citu. Eksperimentējiet ar to!
Gaismas:
1. Visi ainas 3D elementi tiek atveidoti 3D dzinējā, kas ļauj mainīt apgaismojuma efektus. Pēc noklusējuma sižetam ir viena apkārtējā gaisma (visu klusi iedegas) un virziena gaisma (izceļ visu no viena virziena).
2. Šos apgaismojuma elementus var izdzēst no skatuves un pievienot jaunus. Dodieties uz “Pievienot objektu”, un nolaižamās izvēlnes apakšdaļā parādīsies gaismu saraksts.
3. Pievienojot gaismu, būs redzama konusa forma ar RGB rokturiem. To var pārvietot 3D darbvietā.
7. solis: tālāka izpēte
Jebkuru AR efektu, ko esat redzējis vai izmantojis savā tālrunī, ir iespējams sasniegt, izmantojot programmatūru Spark. Atverot programmatūru, jūs redzēsiet virkni veidņu jauniem efektiem, kuras varat vienkārši mainīt, lai iegūtu vēlamo rezultātu. Spark sniegs jums kodolīgus norādījumus par to, kādus failus aizstāt. Spark piedāvā arī plašu dokumentāciju un apmācības, lai sasniegtu vēlamo efektu.
8. darbība. Augšupielāde un publicēšana
Lai izmēģinātu savu efektu viedtālrunī, dodieties uz Fails> Augšupielādēt, lai atvērtu augšupielādes dialoglodziņu. Lai augšupielādētu efektu, jums būs jāpiesakās Facebook kontā. Tiks atvērta veidlapa, kurā jūs aizpildīsit dažādu informāciju par savu efektu, ieskaitot nosaukumu un priekšskatījuma attēlu. Kad esat augšupielādējis efektu, Spark sniegs jums testa saiti, lai izmēģinātu savu efektu. Dažreiz atkarībā no efekta un ierīces jums var būt nepieciešams atgriezties un pielāgot efektu pēc tā pārbaudes. Tas ir pilnīgi normāli.
Ieteicams:
Como Tener Múltiples Cuentas En Instagram: 3 soļi

Como Tener Múltiples Cuentas En Instagram: En este instructable aprender á s como tener m ú ltiples cuentas en instagram para evitar salir de nuestra cuenta y tener que entrar en la otra
DIY abonentu skaitītājs Instagram, Instrumenti (ar LCD): 5 soļi

DIY abonentu skaitītājs Instagram, Instuctables (ar LCD): Sveiki! Šajā rokasgrāmatā mēs veiksim instagram un instrukciju abonentu skaitītāju. Apmācība ir šī pārtaisīšana. Apmeklējiet manu telegrammu kanālu, lai iegūtu interesantākus projektus. Ļauj iet
Audio filtri ar Audacity: 6 soļi

Audio filtri ar Audacity: Šī prezentācija jums paskaidros, kā izmantot filtrus, lai ietekmētu klausīto mūziku, kā arī to, kas notiek, ja tā tiek pareizi izmantota
Vienkārša automatizēta EKG (1 pastiprinātājs, 2 filtri): 7 soļi
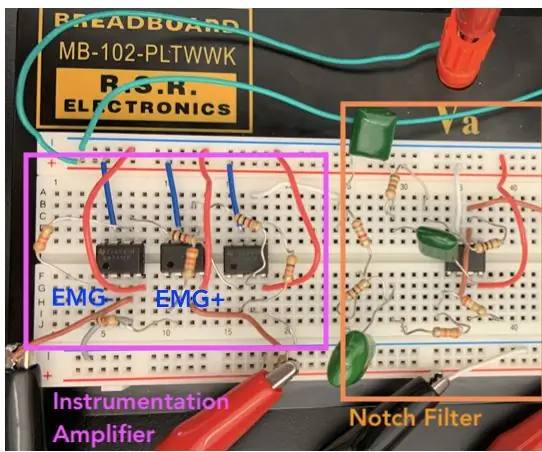
Vienkārša automatizēta EKG (1 pastiprinātājs, 2 filtri): elektrokardiogramma (EKG) mēra un parāda sirds elektrisko aktivitāti, izmantojot dažādus uz ādas novietotus elektrodus. EKG var izveidot, izmantojot instrumentu pastiprinātāju, iecirtuma filtru un zemas caurlaidības filtru. Visbeidzot, filtrētais
LED augstas un vidējas caurlaides filtri: 4 soļi

LED augstas un vidējas caurlaides filtri: mēs izveidojām augstas un vidējas caurlaides filtrus, lai gaismas diodes spīdētu un aptumšotos atkarībā no ķēdē ievietotās frekvences. Kad ķēdē tiek ievietotas augstākas frekvences, iedegas tikai zaļā gaismas diode. Kad ķēdē ievietotā frekvence i
