
Satura rādītājs:
2025 Autors: John Day | [email protected]. Pēdējoreiz modificēts: 2025-01-23 14:59

Makey Makey projekti »
Sadarbības partneri Džūlija Kuzma (Tehnoloģiju apmācību veicinātāja) un Leksija DeHavena (5. klases skolotāja) izveidoja projektu, kurā skolēni apvienoja augu šūnas un kodēja to runājošā šūnā. Projekts ļauj studentiem strādāt komandā, lai iezīmētu šūnas daļas, definētu šos vārdus, pēc tam Scratch izmanto bloku kodēšanu katrai šūnas daļai, lai runātu. Makey Makey ir rīks, ko izmanto, lai mācītu mums par augu šūnām.
Tas aptver Virdžīnijas štata standartus: 4.3b, 5.1d, 5.2d, 5.5a, 5.5b, 5.5c, 5.5d
Veidnes var atrast nodarbības beigās.
Piegādes
viens Makey Makey komplekts
viena ierīce grupai
6 krāsu māla izstrādājumi vai celtniecības papīrs
Saspraudes
vara lente un/vai alvas folija
plānošanas lapa
šūnu veidne
1. darbība: pieteikšanās un Sprites
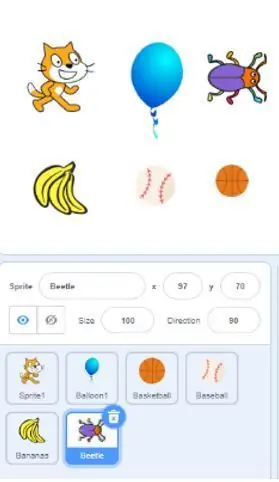
Piesakoties Scratch
1. Ievadiet skolotāja piešķirto lietotājvārdu un paroli
2. Noklikšķiniet uz izveidot
Sprites
1. Jums būs nepieciešami 6 sprites. Nav svarīgi, kuru no tiem izvēlēties. Viņi turēs tikai kodu, lai jūsu šūna “runātu”.
2. Noklikšķiniet uz zilā apļa ar kaķa galvu ekrāna apakšējā labajā stūrī.
3. Ritiniet peli virs ikonas un atlasiet palielināmo stiklu
4. Atlasiet ANY sprite. Atkārtojiet šo darbību 5 reizes, lai skatuves apgabalā kopumā būtu 6 spriti. Šis ir ekrāna augšējais labais stūris.
2. darbība: paplašinājuma pievienošana
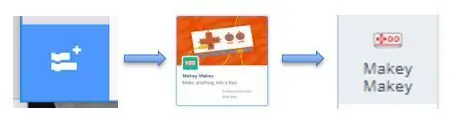
1. Loga kreisajā pusē redzēsit krāsainus apļus, kas organizē dažāda veida kodēšanas blokus.
2. Paskatieties zem tā, lai atrastu zilu taisnstūri ar nelieliem baltiem + un baltiem kodēšanas blokiem. Noklikšķiniet uz tā, lai atvērtu paplašinājumus.
3. Atrodiet Makey Makey ikonu un noklikšķiniet uz tās.
4. Jūs esat veiksmīgs, kad zem sadaļas “Mani bloki” redzat Makey Makey
3. darbība: kods un ierakstīšana
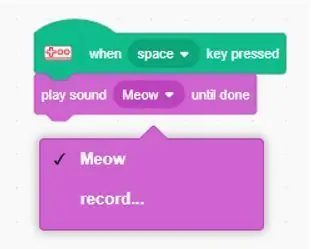
Kods
1. Izvēlieties spritu zem “skatuves”. Jūs zināt, ka tas ir atlasīts, kad ap to ir zila kontūra.
2. Ekrāna kreisajā pusē noklikšķiniet uz opcijas Makey Makey block.
3. Noklikšķiniet ar peles kreiso taustiņu un velciet no skripta paletes uz skripta apgabalu bloku, kas parāda “Kad tiek nospiests atstarpes taustiņš”.
Ieraksts
1. Ekrāna augšdaļā noklikšķiniet uz cilnes “Skaņas”.
2. Ritiniet pār skaļuma ikonu apakšējā kreisajā stūrī
3. Izvēlieties mikrofona ikonu
4. Sāciet runāt un pārliecinieties, ka zaļās joslas iet uz augšu un uz leju. Ja tie nenotiek, pārliecinieties, vai izslēgta skaņa.
5. Noklikšķiniet uz sarkanās pogas, lai ierakstītu, un uz “stop”, lai to pārtrauktu.
6. Lai apgrieztu klipu, pārvietojiet sarkanās joslas.
7. Ekrāna augšdaļā ir lauks “Skaņa” ierakstam. Pārdēvējiet to, lai parādītu šūnas daļu.
8. Noklikšķiniet uz “saglabāt”. 9. Blokā “atskaņot skaņu” noklikšķiniet uz nolaižamās izvēlnes un atlasiet ierakstīto skaņu.
10. Jums būs jāatkārto šīs darbības ar katru spritu.
a. Zaļajā blokā izmantojiet nolaižamo izvēlni, lai piekļūtu dažādām Makey Makey tāfeles daļām.
b. Noteikti atlasiet ierakstīto skaņu violetajā blokā.
Pēdējais solis ir savienot Makey Makey aligatora klipus ar objektu. Pieskaroties objektiem un zemei, tas runās.
4. darbība. Makey Makey-power un Connect
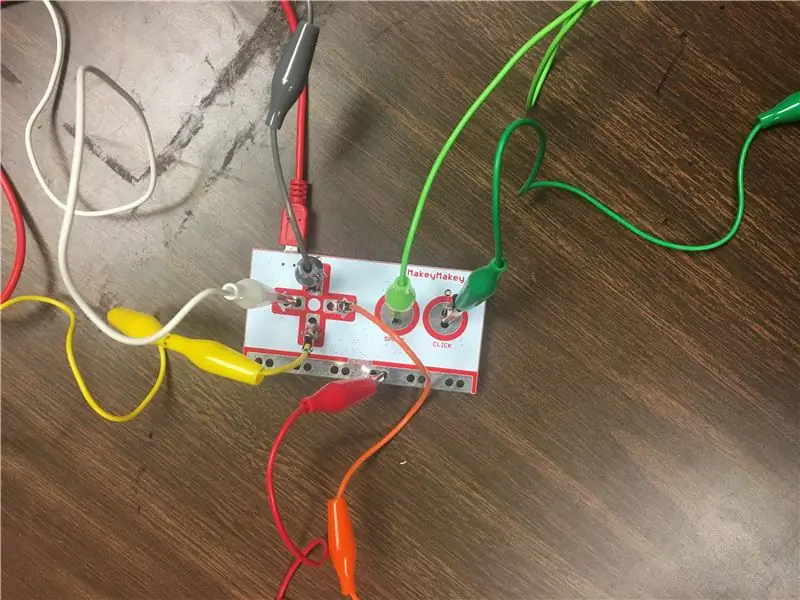
Ieslēdziet Makey Makey
1. Turot sarkano vadu, pievienojiet lielo USB galu klēpjdatoram.
2. Pievienojiet mikro USB tāfeles portam
3. Izmantojot krāsu auklas, pievienojiet vienu aligatora skavas galu apgabalam, kā norādīts zemāk. Krāsas un bultiņas atbilst veidnei.
Pelēka augšupvērsta bultiņa
Dzeltenā lejupvērstā bultiņa
Oranžā-labā bultiņa
Balta kreisā bultiņa
Gaiši zaļa telpa
Tumši zaļš-noklikšķiniet
Sarkanzeme
4. Pievienojiet Makey Makey klipa katru galu pie diriģenta, kas atrodas pareizā šūnas daļā.
Pārbaudi savu darbu
1. Turiet rokā vienu Zemes vada galu. Otrs gals tiks piestiprināts pie Zemes uz tāfeles.
2. Pieskarieties savai šūnai un pārliecinieties, vai dzirdat savu ierakstu.
** Lai tas darbotos, NAV jāpieskaras datoram. Jūsu ķermenis pabeidz elektrisko ķēdi. **
5. darbība: veidnes
Augu šūnu veidne
Šī veidne parādīs augu šūnas kontūru.
Plānošanas diagramma
Šai veidnei būs trīs kolonnas. Pirmajā slejā būs auklas un māla krāsa. Otrās kolonnas studenti var izmantot, lai nosauktu katru šūnas daļu. Trešajā slejā skolēni var uzrakstīt definīciju. Tas būs noderīgi, kad viņi veido ierakstu katrai šūnas daļai.
Ieteicams:
Arduino brīdinājuma sistēma par automašīnas novietošanu atpakaļgaitā Soli pa solim: 4 soļi

Arduino brīdinājuma sistēma par automašīnas novietošanu atpakaļgaitā Soli pa solim: Šajā projektā es izveidošu vienkāršu Arduino automašīnas atpakaļgaitas stāvvietas sensora shēmu, izmantojot Arduino UNO un ultraskaņas sensoru HC-SR04. Šo uz Arduino bāzēto automašīnas reverso brīdinājuma sistēmu var izmantot autonomai navigācijai, robotu diapazonam un citiem diapazoniem
Kā iegūt 18650 šūnas no klēpjdatora baterijām!: 7 soļi (ar attēliem)

Kā iegūt 18650 šūnas no beigtām klēpjdatoru baterijām! dažreiz dārgi vai vairums pārdevēju nepārdod
Soli pa solim datora veidošana: 9 soļi

Soli pa solim datora veidošana: Piegādes: Aparatūra: mātesplateCPU & CPU dzesētājs PSU (barošanas bloks) Krātuve (HDD/SSD) RAMGPU (nav nepieciešams) Korpuss Instrumenti: skrūvgriezis ESD rokassprādze/matermālā pasta ar aplikatoru
Akustiskā levitācija ar Arduino Uno soli pa solim (8 soļi): 8 soļi

Akustiskā levitācija ar Arduino Uno soli pa solim (8 soļi): ultraskaņas skaņas pārveidotāji L298N līdzstrāvas adaptera strāvas padeve ar vīriešu līdzstrāvas tapu Arduino UNOBreadboard un analogie porti koda konvertēšanai (C ++)
12 veidi, kā turēt monētu šūnas: 13 soļi (ar attēliem)

12 veidi, kā turēt monētu šūnas: dažādu veidu monētu bateriju uzglabāšanas veidu kolekcija (CR2032). Katrs solis attēlo atšķirīgu metodi, un attiecīgā gadījumā ir saite uz papildu dokumentāciju
