
Satura rādītājs:
2025 Autors: John Day | [email protected]. Pēdējoreiz modificēts: 2025-06-01 06:09
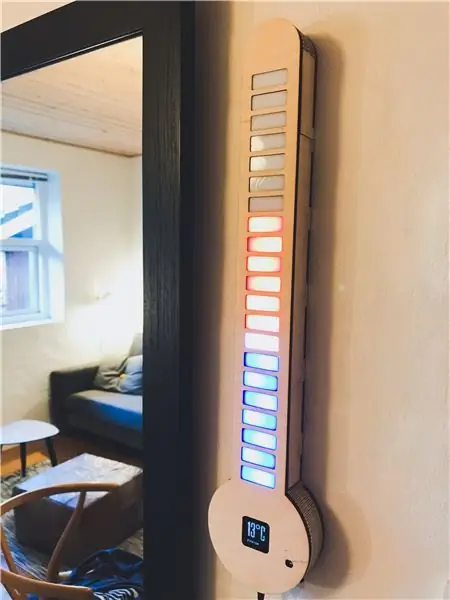



Raspbian OS Uzziniet, kā es izveidoju šo digitālo LED termometru ar Raspberry Pi Zero W, LED sloksni, OLED displeju un pielāgotu PCB.
Tas automātiski ieslēdz pilsētu sarakstu un parāda temperatūru OLED displejā un gaismas diodes. Bet jūs varat arī manuāli izvēlēties parādāmo pilsētu, izmantojot sānos esošās pogas. Turklāt tas izslēgs gaismas diodes un OLED, ja tas dažas minūtes nav bijis aktīvs, un atkal ieslēgsies, ja konstatēs būtiskas gaismas izmaiņas (kontrolē LDR).
Piegādes
- Raspberry Pi Zero W un SD karte ar Raspbian OS
- Waveshare 1,5 collu OLED modulis
- 5V 2,4A barošanas avots Raspberry Pi
- 5 m WS2812B LED sloksne, 30 LED/m
- Skrūves, paplāksnes, skrūves un atdalītāji.
- Pielāgota PCB ar pogām, slēdzi, ldr, tapu galviņām un daudz ko citu
- lodāmurs un lodētava
- Karsta līme
- Koka līme
- 4 mm un 6 mm saplāksnis
- 3 mm balts akrils
1. darbība. Dati par laika apstākļiem
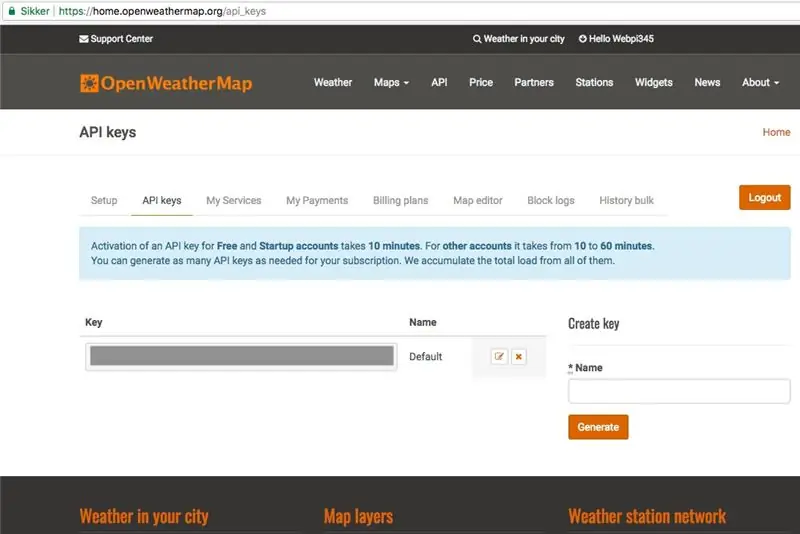
Pateicamies StuffWithKirby par viņa kodu, lasot JSON laika datus python.
Es apkopoju laika apstākļu datus no OpenWeatherMap.org, kur tie sniedz laika apstākļu datus no daudzām lielākajām pilsētām daudzās valstīs.
1. Sāciet, izveidojot BEZMAKSAS kontu vietnē OpenWeatherMap.org.
2. Pēc tam nokopējiet api atslēgu, lai to izmantotu vēlāk.
3. Tagad lejupielādējiet, izpakojiet un atveriet failu city.list.json.gz, atrodiet pilsētas, kuras vēlaties parādīt, un nokopējiet pilsētas identifikatorus vēlāk.
2. darbība: RPi iestatīšana un koda rakstīšana


Vispirms es savienoju OLED ar Pi un instalēju nepieciešamās bibliotēkas OLED, kā aprakstījis ražotājs, šeit.
Pārliecinieties, vai RPi ir savienots ar internetu
1. Iespējojiet I2C un SPI funkciju raspi-config sadaļā Saskarnes opcijas. Izejiet un restartējiet.
2. Palaidiet šo, lai atjauninātu:
sudo apt-get update
3. Palaidiet šādas komandas, lai instalētu nepieciešamās bibliotēkas:
sudo apt-get instalēt python-dev
sudo apt-get install python-smbus sudo apt-get install python-serial sudo apt-get install python-imaging
4. Palaidiet šādu komandu, lai atvērtu konfigurācijas failu:
sudo nano /etc /modules
Pārliecinieties, vai konfigurācijas failā ir šādas divas rindiņas, pēc tam izejiet un restartējiet:
i2c-bcm2708
i2c-dev
5. Tagad palaidiet to, lai klonētu manu GitHub repo:
git klons
6. Iet uz jauno mapi un izpakojiet RPi_GPIO-0_6_5.zip:
izpakojiet RPi_GPIO-0_6_5.zip
Palaidiet šo, lai instalētu bibliotēku:
cd RPi_GPIO-0_6_5
sudo python setup.py instalēt
7. Atgriezieties galvenajā mapē, ierakstot, ierakstot:
cd /home/pi/1.5inch-OLED-with-RPi/
Vai
cd..
Pēc tam veiciet dažus ar spidev-3_2.zip.
8. Pēc tam unzip wiringPi.zip:
unzip wiringPi
cd elektroinstalācijaPi
Un palaidiet šīs komandas:
chmod 777 būvējums
./būvēt
Pārbaudiet instalāciju, izmantojot:
gpio -v
9. Atgriezieties galvenajā mapē un izpakojiet bcm2835-1_45.zip
izpakojiet bcm2835-1_45.zip
cd bcm2835-1_45
10. Pēc tam palaidiet šo, lai instalētu bibliotēku:
./konfigurēt
make sudo veikt pārbaudi sudo make instalēt
11. Atkal dodieties atpakaļ uz /home/pi/1.5inch-OLED-with-RPi/ un palaidiet to, lai pārbaudītu OLED:
cd/Demo_Code/Python/
sudo python main.py
Pēc tam man arī bija jāinstalē WS2812B LED sloksnes bibliotēkas, ievērojot šo rokasgrāmatu.
Pēc tam atlika tikai uzrakstīt kodu, kas ilga aptuveni pāris mēnešus no sākuma līdz beigām, strādājot pie tā ieslēgšanas un izslēgšanas. Mans kods ir atrodams manā GitHub šeit.
3. darbība. Laika API konfigurēšana
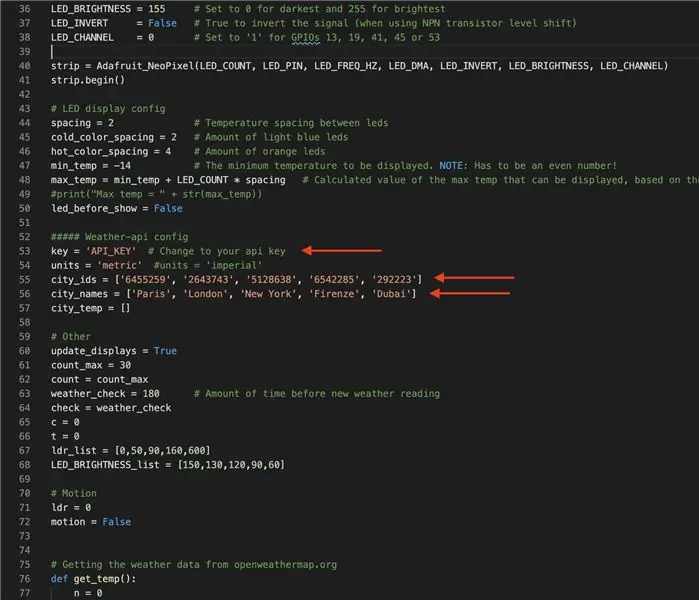
1. Cd uz LED_Termmometer_Code_and_OLED_driver:
cd LED_Termometra_kods_un_OLED_vadītājs
2. Pēc tam atveriet Official_Digital_LED_Thermometer_v1-0.py:
nano Official_Digital_LED_Termometrs_v1-0.py
Un pēc tam ritiniet uz leju un rediģējiet api-taustiņu uz jūsu api atslēgu, izmantojot vietni openweathermap.org, kā parādīts attēlā iepriekš. Mainiet arī pilsētu ID un pilsētu nosaukumus uz vēlamajām vietām.
4. darbība: pielāgota PCB
Otrā balva Raspberry Pi konkursā 2020
Ieteicams:
Digitālais termometrs uz Arduino bāzes: 3 soļi
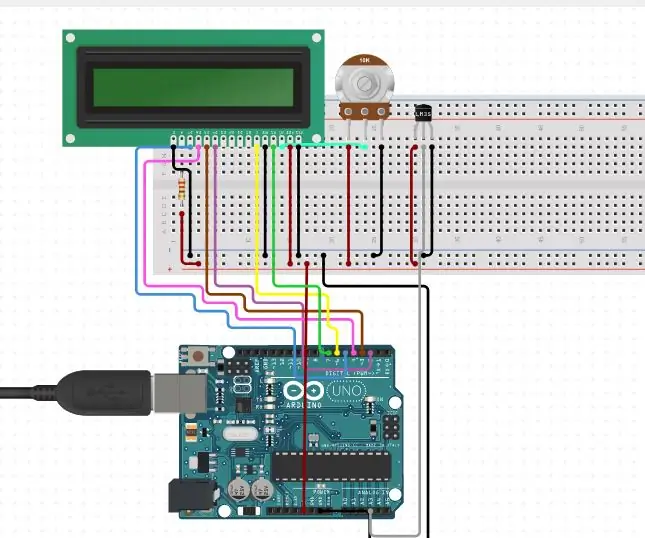
Digitālais termometrs uz Arduino bāzes: Šajā projektā ir izstrādāts uz Arduino balstīts digitālais termometrs, ko var izmantot, lai analizētu telpas temperatūru. Termometru parasti izmanto kā temperatūras mērīšanas instrumentu. Ir dažādi principi, kurus var izmantot, lai izmērītu
Digitālais termometrs DHT11 Izmantojot ESP8266: 4 soļi

Digitālais termometrs DHT11, izmantojot ESP8266: Iepriekšējā rakstā es jau apspriedu DH11 un to, kā to parādīt izvadierīcēs, piemēram, 7 segmentu, LCD, sērijveida monitorā un RGB gredzenā. Un šajā rakstā es parādīšu, kā uzraudzīt temperatūru un mitrumu izmantojot pārlūkprogrammu mobilajā telefonā
Arduino balstīts bezkontakta infrasarkanais termometrs - Uz IR balstīts termometrs, izmantojot Arduino: 4 soļi

Arduino balstīts bezkontakta infrasarkanais termometrs | Uz IR balstīts termometrs, izmantojot Arduino: Sveiki puiši, šajā instrukcijā mēs izgatavosim bezkontakta termometru, izmantojot arduino. Tā kā dažreiz šķidruma/cietās vielas temperatūra ir pārāk augsta vai zema, un tad ir grūti ar to sazināties un izlasīt temperatūra tādā situācijā
Arduino no nulles - digitālais termometrs: 7 soļi (ar attēliem)

Arduino From Scratch - digitālais termometrs: Man ir paticis veidot projektus ar Arduinos, bet par 30 USD par gabalu jūsu projekti var kļūt dārgi. Tāpēc es vēlos jums parādīt, kā jūs varat izveidot savu Arduino no nulles un ietaupīt naudu, to darot. Izveidojiet savu Arduino par aptuveni 8 USD. Par šo pamācību
Daudzfunkcionāls digitālais termometrs: 5 soļi (ar attēliem)

Daudzfunkcionāls digitālais termometrs: šī pamācība parādīs, kā izveidot daudzfunkcionālu platformu ar termometru, hronogrāfu (atpakaļskaitīšanas taimeri), atpakaļskaitīšanas taimeri un gaismas displeju. Tā ir paredzēta arī kā platforma citiem analogiem sensoriem vai citām funkcijām, kuras jūs
