
Satura rādītājs:
2025 Autors: John Day | [email protected]. Pēdējoreiz modificēts: 2025-06-01 06:09

Es neesmu liels spēlētājs. Kad es biju bērns, mani vairāk interesēja redzēt, kā viņi strādā, nekā es spēlēju viņus. Es varu paļauties uz vienu roku, cik arkādes spēles es regulāri spēlēju. To sakot, kādam būtu viegli atrast dīvainu, ka es veltītu laiku arkādes kontroliera izveidošanai. Tomēr tas ir viens no maniem iecienītākajiem projektiem līdz šim. Tas ir ne tikai izaicinājums projektēt, kodēt un veidot, bet arī atgādina par izturīgu mehānisko pogu un kursorsviru pagātni.
Arkādes laiki ir pagājuši, taču jūs joprojām varat izjust klasisku arkādes spēli tieši savā viesistabā. Tātad, šeit es jums piedāvāju Lapcade. Ja jūs esat tāds kā es un jums patīk būvēt vairāk nekā spēlēt, jums varētu patikt šī būve. Ja jums ir kādi jautājumi vai ieteikumi, kas nav iekļauti sadaļā “idejas 2. versijai”, lūdzu, atstājiet komentāru.
1. darbība. Pārskats


Kas ir šī lieta?
Vispirms, lūdzu, ņemiet vērā, kas nav Lapcade:
- Tā nav spēļu konsole.
- Tam nav spēļu, kā arī nav iespēju ielādēt un spēlēt spēles.
- Tas nav savienots ar televizoru vai monitoru.
Lapcade ir Bluetooth tastatūra. Nekas vairāk, ne mazāk.
Es to aktualizēju, jo šajā jautājumā ir radusies neskaidrība. Man ir bijuši daudz jautājumu par to, kādas spēles tajā var ielādēt un kāda veida video saskarni tā izmanto - nevar un nevar! Tas ir pilnībā atkarīgs no datora, kuram to pievienojat, un šajā ziņā debesis ir robeža. Ja jūsu ierīce var pieņemt Bluetooth tastatūru, tad Lapcade ar to vajadzētu strādāt. Es to neesmu izmēģinājis, bet esmu redzējis citus projektus, kuros ir izmantota EZ-Key (aprakstīta zemāk), kas savienota ar rokas ierīcēm. Tātad teorētiski jūs varat savienot šo ierīci ar jebkuru datoru, kurā darbojas sistēma Windows, Linux, ChromeOS, MAC utt., Kā arī ar Raspberry Pi, Android, iOS un citiem, kas atbalsta Bluetooth v2.1. Tomēr var būt nepieciešams mainīt atslēgas kodus.
Pirmversija 1
Sākotnēji es atradu produktu ar nosaukumu Adafruit Bluefruit EZ -Key bluetooth HID (cilvēka saskarnes ierīce - domājiet par tastatūru), kas ļautu savienot pazīstamās klikšķinošās pogas un nosūtīt taustiņsitienus kā tastatūra. Kad es pirmo reizi izveidoju kontrolieri, pamatojoties uz EZ-Key, es sekoju instrukciju kopumam, lai izveidotu vienkāršu un taisnu virzienu, un tas strādāja lieliski. Dažus mēnešus es kontrolieri izmantoju smagā koka rāmī bez problēmām. Tomēr jums ir tikai 12 ieejas, un jūs nevarat mainīt ierīces pārsūtīto atslēgas kodu, nepārprogrammējot EZ-Key ievades tapas.
Tā kā es izmantoju savu Kodi multivides centru, lai parādītu instalētās spēles, es gribēju pārslēgties starp multivides centra vadību un spēles spēli, neizmantojot vairākus kontrolierus / tālvadības pultis. Es arī vēlējos, lai ierīce tiktu pielāgota, lai mans kreisās puses dēls varētu to izmantot, kā viņam patīk.
Ierīces barošanai es izmantoju arī 4 AA baterijas, un, šķiet, no kastes nebija mazjaudas režīma. Baterijas tiktu iesūktas sausas vienas vai divu dienu laikā, pat ja tās netiktu izmantotas.
Tātad, pēc mana drauga aicinājuma, es nolēmu izveidot tā paša kontrollera programmējamu versiju, kurā tika veiktas ātras režīma izmaiņas, kas ļautu izmantot vienu un to pašu ierīci, lai kontrolētu vairākas lietojumprogrammas, un to varētu arī "pagriezt" kreisajai rokai lietoju un atrados klēpjdatora korpusā, kas bija daudz mazāks par manu pašreizējo 10 lb risinājumu.
Bija pienācis laiks jaunināšanai.
DesignProject 1. versijas mērķi:
- Elastīga
- Uzlādējams
- Kreisajiem un labējiem
- Nav auklu
- Viegls
Es gribēju, lai šis jaunais dizains būtu elastīgs. Vadības elementiem jābūt maināmiem, nepārprogrammējot komponentus katru reizi, kad jāveic tests vai izmaiņas. Tas nozīmēja, ka kontrolierim jābūt saskarnei, lai izvēlētos darbības režīmus. Katrai pogai un kursorsviru pozīcijai būtu jābūt saistītiem ar dažādiem atslēgu kodiem. Tās pašas vadības ierīces arī būtu jāizmanto, lai izvēlētos dažādus režīmus.
EZ-Key nebija tieši programmējams reāllaikā, tāpēc nākamais risinājums būtu funkcionalitātes pārvaldībai izmantot tādu kontrolieri kā Arduino. EZ-Key tiks izmantots tikai atslēgu kodu pārsūtīšanai uz datoru, izmantojot Bluetooth. Es izvēlējos Arduino Pro Mini, jo tā ir tieši saderīga ar UNO (ar kuru man jau bija pieredze) un kompaktā izmēra dēļ.
Es negribēju ar šo jauno kastīti nodarboties ar baterijām, tāpat kā ar Lapcade priekšgājēju, tāpēc es izvēlējos izmantot uzlādējamu litija polimēru akumulatoru un lādētāju/barošanas paneli. Tas nozīmēja, ka es varētu vienkārši izmantot standarta USB lādētāju. Tas arī nozīmēja, ka man nevajadzēs atvērt korpusu katru reizi, kad izlādējās baterijas. Gan EZ-Key, gan PowerBoost 500C ir indikatori, kas bija jāpārvieto uz kontroliera augšpusi, lai iegūtu savienošanas pārī statusu un zema akumulatora uzlādes līmeni. Es pievienoju dizainam dažas gaismas diodes, lai darbības laikā lietotājam varētu atspoguļot šos parocīgos statusa indikatorus.
Kad mana dizaina pārbaude nobrieda, es atklāju, ka vairākas manas sākotnējās idejas nebija tādas, kā biju gaidījis. Piemēram, LBO indikators PowerBoost nedarbojas, kā paredzēts, kad tas ir saistīts ar mikrokontrolleri. Tas ļaus strāvai iziet caur kopējo zemi no akumulatora, kamēr ierīce ir "izslēgta" vai atspējota, LBO indikators iedegsies un paliks iedegts. Arī citi Adafruit foruma dalībnieki bija saskārušies ar šo problēmu un piedāvāja labāku risinājumu akumulatora sprieguma paraugu ņemšanai tieši no analogās ieejas. Kad spriegums nokrītas līdz noteiktam līmenim, ir pienācis laiks informēt lietotāju, ka akumulators drīz izslēgsies.
2. darbība. Kas jums nepieciešams
Elektronisko detaļu saraksts
Tas kļuva par diezgan sarežģītu būvi. Jums nav jāizmanto tās pašas daļas, kuras es izmantoju, bet, ja izmantojat aizvietotāju, pārliecinieties, ka saprotat, kā tā mijiedarbosies ar citām ķēdēm un kodu. Lai gan es labprāt piedāvāju ieteikumus, es nevaru palīdzēt novērst koda vai dažādu konfigurāciju problēmu novēršanu.
1 Arduino Pro Mini 5V - man patīk Pro, jo tas ir kompakts. Jūs varat izmantot jebkuru ar Uno pin/interrupt saderīgu plati, izmantojot norādīto kodu
1 Adafruit Bluefruit EZ -Key Bluetooth HID - kā aprakstīts iepriekš, šis ir Bluetooth HID, kas ļauj pārsūtīt atslēgu kodus uz saimniekdatoru.
1 MCP23017 - i2c 16 ieejas/izejas portu paplašinātājs - šo mikroshēmu izmanto, lai Arduino pievienotu vēl 16 ieejas, izmantojot I2C sakaru protokolu
1 Adafruit PowerBoost 500 + lādētājs - šī ir jaudas vadības pults Lapcade barošanai un LiPo uzlādēšanai
1 litija polimēru akumulators (es izmantoju 2500 mAh, bet jūs varat izmantot lielāku / mazāku jaudu)
1 8 virzienu arkādes kursorsvira - lūdzu, skatiet zemāk esošo sadaļu "domas par 2. versiju" par kursorsvirām
9 Arkādes spiedpogas - dažādas krāsas un ekrāna nospiedumi
2 izgaismotas īslaicīgas pogas - es izmantoju šīs 2 pogas centra 4 un 5 pogām un ir no Adafruit: sarkana (centrs 4), zila (centrs 5)
1 Izgaismota fiksējošā poga Es to izmantoju Adafruit barošanas pogai: Zaļa
2 gaismas diodes Izmanto, lai norādītu savienošanas pārī signālu un akumulatora uzlādes līmeni. Es izmantoju divas RadioShack detaļas 2760270 un 2760271
1 16 x 2 LCD ekrāns
1 I2C/SPI LCD mugursoma - izmanto I2C sakariem ar 16x2 displeju.
1 paneļa stiprinājuma USB pagarinājuma kabelis - izmanto, lai pagarinātu PowerBoost micro -b USB savienotāju līdz korpusa sienai.
1 Adafruit Perma-Proto Pilna izmēra maizes dēļa PCB-nav nepieciešams, bet ievērojami atvieglo pastāvīgu montāžu.
5 220 omi rezistori
7 1K omi rezistori
2 2,2 K omu rezistori
1 4,7 K omu rezistors
18 #10 sieviešu lāpstas savienotāji - savienošanai ar arkādes pogas kontaktiem. Ieteicams pie lodēšanas, jo pogas galu galā nolietojas.
22 gabarītu savienojuma stieple - lai izmantotu brīvi stāvošu vadu, es izmantoju cietu savienojuma vadu, nevis satītu. Tas tika veikts tikai demonstrācijas nolūkos, un tas nav ieteicams, jo cietais vads ir trausls un var salūzt.
Tālāk norādītie priekšmeti nav obligāti, taču tie būs vienkāršāki un, ja jūs grauzdēsit kādu sastāvdaļu, atvieglos nomaiņu:
- IC ligzda - 28 kontaktu 0,3 "mikroshēmām
- IC ligzda - 28 kontaktu 0,6 collu mikroshēmām
- 0,1 collu sieviešu galvene (vismaz 1 36 kontaktu galvene)
Skapja daļas:
- 3 12 x 24 1/8 collu bērza paneļi
- 1 12 x 24 1/8 collu caurspīdīgs akrila panelis
Faili:
- Lapcade V1.xlsx - tālāk minētā izklājlapa ar ķēdes savienojumiem.
- LapcadeV1-code.zip - pasta fails, kas satur šim projektam rakstīto Arduino kodu.
- Lapcade_v1.zip - ZIP fails, kurā ir skapja svg zīmējumi.
- LapcadeV1-Circuit_Diagram_Large.zip - ZIP fails, kas satur zemāk redzamās fritēšanas shēmas augstas izšķirtspējas versiju.
Saites uz citiem resursiem:
- Adafruit Bluefruit EZ-Key dokumentācija
- Adafruit PowerBoost 500 + dokumentācija
- I2C/SPI LCD mugursomas dokumentācija
- MCP23017 I2C portu paplašinātāja dokumentācija
- Adafruit MCP23017 Arduino bibliotēka
3. solis: montāža - kabinets

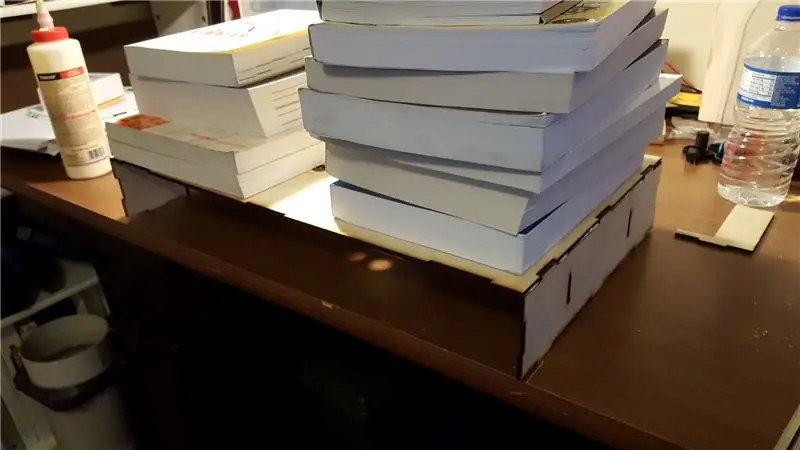

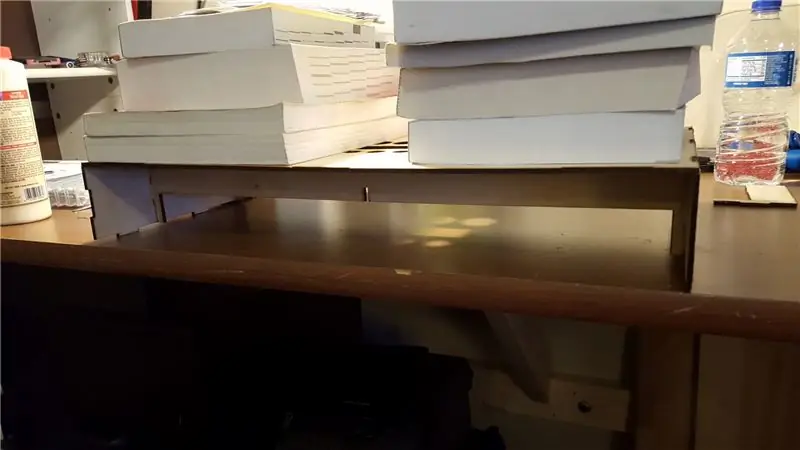
Es gribēju, lai man būtu ļoti viegla kaste, kas varētu arī pārspēt. Nekļūstot pārāk eksotisks ar materiāliem, viegls ir vienāds ar plānu un plāns parasti ir trausls. Lapcade galvenais lietotājs, iespējams, būtu mans mazais dēls, kuram patīk ar lielu entuziasmu "nospiest" pogas un "pārvietoties" kursorsvirā. Lai gan viņš labprāt nenolaida lietas, dažu mēnešu laikā viņam izdevās nolietot rūpnieciskos mikro slēdžus vienā kursorsvirā.
Lai pārvarētu šo problēmu un tā kā Lapcade ir 20 collu plata, mans dizains pievienoja divas vertikālas ribas, kas nostiprina augšējo, kreiso un labo pusi. Sausas montāžas laikā dizains spēja izturēt uz tā novietotas grāmatas. Pēc pielīmēšanas kārba kļuva vēl izturīgāka. Pēc griezuma materiālu saņemšanas es sākotnēji saliku visus paneļus kopā, lai pārliecinātos, ka tie darbojas. Pēc tam tos viegli noslīpēju un noslaucīju ar gaisu. Es izmantoju koka līmi, lai saliktu gabalus kopā.
Grāmatas zemāk esošajās fotogrāfijās tika novietotas, lai izdarītu spiedienu uz tikko pielīmētajiem gabaliem, līdz tie sacietē. Kad līme sacietējusi, malas gludi noslīpēju. Mans dizains apzināti kompensēja paneļus, lai tie nedaudz izliktos stūros. Tas ļautu slīpēšanas laikā noapaļot stūrus, pārāk neiekļūstot savienojumā.
Pēc virsmu tīrīšanas es uzklāju vairākas poliuretāna kārtas - ļaujot sacietēt starp kārtām. Rezultāts bija viegla koka kaste ar akrila apakšējo vāku. Sākotnēji es gribēju pilnīgi skaidru kasti, bet, kad viņš man atsūtīja bērza “testa” detaļas, es uzreiz pārdomāju. Tas bija ne tikai vieglāks, bet arī jauks metiens pie idejas par spēļu kabinetā. Svg faili ir zemāk.
Lūdzu, ņemiet vērā: Šis ir daudzslāņu zīmējums, un katrs slānis attēlo vienu griezumu komplektu uz vienas materiāla lapas. Nosūtot izdruku uz griezēja, pirms griešanas pārliecinieties, vai visi pārējie slāņi ir paslēpti.
Vēl viena piezīme: Kad es sastādīju laukumu LCD displejam, mērījumiem izmantoju displeju, kas bija pie rokas. Laikā, kad sastādīju zīmējumu un vēlāk ieliku korpusa detaļas, biju izmantojis oriģinālo LCD citā projektā un pasūtījis nomaiņu. Kā izrādās, otrās montāžas atveres bija nedaudz atšķirīgas no oriģināla, un tās netika saliktas. Tāpēc pirms materiāla griešanas uzmanieties, lai vēlreiz pārbaudītu, vai jūsu detaļas atbilst zīmējuma caurumiem.
Trešā piezīme: oriģinālajā zīmējumā es neiekļāvu USB uzlādes vada izgriezumu tikai tāpēc, ka nebiju pārliecināts, kur to vēlos ievietot, lai tas netraucētu to lietot. Vēlāk es tam izgriezu caurumus kreisajā pusē ļoti tuvu, kur zemāk redzamajos attēlos redzat vārdu "Lapcade". 2. versijā lādēšanas ports būs citā stāvoklī.:)
4. solis: montāža - elektronika
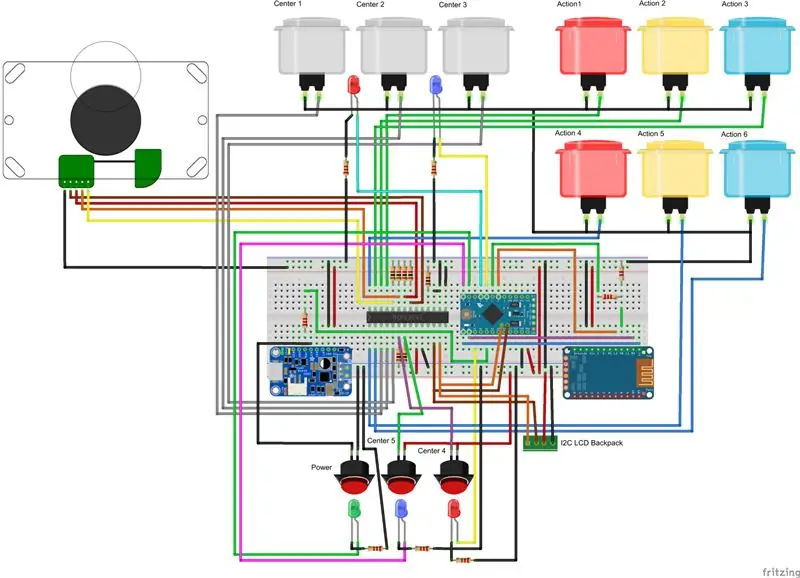
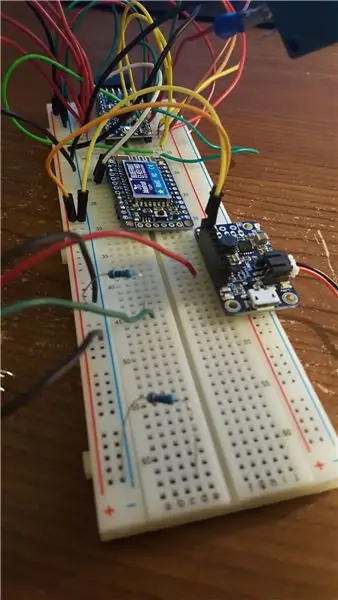

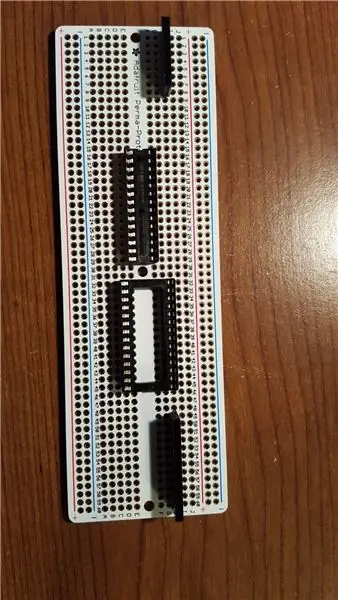
Vispirms apskatīsim iepriekš redzamo elektroinstalācijas shēmu.
Pirmā lieta, kas šeit jāņem vērā, ir tā, ka maizes dēļa jaudas un zemes sliedes. Sliedes ar zilo līniju ir noslīpētas (-), un sliedes ar sarkano līniju ir jaudas (+). Tas ir standarts, bet es to atzīmēju, jo kursorsviras kopējā līnija (melnais vads) ir pievienota strāvas padevei, nevis zemē. Fritzingā es izmantoju kursorsviras stieples krāsu, nevis parasto krāsu, un domāju, ka tas varētu radīt neskaidrības - tāpēc vislabāk to vienkārši novērst.
Komponentu savienojumi
Tā vietā, lai mēģinātu šeit katru savienojumu norādīt garā formā (Arduino analogā tapa 0 iziet cauri 220 omu rezistoram uz PowerBoost Bat tapu), es izveidoju izklājlapu, kurā ir visi savienojumi no komponenta viedokļa. Tātad izklājlapas cilnē Arduino redzēsit APM A0 -> 2.2K OHM -> PB Bat un cilnē PowerBoost jūs redzēsiet PB BAT -> 2.2K OHM -> APM A0. Lūdzu, skatiet tālāk esošo resursu sadaļu visiem failiem, kas saistīti ar šo projektu.
Vēl viena piezīme par izklājlapu ir tāda, ka dažās ierīcēs ir redzamas divas savienojuma kolonnas. Tas ir, lai parādītu vairāk nekā vienu savienojumu ar tapu. Piemēram, katrs kursorsviras savienojums, izņemot parasto vadu, izmanto nolaižamu rezistoru, lai nodrošinātu, ka porta pagarinātājs saņem stabilu augstu vai zemu signālu. Lai to parādītu kursorsviru 2, jūs redzēsit divas savienojuma kolonnas, no kurām viena ir vadības sviras vadam ar MCP 21 tapu un otra savienojumam no tapas 21 caur rezistoru līdz zemei. Es esmu pārliecināts, ka ir labāki veidi, kā to dokumentēt, bet es baidos, ka jūs esat aizķēries ar maniem veidiem, kā šajā jautājumā rīkoties.:)
Katrai arkādes pogai ir kopīgs (com), parasti atvērts (nē) un parasti aizvērts (nc) kontakts. Katrai no šīm pogām es izmantoju com un nc savienojumus.
5. darbība: kods
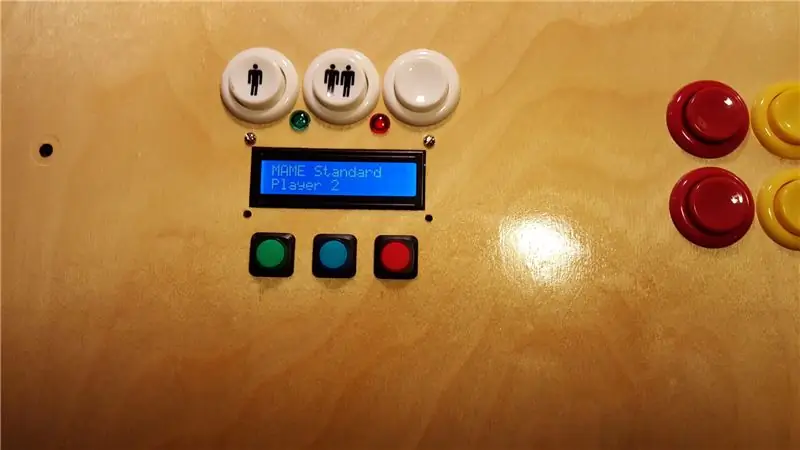
Pirmkārt un galvenokārt, man ir jādod kredīts tur, kur tas pienākas. Es ļoti paļāvos uz šo rakstu, lai kodētu Lapcade:
learn.adafruit.com/convert-your-model-m-keyboard-to-bluetooth-with-bluefruit-ez-key-hid Īpašs paldies Bendžaminam Guldam par labi uzrakstītu un dokumentētu projektu!
Tātad, šī projekta pamatā ir tastatūra. No datora viedokļa Lapcade ir vienkārši tastatūra, kas savienota, izmantojot Bluetooth, un EZ-Key ir tik laba. Tas aizņem sarežģītus Bluetooth protokolus, laiku un kodus un tos iekapsulē, lai viss, kas man jādara ar arduino, ir nosūtīt tam atslēgas kodus. Lai to izdarītu, es izmantoju kodu kartes iepriekš minētajā projektā un savus masīvus, lai izveidotu darbības režīmus. Katrs režīms maina to, ko viena un tā pati poga nospiež Lapcade un kas tiek nosūtīts uz datoru. Ir trīs "iebūvēti" darbības režīmi, un visi režīmi pēc tiem ir lietojumprogrammu režīmi.
Darbības režīmi
Tālāk ir apkopoti Lapcade darbības režīmi:
- Startēšana - šis režīms pārbauda savienojumu ar datoru un nosaka starta mainīgos. Ja EZ-Key nav savienots pārī ar datoru, tas tiek pārslēgts savienošanas pārī režīmā
- Pārošana - šajā režīmā EZ -Key gaida savienošanu pārī ar datoru.
- Režīma izvēle - šis režīms ļauj lietotājam izvēlēties, kuru lietojumprogrammas režīmu izmantot. Šajā režīmā uz datoru netiek nosūtīti atslēgas kodi. Ir arī ātru režīmu izvēle, pamatojoties uz iepriekšējo lietojumprogrammas režīmu. Piemēram, nospiežot režīmu un pēc tam atskaņotāja divu pogu, kad ir Mame player 1 režīms, vienkārši pārslēdzas režīms, neveicot meklēšanu, un displejā izvēlieties Mame Player 2.
Lietojumprogrammu režīmi
Lietojumprogrammu režīmi tiek izmantoti, lai nosūtītu uz datoru atbilstošus atslēgu kodus, pamatojoties uz to, kurā lietotnē lietotājs atrodas. Piemēram, Kodi režīmā 2. darbības taustiņš nosūta “P”, kas ir pauze. Lietotnē Mame šī pati poga nosūta kreiso Alt taustiņu. Ja kāds gribēja izmantot kontrolieri, lai atskaņotu Minecraft personālajam datoram, tad viss, kas jādara, ir pievienot atbilstošās masīva kartes.
Katra lietojumprogramma ir jādefinē 4 datu masīvos.
- mode - šajā masīvā ir teksts, kas tiks parādīts ekrānā katram režīmam. Lai izmantotu displeja otro rindu, vienkārši ievietojiet ~ masīvā kā rindas pārtraukumu.
- keyModes [14] - šajā matricas masīvā ir uz datoru nosūtīti atslēgas kodi. Katra 14 elementu rinda attēlo atsevišķas taustiņu kodu kartēšanas pogas.
- keyModifiers [14] - šajā matricas masīvā ir taustiņu koda modifikatori katram taustiņsitienam, piemēram, turot nospiestu Shift taustiņu.
- quickMode [3] - šajā matricas masīvā ir ātrā režīma izvēles modelis pašreizējam režīmam.
Pamata darbība
Kad sistēma ir ieslēgta, tā pāriet startēšanas režīmā, kur tiek pārbaudīts un parādīts lietotājam Bluetooth savienojuma statuss. Arduino iegūst EZ-atslēgas statusu, skaitot un nosakot impulsus no EZ-Key L1 tapas. Startēšanas režīmam ir četri apakšstatusi:
- Savienošana pārī - EZ -Key ir aktīvā savienošanas pārī režīmā, gaidot pievienošanu ierīcei.
- Pārī savienots, bet nav savienots - EZ -atslēga iepriekš ir bijusi savienota pārī, bet pašlaik nav savienota ar saimniekdatoru.
- Pāra un savienots - EZ -atslēga ir savienota pārī, un savienojums ir izveidots ar resursdatoru. Šajā brīdī sistēma pāriet uz režīma izvēli.
- Nezināms statuss - EZ atslēga atgriež nezināmu kodu vai ir signāla traucējumi, kas rada nezināmu signāla modeli. Sistēma aizturēs un paziņos lietotājam. Ja tas notiek, tas ir jārestartē.
Ja sistēma ir savienota pārī ar datoru, bet nevar izveidot savienojumu ar datoru, sistēma startēšanas režīmā paliks savienojuma stāvoklī. Ja lietotājs, ieslēdzot ierīci, tur nospiestu evakuācijas pogu, tas izlaidīs Bluetooth savienojuma pārbaudi un pāriet uz režīma izvēli.
Ja sistēma iepriekš nav bijusi savienota pārī, tad startēšanas režīmu aizstās pārī savienošanas režīms. Šajā stāvoklī sistēma pārraidīs, ka tā ir pieejama savienošanai pārī. Kad saimnieks to atklās un pievienos, tas pāriet uz režīma izvēli. Ierīci var atvienot pārī režīma atlasē, nospiežot pogu 1. darbība.
Režīma atlasē kursorsviru darbības uz augšu un uz leju pārvietos LCD displejā pieejamos lietojumprogrammas režīmus. Lai izvēlētos vienu no režīmiem, nospiediet ievadīšanas pogu (centrs 5).
Lietošanas režīmā katra no pogām un kursorsviru nosūtīs atslēgu kodus atbilstoši taustiņu kartēm, kas norādītas četros masīvos, kā aprakstīts iepriekš.
Ātrie režīmi
Kad ir izvēlēts lietojumprogrammas režīms, tiek iestatīta ātrā režīma definīcija. Vienkārši sakot, ātrie režīmi ir lietojumprogrammu režīmi, kurus var izvēlēties ar pirmajām trim centrālajām pogām (centrs 1-3). Šīs trīs pogas atbilst masīva elementam matricā.
Piemēram, pašreizējā konfigurācijā, kad atskaņotāja 1 režīmā izmanto režīmu Mame (4. režīms vai piektais režīms ir definēts), pēc tam nospiežot režīma pogu un pēc tam atskaņotāja divas pogas ielādē ātrā režīma [4] [1] masīva elementu (Arduino izmanto 0 bāzes masīva indeksēšana), kas ir 5. Pēc tam sistēma pārslēdzas uz 5. lietojumprogrammas režīmu, kas ir Mame, 2. atskaņotājs.
6. darbība. Idejas 2. versijai
Pogas displejs - es domāju, ka jūs nevarat visu plānot, bet ir viena dizaina ideja, kuru es vēlos, lai man būtu pirmā versija - atsevišķi pogu LCD paneļi. Pēc uzbūvēšanas ļoti ātri kļuva skaidrs, ka tikai zinot, kādā režīmā jūs atrodaties, nenozīmē, ka jūs atceraties, ko katra poga dara - it īpaši pēc tam, kad esat atkāpies no tā uz pāris dienām vai mēnešiem. Es patiešām vēlos, lai katrai pogai vai virs tās būtu pievienots neliels displejs, kas parādītu pašreizējo darbību. Šis ir mana 2. versijas saraksta augšgalā.
4 virzienu un 8 virzienu kursorsvira-Vēl viena lieta, kas kļuva skaidra, kad sāku lietot kursorsviru, bija tāda, ka vecākām spēlēm nebija paredzēts izmantot 8 virzienu kursorsviras. Lieta ir pac-man. Kopš šī kontrollera izveides esmu atklājis, ka tur ir kursorsviras, kuras var mehāniski pārslēgt no četrvirzienu uz astoņvirzienu. Jā, tas ir sarakstā, un, ja jūs plānojat spēlēt klasiskās arkādes spēles, tad vienkārši pārejiet pie maināmas. Protams, pārliecinieties, ka ņemat vērā elektroinstalācijas un programmēšanas izmaiņas, pamatojoties uz kursorsviru, ar kuru jūs beidzaties. Šeit ir daži klasisko arkādes vadības piegādātāji:
- https://www.ultimarc.com/controls.html
- https://groovygamegear.com/webstore/index.php?main…
Labās un kreisās puses "Flipper" pogas - 2. versija noteikti pievienos vienu pogu skapja kreisajā un labajā pusē. Viens no iespējamiem izmantošanas veidiem būs flipperu pleznas.
Citas vadīklas - es meklēju, vai ir lietderīgi nākamajā versijā pievienot citas kopīgas vadības ierīces, piemēram, kursorbumbu un / vai vērptuvi. Tā kā EZ-Key spēj pārraidīt peles koordinātas, tam nevajadzētu būt pārāk sarežģītam.
Borta programmēšana - nākamajai versijai jābūt iespējai pievienot jaunas konfigurācijas, neatverot korpusu. Es gribēju to pievienot 1. versijai, taču tas prasīja vairāk laika un resursu nekā man bija.
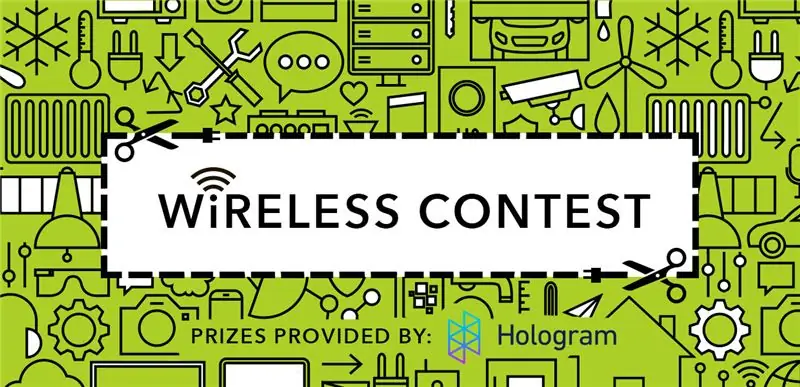
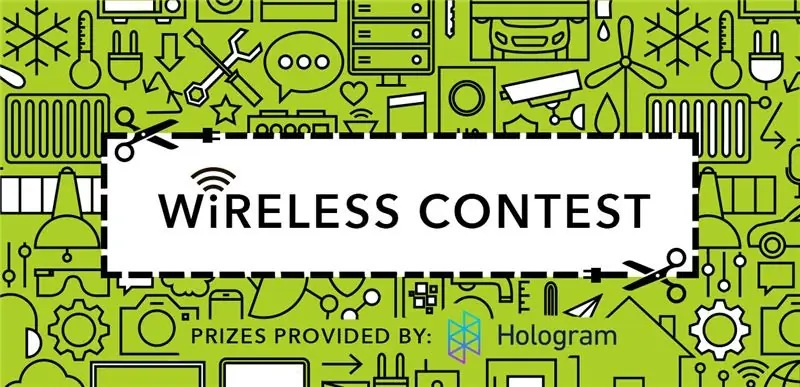
Otrā balva bezvadu konkursā
Ieteicams:
Pielāgots Bartop arkādes kabinets: 32 soļi (ar attēliem)

Pielāgots Bartop Arcade kabinets: Sveiki un paldies, ka pārbaudījāt manu pirmo pamācību par to, kā izveidot pielāgotu bartop arkādes skapi! Arkādes patiešām ir sākušas atgriezties, kad mēs kļūstam vecāki un vēlamies izbaudīt nostalģiskas retro spēles. Tas dod lielisku iespēju
DIY spēļu kontrolieris uz Arduino bāzes - Arduino PS2 spēļu kontrolieris - Spēlējot Tekken ar DIY Arduino Gamepad: 7 soļi

DIY spēļu kontrolieris uz Arduino bāzes | Arduino PS2 spēļu kontrolieris | Spēlēt Tekken ar DIY Arduino Gamepad: Sveiki, puiši, spēlēt spēles vienmēr ir jautri, bet spēlēt ar savu DIY pielāgoto spēļu kontrolieri ir jautrāk. Tāpēc šajā instrukcijā mēs izveidosim spēles kontrolieri, izmantojot arduino pro micro
USB MAME arkādes kontrolieris: 13 soļi (ar attēliem)

USB MAME arkādes kontrolleris: šis pamācība dokumentē manu USB MAME kontrollera konstrukciju spēļu ROM atskaņošanai, izmantojot MAME. Šis kontrolieris ir savienots ar datoru, izmantojot 12 collu USB kabeli. Pēc tam dators ir pievienots manam televizoram
YABC - vēl viens Blynk kontrolieris - IoT mākoņa temperatūras un mitruma kontrolieris, ESP8266: 4 soļi

YABC - Vēl viens Blynk kontrolieris - IoT mākoņa temperatūras un mitruma kontrolieris, ESP8266: Sveiki, Makers, es nesen sāku audzēt sēnes mājās, austeru sēnes, bet man jau ir 3x no šiem kontrolieriem mājās, lai raudzētu temperatūras kontroli savai mājas brūvei, sieva arī tagad dara šo Kombucha lietu un kā siltuma termostatu
Xbox 360 arkādes kontrolieris - projekts Gyokusho: 8 soļi

Xbox 360 arkādes kontrolieris - projekts Gyokusho: Nu, tas ir gandrīz tieši tā, kā tas izklausās. Esmu saplēsis vadu 360 kontrolieri, ievietojis iekšas skaistā kastē un pielodējis dažas arkādes pogas un kursorsviru. Es domāju publicēt šo rakstu, lai sniegtu jums priekšstatu par to, kā to var izdarīt
