
Satura rādītājs:
- 1. darbība. IOT Connect dēļa prototipēšana
- 2. solis: iegūstiet visu materiālu tāfeles aizpildīšanai
- 3. darbība: programmaparatūras mirgošana
- 4. darbība. Plātnes pievienošana IOT Connect Cloud
- 5. darbība: Amazon Alexa sinhronizēšana ar IOT Connect
- 6. darbība: Google mājas lapas sinhronizēšana ar IOT Connect
- 7. darbība. Paldies, ka lasījāt
2025 Autors: John Day | [email protected]. Pēdējoreiz modificēts: 2025-01-23 14:59



IoT Connect ir atvērtā koda projekts, lai palīdzētu startēt uz IoT. IoT Connect nodrošinās jums ESP8266 bibliotēkas, AutoCad Eagle bibliotēkas, tāfeles failus, shēmu un mākoņa platformu sensoru datu saņemšanai un strāvas releju vadīšanai attālināti no jebkuras vietas. IoT Connect ir konfigurēts ar populāriem AI, piemēram, Amazon Alexa un Google palīgu. Izmantojot šo projektu, mēs jums palīdzēsim izveidot savas IoT Connect ierīces, kuru pamatā ir ESP8266, un kā sinhronizēt tās ar IoT Connect mākoņa platformu. Sāksim.
1. darbība. IOT Connect dēļa prototipēšana



Šie ir soļi, lai izveidotu savu dēli. Jūs varat izlaist 1. un 2. darbību, ja pasūtāt dēli no šejienes
- vispirms atveriet oficiālo IOT Connect vietni un navigācijas joslā noklikšķiniet uz cilnes "Palīdzība un saturs".
-
Jūs atradīsit divu veidu dēļu dizainu.
- 1. redakcija ir konstrukcija, kurā nav pievienoti sensori. Tas sastāv no 8 relejiem, lai kontrolētu 8 ierīces no vienas esp8266 plates.
- 2. versija ir dizains, kurā jūs atradīsit divus sensorus, t.i., DHT11 un LDR, lai uztvertu temperatūru, mitrumu un gaismu no apkārtējiem un 8 relejiem.
- Šajā pamācībā es izmantošu 2. versijas plati, taču vienas plates pārskatīšanas process paliks tāds pats, izņemot to, ka jums nav nepieciešams sensors un zibspuldzes programmaparatūra ir atšķirīga.
- Lejupielādējiet Eagle dēļa failu un Eagle shēmas failu 2.
- Lejupielādējiet un instalējiet Autodesk Eagle.
- Lai uzstādītu, ievērojiet attēlos redzamos norādījumus.
- Noklikšķiniet un atveriet rev2-board.brd.
- Tagad dodieties uz PCB ražotāja vietni. Ražošanai es izmantošu lauvu ķēdes. Tā kā tie nodrošina labu servisu un kvalitatīvus produktus.
- Lejupielādējiet.cam failu no ražotāja vietnes.
- Dodieties uz ērgli un augšējā joslā noklikšķiniet uz kameras procesa pogas.
- Noklikšķiniet uz ielādēt cam failu, atlasiet tikko lejupielādēto failu, noklikšķiniet uz faila zip un noklikšķiniet uz process job un saglabājiet zip failu vietējā direktorijā.
- Dodieties uz Lion Circuits un izveidojiet jaunu kontu un jaunu projektu, augšupielādējot tikko izveidoto zip failu.
- Pārbaudiet diagrammu un pēc tam pasūtiet PCB.
- Jūs regulāri saņemsiet atjauninājumus par ražošanas procesu.
2. solis: iegūstiet visu materiālu tāfeles aizpildīšanai



Kad esat saņēmis dēli, jums ir jāsavāc visi zemāk esošie priekšmeti lodēšanai. Vienumu sarakstu varat atrast zemāk.
-
Rīki
- Lodēšanas komplekts
- Multimetrs
- FTDI programmētājs
-
Sastāvdaļas
- 5v relejs (8 katrā plāksnē)
- SMPS (1 katrā padomē)
- Tack slēdzis (2 katrā plāksnē)
- 3.3v regulators (1 katra plāksne)
- 2n3904 tranzistors (8 katra plāksne)
- 74HC595 Maiņu reģistrs (1 katra tāfele)
- 3,5 mm zils LED (1 katra plāksne)
- ESP8266 12-E (1 katra plāksne)
- Vīriešu galvenes tapa (tikai 2 tapas džempera pievienošanai)
- 104 Kapasitors (1 Katrs dēlis)
- 10 K rezistors (2 katrā plāksnē)
- 10 omu rezistors (8 katrai plāksnei)
- Maiņstrāvas kontakts (9 katra plāksne)
- 10 kontaktu IC bāze (1 katra plāksne 74HC595)
- DHT11 (1 katra tāfele. Tikai 2. pārskatīšanas padomei)
- LDR (1 katra plāksne, tikai 2. versijas plāksnei)
- Programmatūra
- Arduino IDE
- Auto CAD Eagle
Kad esat saņēmis visu komponentu, tas ir jāpielodē uz IoT Connect plates, kuru esat pasūtījis no ražotāja. Visi komponentu marķējumi būs uz tāfeles. Lodēšanas laikā ērglim varat arī norādīt shēmu un tāfeles izkārtojumu. Nesteidzieties un pārliecinieties, ka visi caurumi un SMD komponenti ir pareizi pielodēti un tiem ir labs lodēšanas savienojums.
3. darbība: programmaparatūras mirgošana



Lai atjauninātu programmaparatūru, jums būs nepieciešami šādi rīki.
- Portatīvais dators
- FTDI programmētājs
- Aruino IDE
- Arduino bibliotēkas
- Pirms programmaparatūras mirgošanas jums jāinstalē un jāiestata ESP8266 Arduino IDE. Lai to izdarītu, instalējiet IDE un noklikšķiniet uz Fails -> Preferences. Sadaļā "Papildu dēļu pārvaldnieka URL" ielīmējiet "https://arduino.esp8266.com/stable/package_esp8266c…". Tagad izvelciet Arduino bibliotēkas zip direktorijā Dokumenti-> Arduino-> Bibliotēkas.
- Tagad Arduino IDE dodieties uz rīki-> dēļi-> tāfeles pārvaldnieks un instalējiet "esp8266 by esp8266 community".
- Kad tāfele ir instalēta, dodieties uz IOT Connect un lejupielādējiet Arduino programmaparatūru.
- Tagad pievienojiet sistēmai FTDI programmētāju un instalējiet draiveri. Kad esat ieguvis porta numuru rīkos -> ports, Arduino IDE atlasiet portu.
- Pirms mirgošanas pievienojiet džemperi divu vīriešu galvenēs uz IOT Connect plates, kas ieslēdza esp8266 zibspuldzes režīmā.
- Programmētājā iestatiet barošanas avotu uz 3.3 v (ļoti svarīgi) un ievietojiet tapas tāfelē, kur ir uzdrukāts marķējums "programmētājs".
- Pārliecinieties, ka esp mirgo tūlīt pēc barošanas saņemšanas.
- Tagad noklikšķiniet uz augšupielādēt savā Arduino IDE, lai mirgot esp8266.
- Tagad jūsu IoT Connect tāfele ir gatava sinhronizācijai ar IoT Connect mākoni.
4. darbība. Plātnes pievienošana IOT Connect Cloud





- Kad tāfele ir mirgojoša un gatava savienošanai, pievienojiet vadu maiņstrāvas ligzdai (skatiet videoklipus).
- Nospiediet atiestatīšanas pogu uz IoT Connect plates un ieslēdziet ierīci. Jūs redzēsit, ka ir ieslēgta zilā gaismas diode, kas norāda, ka ierīce nav savienota ar internetu.
- Kad ierīce saņem enerģiju, mirgo gaismas diode, kas norāda, ka ierīce ir iestatīšanas režīmā. Jūs atradīsit, ka ir izveidots WiFi piekļuves punkta nosaukums "IOT Connect".
- Saskaņā ar videoklipu paņemiet tālruni un pievienojiet to piekļuves punktam "IOT Connect". Pievienojot tālruni, jums tiks piedāvāta konfigurācijas lapa.
- Atveriet cilni Informācija, nokopējiet mikroshēmas ID un saglabājiet to kādā piezīmju grāmatiņā.
- Tagad atvienojiet WiFi un atkal izveidojiet savienojumu ar "IOT Connect". Uzvednē dodieties uz WiFi konfigurēšanu.
- Interneta savienojumam izvēlieties mājas piekļuves punktu. Norādiet paroli un noklikšķiniet uz Saglabāt.
- Tagad uzvedne tiks aizvērta, un ierīces zilā gaismas diode izslēgsies, tiklīdz būs izveidots savienojums ar internetu.
- Tagad dodieties uz IOT Connect, izveidojiet kontu un pēc tam dodieties uz "vadības paneli".
- Pievienojiet istabu un pēc tam noklikšķiniet uz "Pievienot ierīci".
- Piešķiriet ierīcei pielāgotu nosaukumu un pēc tam ielīmējiet iepriekš nokopēto mikroshēmas ID.
- Pārliecinieties, vai ierīce ir ieslēgta un savienota ar internetu, pēc tam noklikšķiniet uz "Labi".
- Jums tiks piedāvāts ziņojums “Jūsu ierīce ir veiksmīgi saistīta ar jūsu kontu”.
- Tieši tā. Tagad izvēlieties ierīci, kuru nesen pievienojāt, un noklikšķiniet uz citas releja pārslēgšanas pogas. Jūs klausīsities, ka konkrētais relejs radīs ērču troksni.
- Jūs varat arī pārdēvēt relejus ar ierīces nosaukumu, ko esat tam pievienojis. Tas palīdzēs jums piezvanīt Alexa vai Google Home, lai to kontrolētu.
- Jūs varat koplietot piekļuvi ierīcei starp ģimeni un draugiem, vienkārši kopīgojot mikroshēmas ID. Tā kā jūs esat pirmā persona, kas pievienojusi ierīci, jūs esat tās īpašnieks. Jūs saņemsiet e -pasta ziņojumu un paziņojumu savā tālrunī, kad kāds mēģinās saistīt ierīci ar savu kontu.
- Jūs varat iestatīt sprūdu, lai ieslēgtu vai izslēgtu relejus noteiktā laikā, izmantojot vadības paneli, kā arī Amazon Alexa un Google palīgu.
5. darbība: Amazon Alexa sinhronizēšana ar IOT Connect




- Šeit jūs varat iegādāties Amazon Alexa Echo Dot.
- Iestatiet savu Amazon Alexa ierīci un instalējiet lietotni Alexa savā Android tālrunī.
- Tagad apmeklējiet prasmju veikalu un pievienojiet prasmi “IOT Connect” savam Alexa kontam.
- Tiklīdz aktivizēsiet prasmi, jūs tiksit novirzīts uz IoT Connect autentifikācijas serveri. Piesakieties un atlasiet ierīci, kuru vēlaties kontrolēt, izmantojot Alexa.
- Noklikšķiniet uz Alexa, lai to kontrolētu.
- Tieši tā, jūsu Alexa konts tiek sinhronizēts ar IoT Connect kontu.
- Neejiet uz IoT Connect "vadības paneli" un pārdēvējiet releju ar ierīcēm, ar kurām jūs pievienosit.
- Tagad jūs varat lūgt Alexa kā "Alexa, Ask IoT Connect, lai ieslēgtu ventilatoru.". Ja esat izveidojis 2. rediģēšanas paneli ar pievienotiem sensoriem, varat arī saukt Alexa kā "Alexa, Ask IOT Connect, kāda ir temperatūra?", "Alexa, Ask IOT Connect, kāds ir mitrums?", "Alexa, Ask IOT Connect, kas ir gaisma" ? ".
6. darbība: Google mājas lapas sinhronizēšana ar IOT Connect




- Google sākumlapa Indijā nav pieejama, taču tālrunī varat izmantot Google palīgu, lai kontrolētu IOT Connect ierīces.
- Iegūstiet Android tālruni un iestatiet tajā Google palīgu.
- Tagad zvaniet “Ok Google, talk to iot connect”.
- Jūs saņemsiet atbildi, lai saistītu savu Google kontu ar IoT Connect kontu. Pieskarieties saitei, un jums tiks piedāvāts nokļūt tajā pašā autentifikācijas lapā. Piesakieties un atlasiet pārvaldāmo ierīci no Google asistenta.
- Tieši tā. Tagad sakiet “Ok Google, ask iot connect to ieslēgt lampas gaismu”, “Ok Google, Ask IOT Connect, kāda ir temperatūra?”, “Ok Google, Ask IOT Connect, kāds ir mitrums?”, “Ok Google, Ask IOT Connect” kas ir Gaisma? ".
7. darbība. Paldies, ka lasījāt


Tagad jūs varat kontrolēt jebkuru ierīci, izmantojot lietojumprogrammu IOT Connect, Google palīgu un Amazon Alexa no jebkuras vietas pasaulē.
Jūs varat instalēt šīs ierīces tieši pie sienas kontaktligzdām un pārveidot esošās, garlaicīgās manuālās ierīces par gudras mājas risinājumu.
Paldies.
Ieteicams:
Arduino Connect vairākas I2C ierīces: 6 soļi

Arduino Connect vairākas I2C ierīces: šajā apmācībā mēs uzzināsim, kā arduino savienot vairākus moduļus ar I2C savienojumu. Noskatieties video! Mūsu gadījumā kā piemēru mēs izmantosim 4 OLED displejus, bet jūs varat izmantot citus I2C moduļus/ sensori, ja vēlaties. Piezīme: 4 OLED displeji
SelfCAD Connect Surface ar malu un virsotni: 4 soļi

SelfCAD Connect Surface ar Edge un Vertex: Šajā Selfcad apmācībā jūs varat uzzināt, kā virsotni savienot virsmas modelī. Tālāk mēs to varam apvienot vienā objektā. Pārbaudiet to
Easy IOT - lietotņu kontrolēts RF sensora centrs vidēja darbības diapazona IOT ierīcēm: 4 soļi

Easy IOT - lietotņu kontrolēts RF sensoru centrmezgls vidēja darbības diapazona IOT ierīcēm: šajā apmācību sērijā mēs izveidosim ierīču tīklu, ko var vadīt, izmantojot radio saiti no centrālās centrmezgla ierīces. Ieguvums no 433MHz seriālā radio savienojuma izmantošanas WIFI vai Bluetooth vietā ir daudz lielāks diapazons (ar labu
VHDL Basys3: Connect 4 Spēle: 5 soļi

VHDL Basys3: Connect 4 spēle: Ievads: Šī ir Connect 4 digitālā loģikas spēle, kas izstrādāta VHDL, izmantojot programmatūru Vivado un ieprogrammēta Basys3 panelī. Šī projekta uzbūve un dizains ir starpposms, bet jaunpienācēji var kopēt soļus un izveidot digitālo ga
2 spēlētāji Connect 4 (Puissance 4): 7 soļi (ar attēliem)
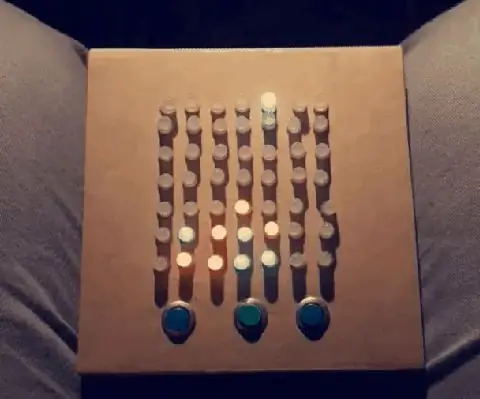
2 spēlētāji Connect 4 (Puissance 4): Sveiki, ikviens! Šajā pamācībā es jums parādīšu, kā es izveidoju divu spēlētāju Connect 4 ar arduino nano. RGB Led parāda spēlētāja bandinieku un spēlētājs ar pogām izvēlas, kur to novietot. Šī pamācības triks ir kontrolēt augstu
