
Satura rādītājs:
- 1. darbība: detaļu saraksts
- 2. darbība: instalējiet Raspbian un ielādējiet Nextion ekrānu
- 3. darbība: palaidiet Raspberry Pi un pievienojiet Nextion
- 4. solis: Python programmas rakstīšana
- 5. solis: sāciet programmu, kad aveņu zābaki…
- 6. darbība: papildu Bluetooth skaļruņi
- 7. darbība: izmantojot ThingSpeak
2025 Autors: John Day | [email protected]. Pēdējoreiz modificēts: 2025-01-23 14:59


Redzot tik daudz dažādu pulksteņu, kas būvēti ar arduino un aveņu Pi, mani iedvesmoja. Es arī gribēju tādu uztaisīt.
Es sāku, izmantojot arduino mega ar ESP8266, bet atklāju, ka 8266 wifi ir pārāk daudz žagas. Es nolēmu izmantot rezerves Pi, kas man bija (Raspberry Pi3 Model B), lai gan nekad nebiju izmantojis Python. Es atradu dažas pamācības arduino koda izmantošanai Pi, taču tas viss šķita bandaīdi.
Laika pulkstenis Raspi-Nextion izmanto Pi, kas darbojas ar Raspian savienojumu ar Nextion 5 ekrānu. Caur seriālo portu ar programmu, kas rakstīta Python.
Es arī 3D izdrukāju (ar dažu draugu palīdzību) lietu.
Tiklīdz programma sāk darboties, tā saņem datumu un laiku no Google
Tas arī saņems laika apstākļus, izmantojot thingspeak.com
Jums būs jāreģistrējas vietnē https://thingspeak.com/apps un jāizmanto ThingHTTP
Ekrāns mainīsies, mainoties laikapstākļiem, ti, ja saulains ekrāns būs ar saulainu fonu, ja sniegs, tad ekrānam būs sniega piepildīts fons
Ekrāns naktī kļūst aptumšots, lai jūs varētu gulēt - tas programmā ir regulējams attiecībā uz laiku, kad tas aptumšojas un samazinās
Kad būs brīvdiena, jūs redzēsiet svētku fonu, un ekrāns vēlāk samazināsies, lai jūs varētu gulēt …
Visi foni ir rediģējami, izmantojot nextion programmatūru
izveidot pielāgotu ekrānu dzimšanas dienām, jubilejām, svarīgiem datumiem…
1. darbība: detaļu saraksts
Šeit ir izmantoto detaļu un programmatūras saraksts:
Aparatūra
1. Raspberry Pi 3 modelis B (50 ASV dolāri Amazon)
1.a Jums būs nepieciešams microSD - man bija rezerves ar USB -microSD adapteri
2. Nextion 5 collu uzlabotais ekrāns (72 USD no ITead)
3. 2 mazi skaļruņi - pēc izvēles - vēlējos pievienot 2 bluetooth skaļruņus
4. Bluetooth audio pastiprinātājs-pēc izvēles-https://www.amazon.com/INSMA-Amplifier-TDA7492P-Re…
5. barošanas avots - pēc izvēles - ja pievienojat skaļruņus, ir patīkami pievienot barošanas avotu, kas nodrošinās aveņu un audio pastiprinātāju -
6. Es pievienoju arī 3D printera failus ikvienam interesentam
Programmatūra:
1 Raspian -
2. Win32 diska attēlveidotājs - izmanto raspian ierakstīšanai microSD ierīcē Raspberry Pi -
3. Nextion redaktors - pielāgotu ekrāna izkārtojumu izveidei -
Papildus:
1. datora ekrāns, lai izveidotu savienojumu ar PI - īslaicīgi
2 USB tastatūra un pele, lai īslaicīgi izveidotu savienojumu ar pi
2. darbība: instalējiet Raspbian un ielādējiet Nextion ekrānu

Kad esat lejupielādējis raspijas attēlu, izpakojiet iso savā datorā.
Ievietojiet microSD karti USB adapterī un pievienojiet datoru
Ātri formatējiet SD karti (fs = fat32)
Ielādēt ekrānu:
1. pievienojiet SD karti datoram un ievietojiet kartē pievienoto hmi failu
2. instalējiet microSD Nextion ekrānā un ieslēdziet to
3. pagaidiet, līdz attēls tiek ielādēts. Kad esat pabeidzis, noņemiet strāvu no ekrāna un izņemiet karti
4. Veiciet ātru formatēšanu SD kartē (fs = fat32)
Rapian ielāde microSD kartē:
Palaidiet Win32 diska attēlveidotāju un ierakstiet attēlu microSD
1. izvēlieties sava microSD burtu
2. atlasiet raspijas attēla izo failu, kuru esat izpakojis
3. Noklikšķiniet uz rakstīt
4. Kad tas ir paveikts, varat aizvērt Win32 diska attēlveidotāju un atvienot microSD no datora.
5. Pievienojiet microSD aveņu Pi
3. darbība: palaidiet Raspberry Pi un pievienojiet Nextion



Raspberry Pi ir jāveic dažas konfigurācijas izmaiņas.
Piemēram, lai izmantotu Pi3 modeļa B sērijas izvadi, ir jāatspējo Bluetooth.
Salieciet PI un pievienojiet tastatūru, peli, SD karti un datora ekrānu, izmantojot PI hdmi izeju
1. Kad būsit pievienojis strāvu Pi, tas sāks ielādēties. Pēc palaišanas jūs atradīsit jauku darbvirsmu, kurā jau ir instalēts viss nepieciešamais.
1A. Noklikšķiniet uz wifi ikonas ekrāna augšējā labajā stūrī un pievienojiet Pi savam wifi un saglabājiet iestatījumus
2. GPIO 14 un 15 sērija ir atspējota, jo to izmanto Bluetooth. Lai iespējotu seriālo saskarni, jāpievieno zemāk esošās rindas mapē /boot/config.txt. Tas jādara caur termināli, izmantojot sudo nano /boot/config.txt
- noklikšķiniet uz termināļa ikonas (melnā ekrāna ikona) ekrāna augšdaļā
- ierakstiet sudo nano /boot/config.txt
- izmantojot bultiņas, ritiniet līdz ekrāna apakšai un pievienojiet zemāk esošās rindas failu apakšdaļai
#disable bluetooth, lai nextion varētu darboties ar 0 sēriju
dtoverlay = pi3-disable-bt enable_uart = 1
enable_uart = 1
- Kad šīs rindiņas ir pievienotas, tālāk mēs saglabājam un izejam
- nospiediet vadības taustiņu x, lai izietu
- nospiediet Y, lai saglabātu
- nospiediet [ievadīt], lai saglabātu failu
izslēgt un noņemt pwr no pi
restartēt.
atveriet termināli un ierakstiet pinout
mēs izmantosim GPIO 14 un 15 sērijveida komunicēšanai
Ekrānā redzēsit, kuras Raspberrys GPIO tapas ir GPIO 14 un 15
3. Izslēdziet Pi un pievienojiet ekrānu, kā parādīts pievienotajā attēlā
4. Pārstartējiet Pi
5. Atveriet termināli un ierakstiet sudo raspi-config
6. dodieties uz saskarnes opcijām, pēc tam sērijas un iespējojiet seriālo portu un atspējojiet apvalku
7. Tab, lai pabeigtu
8. Pārstartējiet vēl vienu reizi
4. solis: Python programmas rakstīšana

Izvēlieties savu iecienītāko python IDE un sāciet kodēt…
Es izvēlējos Geany, jo tas jau bija instalēts Raspian attēlā. To ir arī ļoti viegli lietot, un programmas pārbaude nevar būt vieglāka. Viss, kas jums jādara, ir noklikšķināt uz papīra plaknes ikonas Geany ekrāna augšdaļā, un tā sāk programmu
Kā piemēru pievienoju savu programmu. Tas palīdzēs jums parādīt, kā piekļūt seriālajam portam un dažādām Nextion ekrāna funkcijām. Jūtieties brīvi rediģēt pēc saviem ieskatiem
5. solis: sāciet programmu, kad aveņu zābaki…

Līdz tam laikam jums vajadzētu būt iespējai palaist programmu ekrānā
Ja vēlaties palaist savu aveņu pi pulksteņa programmu bez tastatūras, peles un datora ekrāna, veiciet tālāk norādītās darbības.
1. pievienojiet šo rindiņu savas programmas augšpusē #!/Usr/bin/python
2. Padariet savu programmu izpildāmu, izmantojot termināļa komandu chmod.
- noklikšķiniet uz mapes ikonas Raspian ekrāna augšdaļā un dodieties uz mapi, kurā atrodas jūsu programma. Manējais atrodas darbvirsmā mapē ar nosaukumu py
- Ar peles labo pogu noklikšķiniet uz mapes (ar peles labo pogu noklikšķiniet uz mapes py un izvēlieties atvērto termināli)
- Ierakstiet komandu sudo chmod +x, kam seko ceļš uz programmu, un noklikšķiniet uz [ievadīt]
- sudo chmod +x /home/pi/Desktop/py/NameOfProgram.py
- aizveriet termināli, kad tas ir izdarīts
3. Tagad dodieties uz mapi /etc
4. Ar peles labo pogu noklikšķiniet uz mapes utt un izvēlieties atvērt ternālo
5. Termināla tipā sudo nano rc.local
6. Izmantojot bultiņas, ritiniet līdz lapas apakšai līdz līnijai virs izejas 0
7. Pievienojiet ceļu savai izpildāmajai programmai /home/pi/Desktop/py/NameOfProgram.py
8. Noklikšķiniet uz control + x, lai izietu, Y, lai saglabātu, un noklikšķiniet uz [enter]
8.a [EDIT] - Rc.local failam ir jābūt arī izpildāmam, tagad ierakstot sudo chmod a+X rc.local
9. Pārstartējiet pi, terminālī ierakstot reboot un, kad tas tiek atsāknēts, programmai vajadzētu automātiski startēt:)
6. darbība: papildu Bluetooth skaļruņi


Bluetooth audio pastiprinātājs bija vajadzīgs, jo mēs atspējojām Bluetooth, lai izmantotu seriālo portu
Ja izmantojat ieteikto barošanas avotu, jums būs jāizrauj vadi un jāizmanto 5V avenēm un 12V Bluetooth audio pastiprinātājam.
Pievienojiet strāvu un skaļruņus saskaņā ar pievienoto attēlu.
Skaļruņi, kurus izmantoju, tika ņemti no veca neveiksmīga Bluetooth vannas istabas ventilatora/skaļruņa iestatīšanas
7. darbība: izmantojot ThingSpeak

Jums būs jāreģistrējas vietnē https://thingspeak.com/apps un jāizmanto ThingHTTP
Vienu sāku temperatūrai un otru laika apstākļiem, ti: saulainam. miglains, sniegs…
Iestatot ThingHttp, jums būs nepieciešams URL, uz kuru nosūtīt saņemšanas pieprasījumu
Es izmantoju -
Metode ir iegūt
HTTP versija - 1.0
Analizēšanas virkne ir nedaudz sarežģīta
1. Dodieties uz laikapstākļu pazemes vietni savai pilsētai
2. Pārlūkā Google Chrome nospiediet F12 (pārejiet pie 3. vai 3.a darbības)
3. Ekrāna labajā pusē atrodiet un noklikšķiniet uz ikonas "atlasiet pārbaudāmās lapas elementu"
3.a Vai arī iezīmējiet un ar peles labo pogu noklikšķiniet uz teksta, kuru vēlaties iegūt, un atlasiet “Pārbaudīt” (pārejiet pie 5. darbības)
4. Tagad iezīmējiet temp
5. Labajā pusē redzēsit iezīmētu līniju - ar peles labo pogu noklikšķiniet uz šīs līnijas, dodieties uz kopēšanu un atlasiet Kopēt XPath
6. Saglabājiet to kā parsēšanas virkni savā lietaHTTP iestatījumā
7. Saglabājiet lietu HTTP, un jums tiks dota saite, ko izmantot programmai ar jūsu API atslēgu
8. Iestatiet savu saiti tāpat kā man programmā.
9. Jūs varat viegli pārbaudīt pieprasījumus, izmantojot programmu Bezmiegs, taču tā ir pavisam cita apmācība.
Ieteicams:
Laika kubs - Arduino laika izsekošanas sīkrīks: 6 soļi

Laika kubs - Arduino laika izsekošanas sīkrīks: Es vēlētos jums piedāvāt vienkāršu, bet patiešām noderīgu arduino projektu, lai izsekotu laika notikumiem, pārvēršot kādu viedo kuba sīkrīku. Pagrieziet to uz " Darbs " > " Uzzināt " > " Darbi " > " Atpūta " pusē, un tas tiks skaitīts
Laika stacija ar Arduino, BME280 un displeju, lai redzētu tendenci pēdējo 1-2 dienu laikā: 3 soļi (ar attēliem)

Laika stacijas ar Arduino, BME280 un displeju, lai redzētu tendenci pēdējo 1-2 dienu laikā: Sveiki! Šeit ir norādījumi par laika apstākļiem, kas jau ir ieviesti. Tie parāda pašreizējo gaisa spiedienu, temperatūru un mitrumu. Līdz šim viņiem trūka kursa prezentācijas pēdējo 1-2 dienu laikā. Šim procesam būtu
Arduino 3-in-1 laika un laika displejs: 11 soļi

Arduino 3-in-1 laika un laika displejs: Man patīk PIC mikrokontrolleri un man patīk programmēšana montāžas valodā. Patiesībā pēdējo pāris gadu laikā savā vietnē esmu ievietojis aptuveni 40 projektus, pamatojoties uz šo kombināciju. Nesen es pasūtīju dažas detaļas no viena no maniem iecienītākajiem ASV v
Laika bloķētājs mājas apkurei - IoT RasPi Zero un ESP12: 5 soļi
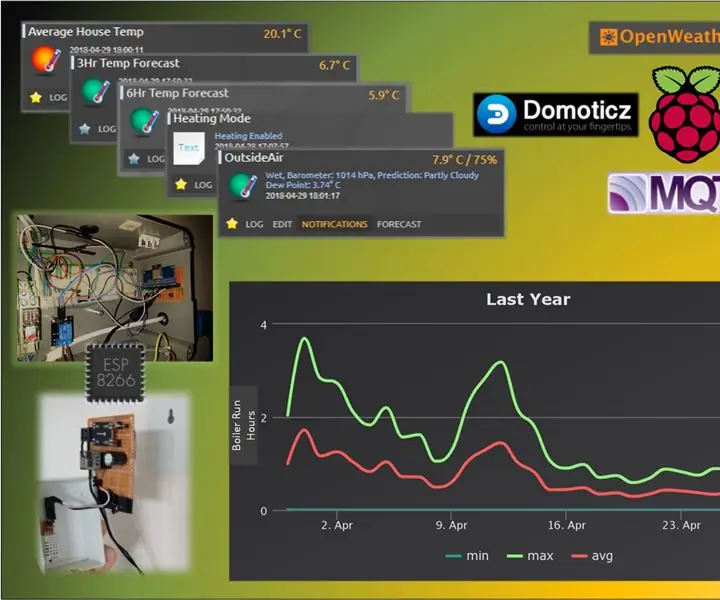
Laikapstākļu bloķēšana mājas apkurei - IoT RasPi Zero & ESP12: Stāsts Jāatzīmē, ka šis projekts ir atkarīgs no tā, ka jums ir RaspberryPi Zero, kurā darbojas Domoticz mājas automatizācijas serveris (diezgan viegli izgatavots) ar sarkanu mezglu, un tas ir iestatīts kā MQTT brokeris. šo vitrīnu? Lai parādītu savu risinājumu tam, kā esmu izglābis kādu
Kā nomainīt akumulatoru laika laika atzīmē: 12 soļi

Kā nomainīt akumulatoru Tempo Time Tag: Kuģa Tempo Time Tag ir foršs pulksteņa aizstājējs, kas piestiprināms pie drēbēm, somas siksnām vai kabatas malām. Akumulators galu galā izlādējas, tāpēc lūk, kā to nomainīt. Tā ir standarta 364 / AG1 / LR621 / SR621W / 164 pogu baterija, kas
