
Satura rādītājs:
- 1. darbība: 1. darbība: pārbaudiet attēlu 100%
- 2. darbība. 2. darbība. Izmēģiniet automātisko asināšanu
- 3. darbība: 3. darbība: pakāpeniski asiniet
- 4. darbība: 4. darbība: noregulējiet asumu
- 5. darbība: 5. darbība: atpazīstiet artefaktus
- 6. darbība: 6. darbība: noņemiet objektīva izplūšanu
- 7. darbība: 7. darbība: papildu opcijas
- 8. darbība: 8. darbība: pirms un pēc
2025 Autors: John Day | [email protected]. Pēdējoreiz modificēts: 2025-01-23 14:59


Izmantojiet Photoshop Elements, lai asinātu mīksta izskata detaļas, vienlaikus saglabājot artefaktus
Ir vairāki iemesli, kāpēc fotogrāfija var izskatīties nedaudz maiga. Iesācējiem kameras automātiskā fokusa (AF) punkts, iespējams, nav pārklājies galvenajā interešu zonā, izraisot tā izplūšanu. Vai arī, fotografējot ar plašu diafragmas atvērumu, jums būs daudz šaurāks lauka dziļums, tāpēc fokuss var būt tikai sekla. Mūsu sākuma attēls tika uzņemts, izmantojot plašu atvērumu f/3.2, kas rada pievilcīgu izplūdušu fonu. Šī izplūšana (vai bokeh) palīdz modelim izcelties attēlā. Mēs negribētu asināt apzināti izplūdušu fonu, bet mēs varam padarīt smalkas detaļas, piemēram, modeļa acis, efektīvākas, nedaudz asinot, pateicoties Photoshop Elements asināšanas rīku un komandu kolekcijai.
Daudziem fotoattēliem būs noderīga asināšana. Pat ja jūsu attēls datora displejā izskatās samērā ass, tas joprojām var izdrukāt uz printera. Pieskāriens pēcapstrādes asināšanai palīdz izveidot izdruku ar lielāku perforatoru, it īpaši, ja izmantojat neapstrādāta formāta failus.
Izmantojot Photoshop Elements, fotoattēlā redzamie mīkstie objekti izskatās asāki, palielinot attēla detaļu malu kontrastu. Šīs kontrasta izmaiņas piešķir noteiktām funkcijām lielāku ietekmi, padarot tās asākas. Asināšana ir līdzsvarojošs akts. Ja kontrastu ap malām palielināsiet par pārāk lielu daudzumu, varat pievienot asākus artefaktus, piemēram, halo un troksni. Mēs parādīsim, kā atpazīt un tāpēc nepieļaut artefaktu pievienošanu, vienlaikus asinot savus attēlus. Šajā pārskatā mēs asināsim JPEG, bet, ja vēlaties uzzināt, kā asināt neapstrādātus failus, skatiet apmācību 10. nodaļā.
1. darbība: 1. darbība: pārbaudiet attēlu 100%

Dodieties uz Fails -> Atveriet un pārlūkojiet mūsu ty_elements11-j.webp
2. darbība. 2. darbība. Izmēģiniet automātisko asināšanu

Pirms asināt fotoattēlu, slāņu panelī noklikšķiniet uz fona slāņa sīktēla. Nospiediet Cmd/Ctrl+J, lai izveidotu slāņa dublikātu. Pēc tam jūs varat asināt šo kopiju. Ja jūs steidzaties, varat doties uz Uzlabot> Automātiskā asināšana. Tas padarīs attēlu asāku un atklās detalizētāku informāciju, taču jūs nevarat mainīt darbības intensitāti. Noklikšķiniet uz augšējā slāņa acu ikonas, lai salīdzinātu abas šāviena versijas, pēc tam noklikšķiniet uz pogas Atsaukt.
3. darbība: 3. darbība: pakāpeniski asiniet

Lai ātri asinātu attēlu, vienlaikus saglabājot kontroli pār asināšanas apjomu, noklikšķiniet uz cilnes Ātrā rediģēšana. Noklikšķiniet uz Pielāgojumi, pēc tam noklikšķiniet uz Asināt. Varat vilkt slīdni pa labi, lai palielinātu asināšanu, vai noklikšķiniet uz priekšskatījuma sīktēla, lai palielinātu asināšanu pakāpeniski. Ja izvēlaties pārāk augstu iestatījumu, jūs pārspīlēsiet nevēlamas detaļas, piemēram, sejas matus un attēla troksni izplūdušā fonā.
4. darbība: 4. darbība: noregulējiet asumu

Ātrās pielāgošanas opcija ir piemērota, lai nedaudz asinātu, bet tā var pievienot artefaktus, kā redzējāt iepriekšējā solī. Noklikšķiniet uz augšējā kreisā sīktēla, lai atiestatītu kadru neasinātā stāvoklī (vai velciet slīdni uz 0). Noklikšķiniet atpakaļ uz cilni Ekspertu rediģēšana, lai piekļūtu asināšanas komandai, kas piedāvā vairāk rediģēšanas iespēju. Dodieties uz Uzlabot un izvēlieties Pielāgot asumu. Pēc noklusējuma fotoattēls tiek parādīts ar 100% palielinājumu.
5. darbība: 5. darbība: atpazīstiet artefaktus

Lai palīdzētu jums uzzināt vairāk par artefaktu asināšanu, pabīdiet slīdni Daudzums līdz 150%, lai redzētu krasas izmaiņas malu kontrastā. Palieliniet rādiusu līdz 50 pikseļiem, lai palielinātu malu kontrasta izmaiņas. Tādējādi tiek radīti neglīti artefakti, piemēram, izgaismoti izgaismojumi, tumšas apgrieztas ēnas un pārāk piesātinātas krāsas. Parasti nepārsniedziet rādiusa vērtību 2,0, lai izvairītos no pārāk asu artefaktu radīšanas.
6. darbība: 6. darbība: noņemiet objektīva izplūšanu

Nometiet rādiusa slīdni līdz 2,0 pikseļiem. Noklikšķiniet un turiet peles pogu virs priekšskatījuma loga, lai redzētu fotoattēla neasināto versiju, pēc tam atlaidiet peles pogu, lai redzētu, cik lielā mērā slīdņa iestatījumi to asina. Smalkākai, bet efektīvākai asināšanai iestatiet nolaižamo izvēlni Noņemt uz Objektīva aizmiglojums. Tas palīdz samazināt tādus artefaktus kā halos (pamanāmas līnijas, kas pieķeras kontrastējošu malu malai).
7. darbība: 7. darbība: papildu opcijas

Ja jūsu fotoattēls ir satricināts, jo tas ir lēna aizvara ātruma dēļ, iespējams, vēlēsities iestatīt izvēlni Noņemt uz Kustības izplūdums. Pēc tam varat vilkt leņķa riteni, lai mēģinātu novērst izplūšanas virzienu. Praksē tas nemēdz labi darboties. Jums var rasties kārdinājums atzīmēt izvēles rūtiņu Rafinētāks, taču tas mēdz pievienot papildu asināšanas artefaktus, piemēram, troksni (īpaši, ja esat uzņēmis kadru, izmantojot augstu ISO iestatījumu), tāpēc vienkārši noklikšķiniet uz Labi.
8. darbība: 8. darbība: pirms un pēc

Tagad jums ir asināta fotoattēla versija, kurā ir līdzsvars starp tekstūras un detaļu atklāšanu, nepievienojot artefaktus, piemēram, troksni, mīkstajam fonam. Noklikšķiniet uz augšējā slāņa mazās acs ikonas, lai to ieslēgtu un izslēgtu, lai salīdzinātu asinātās detaļas ar mīkstākajām detaļām zemāk esošajā slānī. Ja augšējais slānis ir pārāk ass, vienmēr varat samazināt tā necaurredzamības vērtību, lai samazinātu asināšanas daudzumu.
Ieteicams:
Atklājiet De Rostros Con Arduino Intel Edison: 8 soļi

Atklājiet De Rostros Con Arduino Intel Edison: El processamiento de imágenes o la visión por computadora es uno de esos campos que requiere enormes cantidades de izmeklēšanas debido a que involucra metétos para adquirir, processar, analyar y comprender las imágenes del de real p
Atklājiet kustību un iznīciniet mērķi! Autonomā DIY projekts: 5 soļi

Atklājiet kustību un iznīciniet mērķi! Autonomais DIY projekts: noteikt kustību un iznīcināt mērķi! Šajā videoklipā es parādīšu, kā izveidot DIY kustības izsekošanas projektu ar Raspberry Pi 3. Projekts ir autonoms, tāpēc tas kustas un izšauj pistoli, kad tā konstatē kustību. Šim projektam es izmantoju lāzera moduli, bet jūs
Dažādu veidu toņu ģenerēšana, izmantojot matemātiskos vienādojumus (MathsMusic) Arduino: 5 soļi
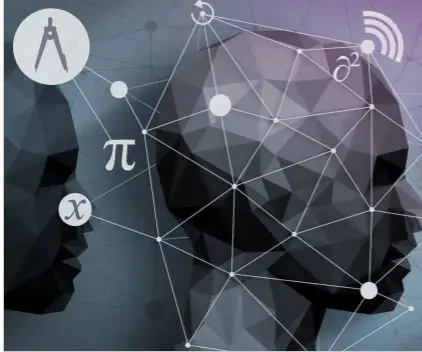
Dažādu veidu toņu ģenerēšana, izmantojot matemātiskos vienādojumus (MathsMusic) Arduino: Projekta apraksts: Ir sācies jauns ceļojums, kurā idejas var viegli īstenot, izmantojot atvērtā pirmkoda kopienu (pateicoties Arduino). Tātad šeit ir veids · Paskatieties sev apkārt un vērojiet savu apkārtni · Atklājiet problēmas, kurām ir jābūt
Spēles kopēšana Saglabā Microsoft vai trešās puses MU VIENKĀRŠU VEIDU: 9 soļi

Kā nokopēt spēli Saglabā Microsoft vai trešās puses MU VIENKĀRŠI.: Oriģināla apmācība HERETTur ir daudz Softmod apmācību, un tās visas ir labas, taču saglabāt failus uz Xbox HDD ir sāpīgi, es izveidoju tiešraidi cd, kas ļauj to vienkārši izdarīt. Šī nav pilnīga softmod apmācība, šī
Kā padarīt fotoattēlu spokainu, izmantojot fotoattēlu redaktoru BeFunky: 3 soļi

Kā padarīt fotoattēlu spokainu ar BeFunky Photo Editor: Jūs varat padarīt jebkuru fotoattēlu (pat vienu no jaukiem kaķēniem) biedējošu, izmantojot befunky fotoattēlu redaktoru, un tas ir tā
