
Satura rādītājs:
- 1. darbība: sastāvdaļas
- 2. solis: ķēdes izveide
- 3. darbība: savienojums ar Raspberry Pi
- 4. solis: SPI aktivizēšana
- 5. darbība: tīmekļa servera iestatīšana
- 6. darbība: pasta servera iestatīšana
- 7. darbība: pārsūtiet Python failus
- 8. darbība. Iestatiet SQL + importēšanas datu bāzi
- 9. darbība: automātiski palaidiet programmu, kad pievienojat barošanas avotu
- 10. darbība: pievienojiet tulkojumus
- 11. darbība: lietotāja rokasgrāmata + paldies
2025 Autors: John Day | [email protected]. Pēdējoreiz modificēts: 2025-01-23 14:59

Vai esat kādreiz pieredzējis, ka jūsu ēdiens ir kļuvis auksts, kamēr jūs vēl ēdat?
Šajā pamācībā es jums paskaidrošu, kā pagatavot apsildāmu plāksni. Tāpat šī plāksne pārliecināsies, ka, noliekot to, no tās nekas nevar nokrist.
Saite uz manu GitHub ir:
1. darbība: sastāvdaļas



Šim projektam mums ir nepieciešami šādi komponenti/rīki/materiāli:
Sastāvdaļas
- Raspberry Pi 3 modelis B+ (€ 35, 66)
- Raspberry Pi barošanas avots (€ 18,95) (1. attēls)
- PCB Gultas plāksnei K8200 - 3D printeris (rezerves daļa) (31,00 €) (2. attēls)
- NTC (2,00 eiro) (3. attēls)
- Barošanas avots PCB (€ 35,11) (4. un 5. attēls)
- Relejs - 3.3V Pi !!! (4,40 €) (6. attēls)
- MPU-6050 (žiroskops + paātrinājums) (3,95 eiro) (7. attēls)
- Slodzes šūna - 1 kg (4,96 eiro) (8. attēls)
- HX711 (slodzes elementam) (Sēž pēc slodzes šūnas) (9. attēls)
- LCD (€ 16,07) (10. attēls)
- Aktīvs skaņas signāls (2,83 eiro) (11. attēls)
- Trimeris (0, 63 eiro)
- 7 "JUMPER WIRES, 30 STUKS (€ 17, 97)
Rīki
- Lodāmurs
- Līmes pistole
- Saber zāģis
Materiāli
Koks
Pilnu cenrādi skatiet Excel dokumentā.
Šī projekta kopējās izmaksas ir 183 eiro.
2. solis: ķēdes izveide



Vispirms jums jāizveido ķēde (skatiet PDF 1 + 2 + attēlu 3 + 4)
Vislabāk to vispirms pagatavot uz maizes dēļa. Pēc tam visu var salodēt kopā. Lai stiprinātu lodēšanas darbu, varat izmantot līmes pistoli.
Pēc tam jūs visu ievietojat koka traukā 35 x 33 x 5, 5 cm. Jūs varat zāģēt caurumus ar zobenzāģi.
Pēc tam novietojiet slodzes mērītāju uz platformas tā, lai sildvirsma balstītos uz tās.
Piestipriniet sildīšanas plāksni ar naglām. Novietojiet atsperes ap naglu tā, lai plāksne vienmēr paceltos.
3. darbība: savienojums ar Raspberry Pi



Vispirms lejupielādējiet un instalējiet MobaXterm (https://mobaxterm.mobatek.net/download.html) un Raspbian (https://www.raspberrypi.org/downloads/raspbian/) bezmaksas versiju
Pēc tam atveriet programmu un augšējā kreisajā stūrī noklikšķiniet uz "Sesija".
Pēc tam sadaļā “Attālais saimnieks” ievadiet Pi IP adresi. Sadaļā "Norādīt lietotājvārdu" ievadiet savu lietotājvārdu. Pēc tam ekrāna apakšdaļā nospiediet "OK".
Kad esat to izdarījis, viņš automātiski sāks savienojumu. Pēc tam jums jāievada parole. Tagad jums ir savienojums ar savu Pi.
4. solis: SPI aktivizēšana



Tā kā mēs izmantojam MCP3008, mums ir jāaktivizē SPI.
Lai to izdarītu, ierakstiet MobaXterm: "sudo raspi-config".
Pēc tam jūs izvēlaties "Interfeisa opcijas".
Pēc tam noklikšķiniet uz "SPI". Pēc tam noklikšķiniet uz "Jā".
Pēc tam dodieties uz MobaXterm un ievadiet šādu komandu:
sudo apt-get install python3-spidev
5. darbība: tīmekļa servera iestatīšana



Tagad jūs atgriežaties pie MobaXterm konsoles.
Vispirms mēs veiksim Raspbian atjaunināšanu un jaunināšanu, lai mums būtu jaunākā versija. To var izdarīt, izmantojot šādas komandas:
- sudo apt-get update
- sudo apt-get jauninājums
Tad mēs instalēsim Apache. Izmantojot šo instalāciju, jūs varat apskatīt vietni jebkurā tīkla ierīcē.
Jūs to darāt ar šādu komandu:
sudo apt-get instalēt apache2
Tagad dodieties uz nākamo mapi, joslā aizpildot šo ceļu (skat. 5. attēlu):
/var/www/html/
Šeit jūs varat ievietot visus failus no mapes "Front".
To var izdarīt, noklikšķinot uz augšupielādes simbola (skat. 6. attēlu).
6. darbība: pasta servera iestatīšana



Pirmkārt, jums ir jāizveido konts pakalpojumā Gmail.
Pēc tam pārlūkojiet šo vietni un iestatiet to uz “Ieslēgts” (https://myaccount.google.com/u/1/lesssecureapps?pli=1&pageId=none).
Pēc tam atveriet "class_mail.py", izmantojot teksta redaktoru. To var atrast mapē "klases". Pēc tam varat mainīt e -pasta adresi un paroli, kas tiek izmantota jūsu Gmail kontam.
7. darbība: pārsūtiet Python failus

Tagad mēs cenšamies panākt, lai aizmugure darbotos.
Vispirms izveidojiet jaunu mapi ar nosaukumu "project1".
Pēc tam augšupielādējiet tajā visus.py failus no mapes "Backend".
Tagad mēs varam sākt ar SQL serveri.
8. darbība. Iestatiet SQL + importēšanas datu bāzi



Savienojums ar datu bāzi
Vispirms instalējiet MySQL darbgaldu. (Noklikšķiniet šeit, lai atvērtu MySQL vietni)
Pēc tam atveriet MySQL darbgaldu un noklikšķiniet uz pluszīmes (skat. 1. attēlu).
Pēc tam aizpildiet šādus laukus (skat. 2. attēlu):
-
Savienojuma nosaukums
- Savienojuma nosaukums
- Piemēram: projekts1
-
Saimnieka nosaukums
- IP adrese, kur ir pievienots jūsu Pi.
- Piemēram: 169.254.10.1
- Osta
3306
-
Lietotājvārds
Lietotājvārds, ko izmantojāt, lai konfigurētu savu MariaDB
Pēc tam noklikšķiniet uz "Pārbaudīt savienojumu".
Tagad jūs redzat savu savienojumu (skat. 3. attēlu). Lai to atvērtu, veiciet dubultklikšķi uz tā.
Importējiet datu bāzi
Lai importētu datu bāzi, kreisajā sānjoslā noklikšķiniet uz "Datu importēšana/atjaunošana". (4. attēls)
Pēc tam sadaļā "Importēt no pašpietiekama faila" atlasiet SQL failu, kuru varat atrast Github repozitorijā mapē "Database".
Ja tas ir veiksmīgs, varat pāriet uz nākamo darbību, kurā varat automātiski sākt programmu, kad pievienojat plāksni.
9. darbība: automātiski palaidiet programmu, kad pievienojat barošanas avotu



Vispirms dodieties uz MobaXterm.
Pēc tam ierakstiet šādu komandu:
sudo crontab -e
Pēc tam ierakstiet skaitli 2.
Tagad ierakstiet šādu komandu:
@restartējiet python3.5 /home/dp-user/Documents/project1/app.py
Pēc tam izveidojiet šādu taustiņu kombināciju:
ctrl+x
Pēc tam noklikšķiniet uz "y". Pēc tam noklikšķiniet uz Enter.
Visbeidzot, ierakstiet šādu komandu
sudo atsāknēšana
10. darbība: pievienojiet tulkojumus

Lai pievienotu tulkojumu, sāciet "Translation_add.py". To var izdarīt, dodoties uz mapi "project1" (izmantojot cd) un izpildot šādu komandu:
- cd/home // Dokumenti/projekts1 (komanda, lai pārietu uz labo mapi)
- python3.5 Translation_add.py
Tad jūs aizpildāt angļu, holandiešu un franču vārdu vai frāzi.
Pēc tam noklikšķiniet uz ievadīšanas. Tagad vārdi/frāzes ir datu bāzē.
11. darbība: lietotāja rokasgrāmata + paldies
Šajā Word dokumentā jūs atradīsit, kā izmantot vietni.
Paldies, ka izlasījāt šo pamācību, un cerams, ka jūsu ēdiens vairs nekad nebūs auksts.
Ieteicams:
Vietējais metinātājs 1-2-3 Arduino iespiedshēmas plate: 4 soļi
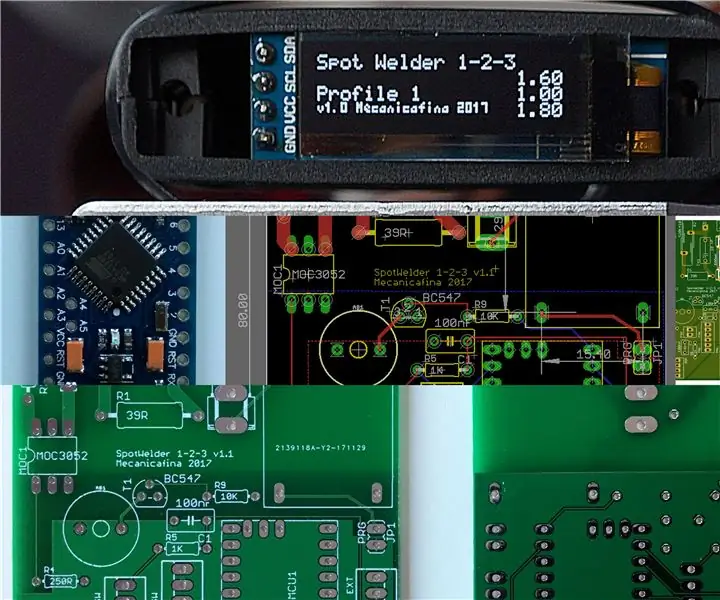
Vietējais metinātājs 1-2-3 Arduino iespiedshēmas plate: Pirms kāda laika es uzrakstīju pamācību, kurā paskaidroju, kā sarežģītā veidā kontrolēt metinātāju, izmantojot Arduino un parasti pieejamās detaļas. Daudzi cilvēki izveidoja vadības ķēdi, un es saņēmu diezgan iedrošinošas atsauksmes. Tas ir
Rotaļlietas, kas pielāgojamas slēdzim: Olu tālvadības pults, kas padarīta pieejama!: 7 soļi (ar attēliem)

Rotaļlietas, kas pielāgojamas ar slēdzi: Olu tālvadība ar čūsku padarīta pieejama !: Rotaļlietu pielāgošana paver jaunas iespējas un pielāgotus risinājumus, lai bērni ar ierobežotām motoriskajām spējām vai attīstības traucējumiem varētu patstāvīgi mijiedarboties ar rotaļlietām. Daudzos gadījumos bērni, kuriem nepieciešamas pielāgotas rotaļlietas, nespēj
ARMTRONIX Wifi 30Amps plate: 4 soļi (ar attēliem)

ARMTRONIX Wifi 30Amps plate: IEVADS: Armtronix 30AMPS releja plate ir IOT plāksne. Tāfeles iezīmes ir šādas: Bezvadu vadība. Uz paneļa USB līdz UART. Uz paneļa maiņstrāvas līdz līdzstrāvas barošanas avots: no 230VAC līdz 5V DC.AC virtuālais slēdzis. Tāfeles izskats un izmērs ir 105 mm x 7
Iebūvēta universālā interfeisa plate - USB/Bluetooth/WIFI vadība: 6 soļi

Iebūvētā universālā interfeisa tāfele - USB/Bluetooth/WIFI vadība: es bieži atklāju, ka es no jauna izveidoju bibliotēkas jauniem iegultiem moduļiem, pamatojoties uz ierīces datu lapu. Radot bibliotēku, es uzskatu, ka es iestrēdzu koda, apkopošanas, programmēšanas un pārbaudes ciklā, nodrošinot, ka lietas darbojas, un bez kļūdām. Bieži vien kom
Raspberry Pi izolēta GPIO plate ar 12-24VDC līdz 5VDC barošanas avotu: 3 soļi (ar attēliem)

Raspberry Pi izolēta GPIO plate ar 12-24VDC līdz 5VDC barošanas avotu: šī instrukciju tabula palīdzēs iestatīt Raspberry Pi ar izolēto GPIO paneli. Plāksnes iezīmes ir 1) 12 līdz 24V ieeja un izeja (rūpnieciskie standarti). 2) Raspberry Pi tapa, lai piespraustu atbilstošas galvenes, lai to varētu sakraut
