
Satura rādītājs:
- 1. darbība: atveriet Sony Movie Studio Platinum 12.0
- 2. darbība: pievienojiet videoklipam nosaukumu
- 3. darbība: noņemiet slaidu nevēlamās daļas
- 4. darbība. Dzēsiet video pārklājuma celiņu
- 5. darbība: pievienojiet mūziku virsraksta slaidam
- 6. darbība: pievienojiet videoklipus
- 7. darbība: rediģējiet videoklipus
- 8. darbība. Pievienojiet beigu kredītus
- 9. darbība: pievienojiet mūziku kredītu sarakstam
- 10. solis: izveidojiet filmu
- 11. darbība. Atveriet gatavo videoklipu
2025 Autors: John Day | [email protected]. Pēdējoreiz modificēts: 2025-01-23 14:59


Šī pamācība parādīs, kā rediģēt videoklipu programmā Sony Movie Studio Platinum 12.0
Lūdzu, abonējiet manu kanālu
Paldies:)
1. darbība: atveriet Sony Movie Studio Platinum 12.0
Windows 7 vai agrāk
1. metode: izvēlne Sākt
- Dodieties uz izvēlni Sākt
- Ierakstiet filmu studijā Platinum 12.0
- Veiciet dubultklikšķi uz ikonas, lai to atvērtu
2. 2. metode: darbvirsma
- Dodieties uz savu darbvirsmu
- Veiciet dubultklikšķi uz ikonas, lai to atvērtu
Windows 8 vai 8.1
1. metode: sānu josla
- Atveriet sānu joslu
- Ierakstiet filmu studijā Platinum 12.0
- Noklikšķiniet uz programmas, lai to atvērtu
2. metode: izvēlne Sākt
- Dodieties uz izvēlni Sākt
- Noklikšķiniet uz lejupvērstās bultiņas kreisajā apakšējā stūrī
- Meklēšanas lodziņā ierakstiet Movie Studio Platinum 12.0
- Noklikšķiniet uz programmas, lai to atvērtu
- Meklēšanas vietā varat arī ritināt, līdz atrodat programmu
3. Metode #3: darbvirsma
- Dodieties uz savu darbvirsmu
- Veiciet dubultklikšķi uz ikonas, lai to atvērtu
2. darbība: pievienojiet videoklipam nosaukumu


1. Noklikšķiniet uz cilnes Multivides ģeneratori
2. Noklikšķiniet uz virsraksti un teksts
3. Atlasiet vēlamo virsraksta iestatījumu, kuru vēlaties izmantot
4. Velciet iepriekš iestatīto virsrakstu uz laika skalu
5. Ievietojiet iepriekš iestatīto virsrakstu teksta celiņā
6. Tiks atvērts video multivides ģenerators
Video multivides ģenerators ļauj:
- Mainiet rāmja izmēru
- Mainiet teksta ilgumu
- Mainiet fonta lielumu/stilu
- Mainiet fontu uz Bold/Italic
- Iestatiet līdzinājumu uz kreiso/labo/centru
- Mainiet teksta krāsu
- Mainiet mēroga līmeni
- Mainiet stiprinājuma punktu
- Mainiet fona krāsu
- Mainiet izsekošanu
- Mainiet rindu atstarpi
- Mainiet kontūras platumu
- Mainiet kontūras krāsu
- Iespējot ēnu
- Mainiet ēnu krāsu
- Mainiet ēnu nobīdi
- Mainiet ēnu aizmiglojumu
7. Atpakaļatkāpe Iepriekš iestatītā nosaukuma nosaukums
8. Ievadiet sava videoklipa nosaukumu
9. Iestatiet virsraksta slīdni tā, kā vēlaties
10. Noklikšķiniet uz X Video Media Generator augšējā labajā stūrī, lai izietu no tā
11. Saglabājiet savu video
a) 1. metode: izvēlne
- Noklikšķiniet uz Projekts
- Noklikšķiniet uz Saglabāt kā
- Ierakstiet sava videoklipa nosaukumu
- Noklikšķiniet uz Saglabāt
b) 2. metode: īsinājumtaustiņš
- Tastatūrā nospiediet CTRL + S
- Ierakstiet sava videoklipa nosaukumu
- Noklikšķiniet uz Saglabāt
3. darbība: noņemiet slaidu nevēlamās daļas



1. Atskaņojiet slaidu
a) 1. metode: atskaņošanas pogas
- Zem video priekšskatījuma nospiediet atskaņošanas pogu
- Zem laika skalas nospiediet atskaņošanas pogu
b) 2. metode: īsinājumtaustiņi
- Nospiediet tastatūras atstarpes taustiņu
- Tastatūrā nospiediet CTRL + Space
- Tastatūrā nospiediet F12 vai Fn + F12
- Nospiediet tastatūras taustiņu Enter
2. Pauzējiet videoklipu vietā, kur vēlaties to sadalīt
a) Metode #1: Pauzes pogas
- Nospiediet pauzes pogu zem video priekšskatījuma
- Zem laika skalas nospiediet pogu Pauze
b) 2. metode: īsinājumtaustiņi
- Nospiediet tastatūras atstarpes taustiņu
- Tastatūrā nospiediet CTRL + Space
- Tastatūrā nospiediet F12 vai Fn + F12
- Nospiediet tastatūras taustiņu Enter
3. Sadaliet virsraksta slaidu
a) 1. metode: izvēlne
- Ar peles labo pogu noklikšķiniet uz peles vai izsekošanas paliktņa
- Atlasiet Sadalīt
b) 2. metode: īsinājumtaustiņš
Nospiediet tastatūras taustiņu S
4. Dzēsiet visas nevēlamās slaida daļas
a) 1. metode: izvēlne
- Noklikšķiniet ar peles labo pogu vai izsekošanas spilventiņu
- Atlasiet Dzēst vai Izgriezt
b) 2. metode: īsinājumtaustiņš
Tastatūrā nospiediet CTRL + X (izgriezt)
5. Saglabājiet savu video
4. darbība. Dzēsiet video pārklājuma celiņu


1. Ar peles labo pogu noklikšķiniet uz video pārklājuma celiņa
2. Izvēlieties Dzēst
3. Saglabājiet savu video
5. darbība: pievienojiet mūziku virsraksta slaidam




1. Ritiniet uz leju līdz mūzikas ierakstam
2. Atlasiet cilni Project Media
3. Noklikšķiniet uz Importēt datu nesēju
4. Izvēlieties savu mūzikas mapi
5. Izvēlieties dziesmu, kuru vēlaties izmantot
6. Noklikšķiniet uz Atvērt
Varat arī dubultklikšķi uz dziesmas
7. Velciet dziesmu uz laika skalu
8. Novietojiet dziesmu mūzikas celiņā
9. Ritiniet uz augšu līdz teksta celiņam
10. Velciet kursoru, līdz tas sakrīt ar virsraksta slaida beigām
11. Ritiniet uz leju līdz mūzikas ierakstam
12. Sadaliet dziesmu
13. Velciet lielāko dziesmas pusi pa labi, atstājot telpu, lai vidū rediģētu videoklipus
14. Ritiniet uz augšu līdz teksta celiņam
15. Saglabājiet savu video
6. darbība: pievienojiet videoklipus



1. Pārliecinieties, vai atrodaties cilnē Project Media
2. Noklikšķiniet uz Importēt multividi
3. Izvēlieties savu video mapi
4. Izvēlieties videoklipus, kurus vēlaties izmantot
a) 1. metode: pa vienam
- Izvēlieties vienu videoklipu
- Noklikšķiniet uz Atvērt
b) 2. metode: vairāk nekā viens vienlaikus
- Atlasiet pirmo videoklipu, kuru vēlaties izmantot
- Turiet tastatūras taustiņu Shift
- Atlasiet pēdējo videoklipu, kuru vēlaties izmantot
- Tas iezīmēs pirmo videoklipu, pēdējo videoklipu un visus videoklipus starp tiem
- Veiciet dubultklikšķi uz pirmā videoklipa vai noklikšķiniet uz Atvērt
5. Velciet pirmo videoklipu uz laika skalu
6. Novietojiet videoklipu uz video celiņa
- Ja vienlaikus pievienojāt vairāk nekā vienu videoklipu, visi kopā pievienotie videoklipi tagad būs viens pēc otra laika skalā
- Ja vēlaties rediģēt vienu videoklipu vienlaikus, noteikti pievienojiet katru videoklipu atsevišķi (skatiet 4. darbību)
7. Saglabājiet savu video
7. darbība: rediģējiet videoklipus
1. Atskaņojiet pirmo videoklipu
2. Izgrieziet un izdzēsiet visas nevēlamās videoklipa daļas
3. Atkārtojiet, līdz nav palicis neviens videoklips
4. Saglabājiet savu video
5. Pievienojiet savam video kaut ko citu
- Videoklipiem varat pievienot mūziku
- Varat arī ievietot attēlus savā videoklipā
- Ja vēlaties videoklipam pievienot attēlus, varat tos ievietot video celiņā
- Es ieteiktu pievienot fonam mūziku, ja pievienojat attēlus
8. darbība. Pievienojiet beigu kredītus




1. Atlasiet cilni Multivides ģenerators
2. Atlasiet Kredīta saraksts
3. Izvēlieties kredītriska sākotnējo iestatījumu, kuru vēlaties izmantot
4. Velciet iepriekš iestatīto kredītriska sarakstu uz laika skalu
5. Ievietojiet iepriekš iestatīto kredītriska teksta ierakstu videoklipa beigās
6. Tiks atvērts video multivides ģenerators
Video multivides ģenerators ļauj:
- Mainiet rāmja izmēru
- Mainiet teksta ilgumu
- Mainiet efektu
- Mainiet teksta pozīciju
- Mainiet ritināšanas virzienu
- Iestatiet tekstu kā galveni/atsevišķu vienumu/dubultu vienumu
- Mainiet fonta stilu/izmēru/krāsu
- Iestatiet tekstu treknrakstā/slīprakstā
- Iestatiet līdzinājumu uz kreiso/labo/centru
- Mainiet izsekošanu
- Mainiet vietu virs/atstarpi zemāk
- Mainiet fona krāsu
7. Atpakaļatkāpes flīzes teksts
8. Ierakstiet Režisors:
9. Atpakaļatkāpes apakšteksta teksts
10. Ierakstiet savu vārdu
11. Pievienojiet kredītu sarakstam jebko citu
a) Pievienojiet sadaļu ar zvaigznīti
- Atpakaļatkāpes vienums pa kreisi
- Ierakstiet zvaigznīti
- Atpakaļatkāpes vienums pa labi
- Ierakstiet videoklipā zvaigznīti
- Jūs varat pievienot vairāk vārdu, atkāpjoties garākam vienumam pa kreisi, ilgāk vienumam pa labi un un ierakstot nosaukumus
- Ja jums beigsies telpa, neuztraucieties, kad esat nokļuvis pēdējā rindā un ierakstījis vārdu, jums tiks pievienota cita rinda
- Kad esat pabeidzis rakstīt vārdus, atkāpieties atstarpi
- Noklikšķiniet uz X Video Media Generator augšējā kreisajā stūrī, lai izietu no tā
b) Nav zvaigznīšu sadaļas
- Atpakaļatkāpes vienums pa kreisi/vienums pa labi
- Atpakaļatkāpe
- Noklikšķiniet uz X Video Media Generator augšējā kreisajā stūrī, lai izietu no tā
12. Izlijis un izdzēsis visas nevēlamās kredīta saraksta daļas
13. Saglabājiet savu video
9. darbība: pievienojiet mūziku kredītu sarakstam



1. Velciet kursoru, līdz tas sakrīt ar jūsu kredīta saraksta sākumu
2. Ritiniet uz leju līdz mūzikas ierakstam
3. Velciet lielāko mūzikas pusi, līdz tā sakrīt ar kursoru
4. Ritiniet līdz teksta celiņam
5. Velciet kursoru, līdz tas sakrīt ar jūsu kredīta saraksta beigām
6. Ritiniet uz leju līdz mūzikas ierakstam
7. Sadaliet mūziku
8. Izdzēsiet atlikušo mūziku, kas palikusi pēc kursora
9. Saglabājiet savu video
10. solis: izveidojiet filmu



1. Izvēlieties Projekts
2. Noklikšķiniet uz Izveidot filmu
3. Tiks atvērts filmas veidošanas logs
Atlasiet, ko vēlaties darīt ar savu videoklipu
- Augšupielādējiet to pakalpojumā YouTube
- Kopīgojiet to tiešsaistē
- Ierakstiet to DVD vai Blu-ray diskā
- Saglabājiet to manā kamerā vai pārnēsājamā ierīcē
- Saglabājiet to manā cietajā diskā
4. Render kā tiks atvērts
- Izvēlieties mapi, kurā vēlaties saglabāt videoklipu
- Nosauciet savu videoklipu
- Izvēlieties izvades formātu
- Noklikšķiniet uz Render
- Kad atveidošana ir pabeigta, atzīmējiet izvēles rūtiņu Aizvērt dialoglodziņu
- Pagaidiet, līdz jūsu video renderēšana tiks pabeigta
5. Iziet no Sony Movie Studio Platinum 12.0
a) 1. metode: izvēlne
- Atlasiet Projekts
- Noklikšķiniet uz Iziet
b) 2. metode: X
Noklikšķiniet uz X augšējā labajā stūrī
c) 3. metode: īsinājumtaustiņš
Tastatūrā nospiediet Alt + F4 vai Alt + Fn + F4
11. darbība. Atveriet gatavo videoklipu



1. Dodieties uz darbvirsmu
2. Veiciet dubultklikšķi uz atkritni, lai to atvērtu
3. Veiciet dubultklikšķi uz Dokumenti, lai atvērtu mapi
4. Meklējiet mapi ar nosaukumu Sony Movie Studio Platinum 12.0 Projekti
5. Veiciet dubultklikšķi uz mapes, lai to atvērtu
6. Meklējiet savu videoklipu
Ieteicams:
Covid drošības ķivere 1. daļa: Ievads Tinkercad ķēdēs!: 20 soļi (ar attēliem)

Covid drošības ķivere 1. daļa: Ievads Tinkercad shēmās!: Sveiki, draugs! Šajā divdaļīgajā sērijā mēs iemācīsimies izmantot Tinkercad shēmas - jautru, spēcīgu un izglītojošu rīku, lai uzzinātu, kā darbojas shēmas! Viens no labākajiem veidiem, kā mācīties, ir darīt. Tātad, vispirms izstrādāsim savu projektu:
Rayotron nakts gaismas atjaunošana (2. daļa): 13 soļi

Rayotron nakts gaismas atjaunošana (2. daļa): manu Rayotron nakts gaismu iedvesmoja pusmiljona voltu elektrostatiskais ģenerators, kas paredzēts augstas enerģijas rentgena staru iegūšanai atomu fizikas pētījumiem. Sākotnējā projektā tika izmantots 12 voltu līdzstrāvas padeve, lai darbinātu nelielu elektronisku gaisa jonizatoru, kas slikti
Retro "Rayotron" nakts gaisma (1. daļa): 16 soļi

Retro "Rayotron" nakts gaisma (1. daļa): Ievads 1956. gada decembrī Atomic Laboratories reklamēja Rayotron kā "pirmo zemo izmaksu elektrostatisko ģeneratoru un daļiņu paātrinātāju" dabaszinātņu skolotājiem un hobijiem [1]. Rayotron bija negabarīta, ar gumijas jostu uzlādēts
Vienkāršs ļoti zems enerģijas patēriņš BLE Arduino 2. daļā - Temperatūras/mitruma monitors - 3. redakcija: 7 soļi

Viegli ļoti zema enerģijas patēriņa BLE Arduino 2. daļā - Temperatūras/mitruma mērītājs - 3. red.: Atjauninājums: 2020. gada 23. novembris - Pirmā 2 x AAA bateriju nomaiņa kopš 2019. gada 15. janvāra, ti, 22 mēneši 2xAAA sārma atjaunināšanai: 2019. gada 7. aprīlis - 3. redakcija lp_BLE_TempHumidity, pievieno datuma/laika grafikus, izmantojot pfodApp V3.0.362+, un automātisko droseli
Arduino-tomation 5. daļa: LE TUNNEL DE CHAUFFE: 4 soļi
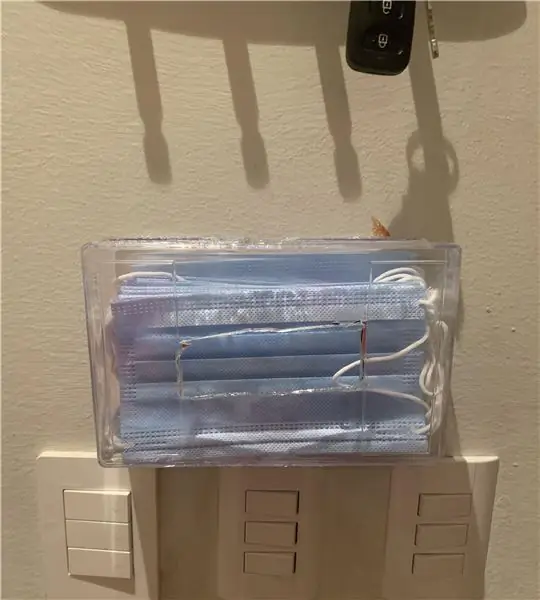
Arduino-tomation 5. daļa: LE TUNNEL DE CHAUFFE: Pirms diviem mēnešiem es nolēmu modernizēt nelielu aizmirstu sistēmu, kas glabājas tās vietas kara ēkā, kurā es strādāju. Šī sistēma tika radīta, lai sildītu un sildītu elektroniskās ierīces vai visu citu, kas uzlikts īpaši augstā temperatūrā pretoties konveijera lentei. Tāpēc es izveidoju dažus
