
Satura rādītājs:
2025 Autors: John Day | [email protected]. Pēdējoreiz modificēts: 2025-01-23 14:59
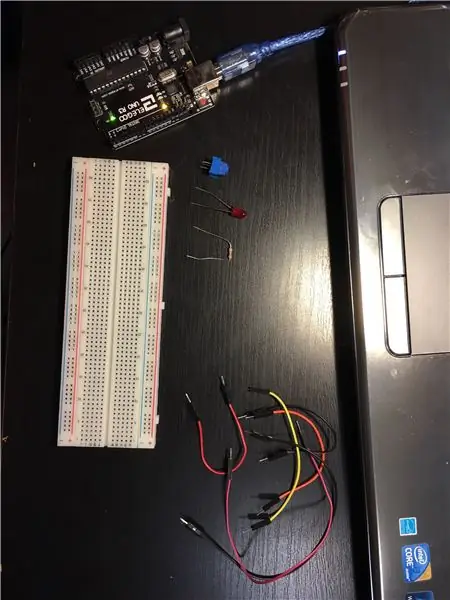
Pirms sākat būvniecību, jums jāiegādājas pareizie materiāli:
- 1 Arduino dēlis - es izmantoju Arduino Uno sitienu, bet tas darbojas tāpat.
- 1 Potenciometrs - mans izskatās savādāk nekā vairums, taču tie darbojas vienādi.
- 1 Maizes dēlis
- Daži pārejas kabeļi
- 1 LED un rezistors - drošības nolūkos es ieteiktu, lai rezistors būtu virs 250 omiem.
- Dators ar instalētu Arduino IDE
Visbeidzot, esiet uzmanīgi! Jūs šeit strādājat ar asām lietām un straumēm, tāpēc veiciet piesardzību katrā solī.
1. darbība: pievienojiet Arduino dēli datoram
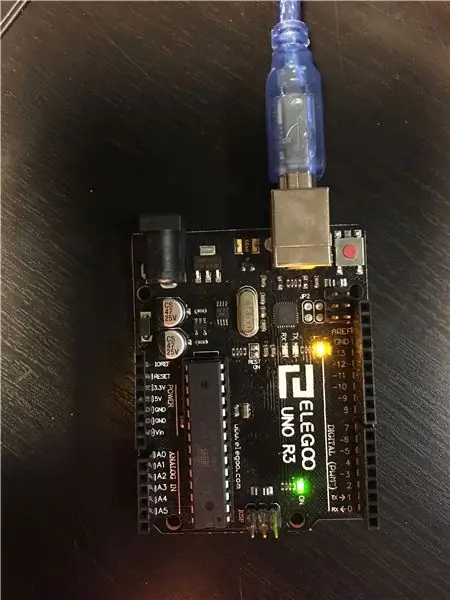
Pievienojiet Arduino datoram, izmantojot komplektācijā iekļauto USB kabeli. Ja vēl neesat iestatījis Arduino, pievienojiet Arduino datoram un pārliecinieties, vai konfigurācija ir pareiza. Sadaļā "Rīki" atlasiet "Ports" un pārliecinieties, ka noklikšķināt uz tās, kurai pievienojāt arī savu Arduino. Pārliecinieties arī, ka sadaļā "Rīki" sadaļā "Dēlis" ir atlasīts pareizais Arduino dēļa veids.
Kad esat to izdarījis, apskatiet tapas "Power", "Analog in" un "Digital" tapas. Ņemiet vērā nelīdzenumus ("~") blakus dažiem cipariem sadaļā "Digitālās" tapas. Šīs nelietības nozīmē, ka šajās tapās tiek izmantota impulsa platuma modulācija (PWM), kas ir tikai izdomāts termins, kas nozīmē, ka tā var tulkot analogos signālus ciparu formātā. Tas noderēs turpmākajos soļos, tāpēc ņemiet to vērā.
2. darbība. Piešķiriet spēkus savai maizei
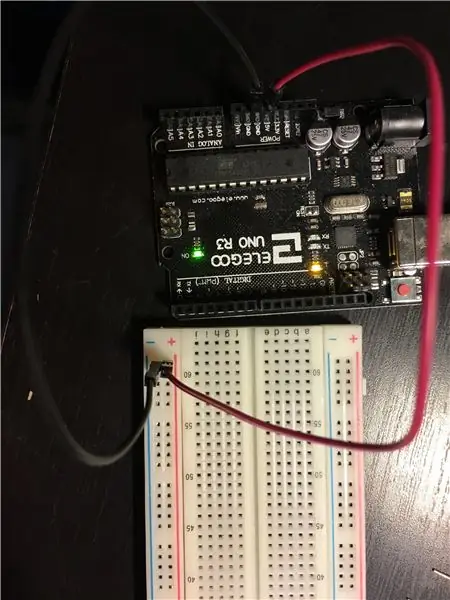
Labi, tagad, kad viss ir iestatīts, paņemiet divus savienojuma kabeļus un pievienojiet vienu pārejas kabeli no sadaļas "Power" tapas "5V" ar caurumu kolonnu zem zīmes "+". Pievienojiet citu pārejas kabeli no sadaļas "Power" tapas "GND" caurumu kolonnai zem zīmes "-". Tas uz jūsu maizes dēļa izveidos jaudas un zemes caurumu kolonnu.
3. darbība: potenciometra izmantošana
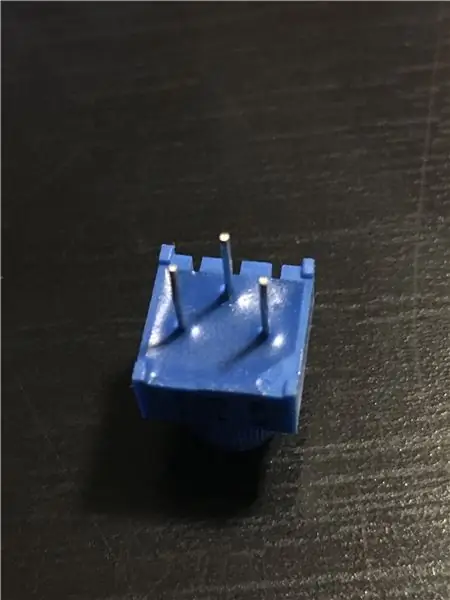
Ja jūs jau zināt, kas ir potenciometrs un kā tas darbojas, varat izlaist šo darbību. Ja nē, es to paskaidrošu šeit.
Potenciometram ir 3 tapas. 2 tapas kreisajā un labajā pusē ir strāvas un zemējuma tapas, un tās ir atgriezeniskas, kas nozīmē, ka jūs varat savienot 5V ar kreiso tapu un GND ar labo tapu un otrādi, un tas joprojām darbosies. Vidējā tapa ir "datu" tapa. Pagriežot potenciometru, vidējā tapa tikai parāda rādījumu.
4. solis: Potenciometra pievienošana
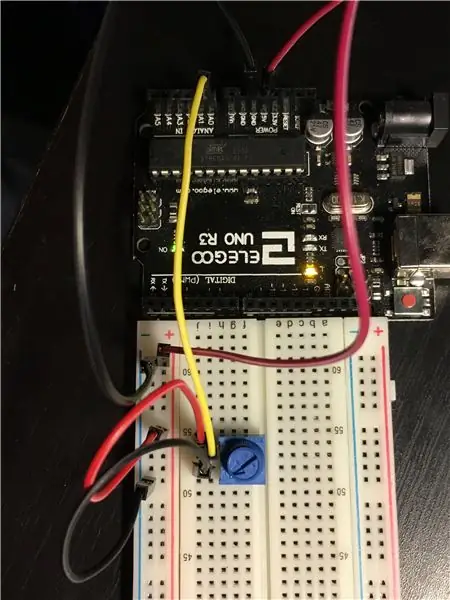
Tagad, kad jūs zināt, kas ir potenciometrs, savienosim to ar maizes dēli. Jūs to izmantosit, lai mainītu gaismas diodes spilgtumu. Ielīmējiet potenciometru uz maizes dēļa. Es iesaku to ievietot manas maizes dēļa vidū, lai man būtu vieta, kur piestiprināt dažas tapas blakus tam. Pievienojiet potenciometra kreiso (vai labo) tapu pie maizes dēļa barošanas kolonnas un pievienojiet potenciometra labo (vai kreiso) tapu zemējuma kolonnai. Tagad izmantojiet džemperi, lai savienotu potenciometra "datu" tapu ar tapu sadaļā "Analogās" tapas. Es piesaistīju savu līdz "A0".
5. darbība: gaismas diode
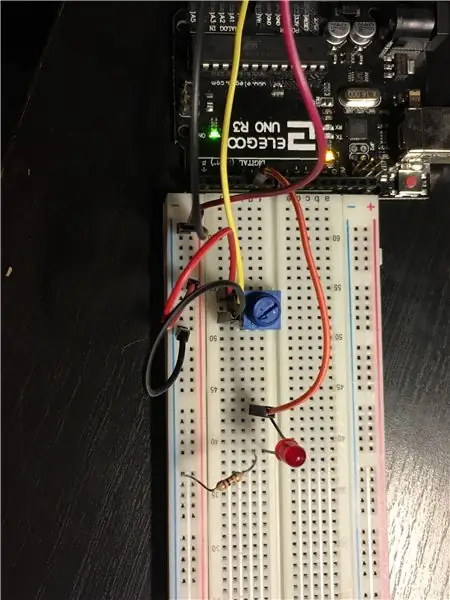
Tagad, kad potenciometrs ir ieslēgts, nākamais solis ir pievienot LED. Ievietojiet gaismas diodi uz maizes dēļa un izmantojiet džemperi, lai savienotu "digitālo" tapu ar "~" blakus tai ar gaismas diodes garāko kāju (nejauciet to ar īsāko kāju, pretējā gadījumā darbs). Tagad jums jānovieto rezistors, lai novērstu gaismas diodes izdegšanu. Novietojiet vienu rezistora galu vienā rindā ar gaismas diodes īsāko kāju, bet otru - maizes dēļa kolonnā Zeme.
6. solis: laiks kodēt
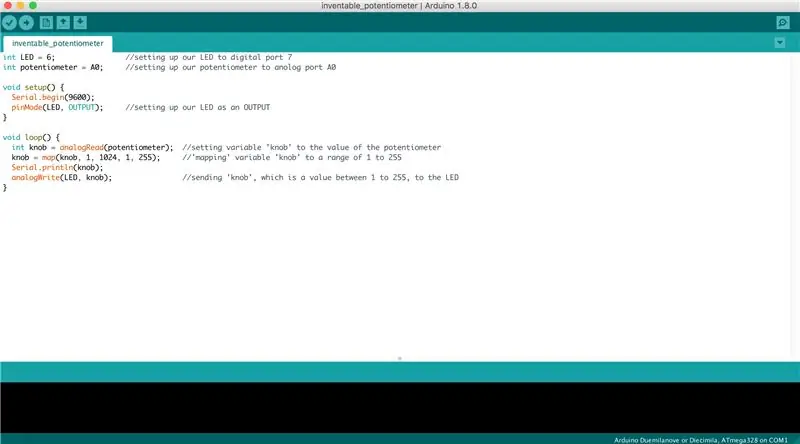
Lieliski! Viss ir savās vietās. Laiks kodēt!
Fotoattēlā man ir paraugs, ko es darīju. Sākotnēji būs divas funkcijas: "void setup ()" un "void loop ()". Ja esat jauns Arduino lietotājs, iestatīšanas () funkcija tiek izmantota, lai "iestatītu" lietas, kuras esat pievienojis Arduino dēļa tapām. Funkcija cilpa () ir vieta, kur notiek īstā maģija: tā vienkārši iziet cauri funkcijai ierakstītajam kodam.
Pirmās divas rindas es izmantoju veselu skaitļu mainīgo "LED" un iestatīju to uz 6 (6 ir tapa, kurai es pievienoju LED uz savas maizes dēļa, tādēļ, ja izmantojāt citu tapas numuru, iestatiet to uz šo pin numuru). Es arī iestatīju vesela skaitļa mainīgo "potenciometru" uz "A0", jo tā ir tapa, pie kuras es pieslēdzu savu potenciometru (atkal, ja izmantojāt citu tapu, iestatiet mainīgo uz šo tapu).
Funkcijā setup () es sāku sērijas monitoru (es to apspriedīšu vēlāk) un ierakstīju "pinMode (LED, OUTPUT)". Šis paziņojums ļauj Arduino zināt, ka pin 6 (kas ir vienāds ar mainīgo "LED") ir izeja, kas nozīmē, ka tas izvadīs spriegumu. Es neierakstu "pinMode (potenciometrs, INPUT)", jo pēc noklusējuma tā jau ir ievade.
Funkcijā loop () izveidojiet un iestatiet mainīgo (es izmantoju "pogu"), kas vienāds ar potenciometra ievadi, izmantojot "analogRead (/*jūsu vārds potenciometra tapai*/)" (man tas bija analogRead (potenciometrs)). Pēc tam "kartējiet" mainīgo. Ko tas nozīmē? Potenciometram ir vērtība no 1 līdz 1024, un tam jābūt no 1 līdz 255, lai jūsu LED spīdētu un aptumšotos pareizi. Funkcija "karte" sadala potenciometru vienādos intervālos 1/255, kas noderēs, programmējot gaismas diodi.
Šī nākamā daļa nav obligāta, taču, izmantojot seriālo monitoru, jūs varat redzēt potenciometra izejas vērtību. Ja palaidāt sērijas monitoru, izmantojot iestatīšanas () funkciju, un lūdzāt, lai tas izdrukā mainīgo cilpas () funkcijā (es izdarīju "Serial.println (poga)", kas ļāva man uzraudzīt pogas vērtību), kad sākat programmu un augšējā labajā stūrī noklikšķiniet uz palielināmā stikla ikonas, būs milzīgs ciparu saraksts, kas tiks pastāvīgi atjaunināts. Šie skaitļi būs potenciometra pašreizējā vērtība, to pagriežot.
Visbeidzot, ierakstiet potenciometra vērtību (ko es glabāju mainīgā "rokturī") uz LED, ierakstot "analogWrite (/*neatkarīgi no tā, kā jūs nosaucāt savu LED mainīgo*/,/*neatkarīgi no tā, kā nosaucāt savu potenciometra mainīgo*/)" (manā gadījumā es ierakstīju "analogWrite (LED, potenciometrs)").
Apkopojiet un augšupielādējiet kodu un spēlējiet ar savu aptumšojamo LED!
7. solis: izbaudiet

Apsveicu! Tu to izdarīji!
Ieteicams:
IoT Helovīna ķirbis - Vadiet gaismas diodes ar Arduino MKR1000 un lietotni Blynk ???: 4 soļi (ar attēliem)

IoT Helovīna ķirbis | Vadības gaismas diodes ar Arduino MKR1000 un lietotni Blynk ???: Sveiki visiem! Pirms dažām nedēļām bija Helovīns, un, ievērojot tradīcijas, es savam balkonam izgriezu jauku ķirbi. Bet, kad ķirbis bija brīvā dabā, es sapratu, ka ir diezgan kaitinoši katru vakaru iziet ārā, lai iedegtu sveci. Un es
Kontrolējiet savas gaismas diodes ar televizora tālvadības pulti ?! -- Arduino IR apmācība: 5 soļi (ar attēliem)

Kontrolējiet savas gaismas diodes ar televizora tālvadības pulti ?! || Arduino IR apmācība: Šajā projektā es jums parādīšu, kā es pārkārtoju televizora tālvadības pults bezjēdzīgās pogas, lai kontrolētu gaismas diodes aiz televizora. Varat arī izmantot šo paņēmienu, lai kontrolētu visu veidu lietas, nedaudz rediģējot kodu. Es arī mazliet pastāstīšu par teoriju
Programmējams policijas gaismas diode, izmantojot STM8 [72 gaismas diodes]: 9 soļi
![Programmējams policijas gaismas diode, izmantojot STM8 [72 gaismas diodes]: 9 soļi Programmējams policijas gaismas diode, izmantojot STM8 [72 gaismas diodes]: 9 soļi](https://i.howwhatproduce.com/images/010/image-29247-j.webp)
Programmējams policijas LED mirgojošais signāls, izmantojot STM8 [72 gaismas diodes]: STM8S001J3 ir 8 bitu mikrokontrolleris, kas piedāvā 8 KB Flash programmas atmiņu, kā arī integrētu patiesu datu EEPROM. STM8S mikrokontrolleru saimē to sauc par zema blīvuma ierīci. Šis MCU tika piedāvāts nelielā SO8N iepakojumā
Gaismas diodes kā gaismas sensori: 5 soļi

Gaismas diodes kā gaismas sensori: gaismas diodes ir lieliskas, lai radītu gaismu, taču tās var arī sajust gaismu! Nesen es nejauši uzgāju šo vietni, kurā minēts: "1977. gadā Forress M. Mims atgādina mums vienā no savām" Inženiera piezīmju grāmatiņām " ka gaismas diodes var izmantot arī kā fotodiodes … & q
Gaismas aktivizētas mirgojošas gaismas diodes: 4 soļi
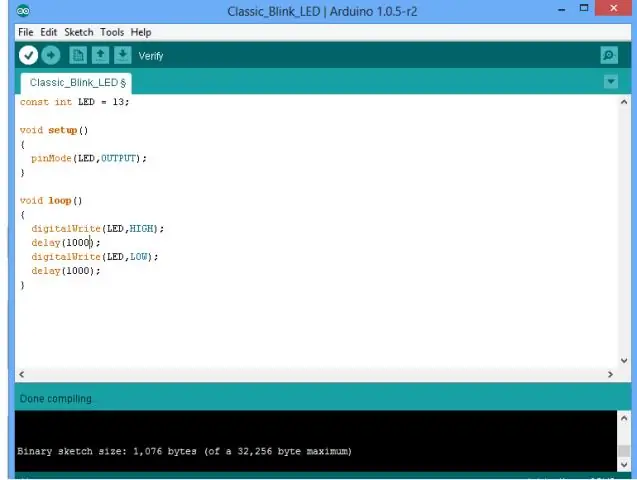
Gaismas aktivizētas mirgojošas gaismas diodes: šajā pamācībā es jums parādīšu, kā salikt kopā mirgojošu LED ķēdi, kas ieslēdzas, kad pamājat ar roku, mirgo sekundi vai divas un pēc tam izdziest. Es saņēmu mirgojošās ķēdes shēmu no Steven123654 instrukcijas
