
Satura rādītājs:
2025 Autors: John Day | [email protected]. Pēdējoreiz modificēts: 2025-06-01 06:09



Pēc appshedAppShedFollow Vairāk no autora:





Par: Appshed ir izglītības platforma, kurā studenti un skolotāji var apgūt lietotņu veidošanu, spēļu veidošanu un IoT/robotiku. Vairāk par lietotni »
Analogo ieeju izpratne ir būtiska sastāvdaļa, lai saprastu, kā mums apkārt esošās lietas darbojas, lielākā daļa, ja ne visi sensori ir analogie sensori (dažreiz šie sensori tiek pārveidoti par ciparu). Atšķirībā no digitālajām ieejām, kuras var tikai ieslēgt vai izslēgt, analogās ieejas var būt jebkas no 0 līdz 1024 (atkarībā no jūsu mikrokontrollera), kas ļauj mums nolasīt daudz vairāk datu no sensoriem.
Tātad šajā projektā mēs apskatīsim, kā nolasīt analogās vērtības ar IoT ierīci un nosūtīt datus atpakaļ uz mūsu tālruni.
1. darbība: Analog Vs Digital



Analogais un digitālais ir diezgan atšķirīgi, taču abiem ir savs pielietojums. Piemēram, visas pogas ir digitālās ieejas, jo digitālās ieejas var būt tikai 0 vai 1, ieslēgtas vai izslēgtas, un, kā mēs zinām, pogas var būt atvērtas vai aizvērtas, atkal 0 vai 1.
Tomēr dažas ievades ir nedaudz sarežģītākas nekā tikai 0 vai 1, piemēram, sensori nosūta atpakaļ plašu vērtību diapazonu, kas tiktu zaudēts, ja tās nolasītu, izmantojot digitālo ieeju, bet analogā ieeja ļauj nolasīt vērtības no 0 līdz 1024. Tas ļauj mums saņemt daudz vairāk vērtību.
Piemērs tam ir redzams pievienotajos attēlos, pirmajā fotoattēlā ir redzama digitālā ieeja, vērtība var būt tikai 0 vai 1, kur otrā vērtība parāda analogo ieeju, un, kā redzat, tai ir jauka līkne, kuras vērtības ir 0 un 1024.
2. solis: plāns un tas, kas mums nepieciešams

Tātad, protams, lai nolasītu analogās vērtības, mums ir nepieciešams kaut kāds sensors, kas tās izspiež. Tātad mēs izmantosim potenciometru, kas ir mainīgs rezistors, tādējādi mēs varam redzēt, kā mainās pogas, mainot vērtības.
Mums arī būs jāizveido lietotne, lai mūsu tālrunis saņemtu vērtības no IoT plates, tomēr to var izdarīt diezgan viegli, izmantojot lietotņu veidotāju AppSheds.
Tātad, lai to izveidotu un darbotos, mums būs nepieciešams:
- IoT dēlis (mēs izmantojam NodeMCU, bet tas ir pārbaudīts un darbojas ar Sparkfun 8266, Adafruit spalvām un vispārējām ESP 8266 ierīcēm.
- Neliels potenciometrs (viss no 50k līdz 500k derēs labi)
- Maizes dēlis
- Daži džemperi no vīriešiem līdz vīriešiem
Plāns ir visu savienot uz maizes dēļa, augšupielādēt kodu mezglā un pēc tam savienot to ar mūsu izveidoto lietotni. Sāksim
3. darbība: bibliotēku instalēšana
Lai augšupielādētu kodu, mēs izmantosim ļoti populāro Arduino IDE, kuru var lejupielādēt šeit. Tā kā mēs izmantosim vietni AppShed, lai kontrolētu un rediģētu tāfeles darbību, mums nav jākoncentrējas uz faktisko tāfeles kodu. Kods, ko augšupielādējam, ir AppShed galvenā skice, kas ļauj vietnei kontrolēt visas tapas uz tāfeles.
Tagad, lai varētu augšupielādēt kodu savā panelī, izmantojot Arduino IDE, mums ir jāinstalē tā bibliotēka, kas ļauj IDE sarunāties ar mūsu īpašo valdi. Tas tiek darīts šādi:
- Palaidiet Arduino IDE
- Dodieties uz Fails un noklikšķiniet uz Preferences
- Apakšā jums vajadzētu redzēt "papildu dēļu pārvaldnieka URL", kam seko tukša vieta
- Kopējiet un ielīmējiet to tukšajā vietā
Tagad mums ir jāinstalē dēļi zem dēļu pārvaldnieka.
- Dodieties uz Rīki, pēc tam uz Board un pēc tam noklikšķiniet uz Board Manager
- Tagad meklēšanas joslā meklējiet ESP8266
- Noklikšķiniet uz pirmās opcijas un noklikšķiniet uz Instalēt
Tagad mūsu valde var sazināties ar Arduino IDE
4. darbība: koda augšupielāde

Tātad šajā brīdī mēs esam lejupielādējuši bibliotēkas, kas nepieciešamas, lai palīdzētu Arduino IDE sazināties ar mūsu IoT plāksni, un esam lejupielādējuši bibliotēkas, kas ļauj izpildīt AppShed galveno skici. Tagad viss, kas mums jādara, ir kodā mainīt IoT ierīces nosaukumu un paroli, ja to nedarīsit, jūsu IoT ierīču wifi nosaukums būs "Your_device_name_here".
Lai to izdarītu, mums ir nepieciešams:
- Pievienojiet IoT plati datoram
- Lejupielādējiet un atveriet Appshed galveno skici (to var atrast šeit)
- Dodieties uz rīkiem un noklikšķiniet uz tā
- Ritiniet uz leju, līdz redzat savu dēli, pēc tam noklikšķiniet uz tā (es izmantoju NodeMCU, tāpēc es noklikšķināšu uz NodeMCU)
- Tagad dodieties atpakaļ uz rīkiem un noklikšķiniet uz porta, no šejienes jums vajadzētu redzēt savu dēli (tam vajadzētu izskatīties šādi "com 9", ja izmantojat Windows un "/dev/cu.wchusbserial1410 'operētājsistēmai Mac)
- Noklikšķiniet uz bultiņas, kas vērsta uz sāniem, lai augšupielādētu, un pagaidiet, kamēr tā tiek augšupielādēta.
Ja pēc apmēram 2-3 minūtēm saņemat ziņojumu, kurā teikts, ka augšupielāde ir pabeigta, viss darbojās perfekti! Lai vēlreiz pārbaudītu, vai mūsu dēlis darbojas, mēs varam arī izmantot savu WiFi iestatījumu un meklēt nosaukumu, ko mēs iepriekš devām, ja tā tur darbojas.
5. darbība: iestatiet mūsu lietotni


Tātad, pirms mēs varam izveidot lietotni, mums ir jāpasaka vietnei AppShed, no kuras tapas uz tāfeles mēs lasīsim. Lai to izdarītu, mēs dodamies uz vietni www.appshed.com un piesakāmies. Kad esat pieteicies, jums vajadzētu redzēt lapu ar nosaukumu IoT veidotājs, un mums būs jānoklikšķina uz tās.
Kad esam iekļuvuši IoT veidotājā, mēs sākam, izveidojot jaunu tāfeli un nosaucot to par “IoT ievadi”, kam seko saglabāšana. Šajā brīdī mums tiek parādīts mikrokontrolleris, kuram apkārt ir daudz tapu, šīs tapas ir tapas jūsu IoT panelī. Piemēram, ja šajā panelī 1. tapu iestatīsim uz AUGSTU, arī jūsu tapas 1. tapa būs AUGSTA.
Tagad sadaļā Analogās ieejas jums vajadzētu redzēt potenciometra opciju. Mēs noklikšķināsim uz tā un pēc tam noklikšķiniet uz tapas 40, lai sasaistītu podu ar 40. tapu. 40. tapa ir A0 tapa.
Ar šo saiti mēs varam noklikšķināt uz saglabāt un pāriet uz lietotņu veidošanas pusi
6. darbība: izveidojiet lietotni



Lietotņu veidošanas lapā pirmā lieta, kas jums jāparāda, ir simulēts tālrunis. Pirmā lieta, ko mēs vēlamies darīt, ir noklikšķināt uz mazās plus ikonas ekrāna apakšā, lai sāktu jaunu lietotni.
Kad jaunā lietotne ir ielādēta, mēs saistīsim tikko izveidoto dēli IoT veidotājā, mēs to darām, noklikšķinot uz dēļiem un pēc tam noklikšķinot uz tikko izveidotās tāfeles. Kad tas tagad ir saistīts, mēs varam doties uz veidlapu lauku un noklikšķināt uz ievades lodziņa. Mēs ievades lodziņam piešķirsim nosaukumu "IoT ievade", un mums noteikti ir jānorāda tas pats mainīgā nosaukums, ko mēs devām potenciometram IoT veidotājā, tāpēc pārliecinieties, ka mainīgā nosaukuma laukā ievietojat "pot" jo tas sasaistīs IoT plati ar ievades lodziņu.
Kad esam noklikšķinājuši, saglabājiet lietotni! Lai to iegūtu mūsu tālrunī, mēs varam to publicēt, un, kad tas ir izdarīts, mēs varam pāriet, lai kopīgotu un noklikšķinātu uz QR koda, kuru mēs varam skenēt ar savu tālruni.
7. solis: Elektroinstalācija un savienošana

Tagad pēdējā lieta, kas mums jādara, ir savienot potenciometru ar mūsu IoT plāksni un pēc tam savienot mūsu IoT plāksni ar mūsu tālruni.
Tātad mūsu katla savienošana ar mūsu IoT ierīci ir patiešām vienkārša, viss, kas mums jādara, ir savienot katla vidējo tapu ar A0 uz IoT plates, pēc tam mēs savienojam katla kreiso tapu ar 3,3 voltiem un, visbeidzot, mēs savienojam labo kāju pot zemē uz mūsu IoT plates.
Tagad, lai savienotu mūsu IoT plāksni ar mūsu tālruni, viss, kas mums jādara, ir savienot tālruni ar IoT dēļu wifi, kam vajadzētu būt patiešām viegli atrodamam, jo koda iestatīšanā tam piešķīrām pielāgotu nosaukumu. (ja neesat piešķīris tam pielāgotu nosaukumu, noklusējuma wifi nosaukums ir YourDeviceName un parole ir YourDevicePassword). Kad ierīces ir savienotas, mēs varam atgriezties tīmekļa lietotnē, un jums vajadzētu redzēt, ka vērtības sāk straumēt.
8. darbība: turpiniet

Tātad šajā projektā mēs esam iemācījušies nosūtīt atpakaļ neapstrādātus datus no sensora uz mūsu tālruni, tagad tas pašreizējā stāvoklī nav pārāk noderīgi, tomēr iedomājieties pieslēgt sensoru un iestatīt lietotni kaut ko darīt, kad sensors sasniedz noteikta vērtība - lietas kļūst daudz interesantākas
Liels paldies par skatīšanos, kā vienmēr, ja jums ir kādi jautājumi, mēs būsim pieejami komentāros, lai palīdzētu.
Ieteicams:
DIY AC/ DC Hack "Mod" RD6006 barošanas avots un S06A korpuss W/ S-400-60 PSU būve un uzlabota līdzstrāvas ievade: 9 soļi

DIY AC/ DC Hack "Mod" RD6006 barošanas avots un S06A korpuss W/ S-400-60 PSU būvēšana un uzlabota līdzstrāvas ievade: Šis projekts ir vairāk pamata RD6006 būve, izmantojot S06A korpusu un S-400-60 barošanas avotu . Bet es patiešām vēlos izvēlēties akumulatora pievienošanu pārnesamībai vai strāvas padeves pārtraukumam. Tāpēc es arī uzlauzu vai pārveidoju lietu, lai pieņemtu līdzstrāvu vai akumulatoru
ESP32 ietilpīga pieskāriena ievade, izmantojot pogas "metāla caurumu aizbāžņus": 5 soļi (ar attēliem)

ESP32 ietilpīga pieskāriena ievade, izmantojot pogas "Metāla caurumu aizbāžņi": Kad es pabeidzu dizaina lēmumus gaidāmajam projektam, kura pamatā ir ESP32 WiFi komplekts 32, kam nepieciešama trīs pogu ievade, viena ievērojama problēma bija tā, ka WiFi komplektam 32 nav nevienas mehāniskas pogas, tomēr tikai trīs mehāniskās pogas, f
DIY VMix vadības virsmas 5 kanālu ievade: 6 soļi

DIY VMix vadības virsmas 5 kanālu ievade: izveidojiet savu vMix kontrolieri 5 ieejas, izmantojot Arduino Nano funkcijas: 5 priekšskatījuma pogas 5 aktīvās pogas 2 efektu pogas
Raspberry Pi GPIO shēmas: LDR analoga sensora izmantošana bez ADC (analogā digitālā pārveidotāja): 4 soļi
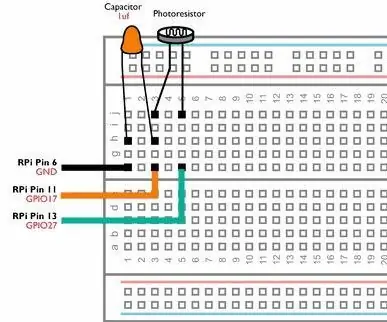
Raspberry Pi GPIO shēmas: LDR analoga sensora izmantošana bez ADC (analogs digitālajam pārveidotājam): mūsu iepriekšējos norādījumos mēs parādījām, kā jūs varat saistīt Raspberry Pi GPIO tapas ar gaismas diodēm un slēdžiem un kā GPIO tapas var būt augstas vai Zems. Bet ko tad, ja vēlaties izmantot savu Raspberry Pi ar analogo sensoru? Ja mēs vēlamies izmantot
DIY papildu ievade krājumu automašīnas galvas blokam: 5 soļi (ar attēliem)

DIY Aux ieeja automašīnas automašīnas galvas blokam: ja vēlaties atskaņot tālruni vai iPod (vai tie joprojām to dara) un citus audio atskaņotājus, un jūsu galvas ierīce ir veca AF, tad šis ir risinājums, kuru meklējat
