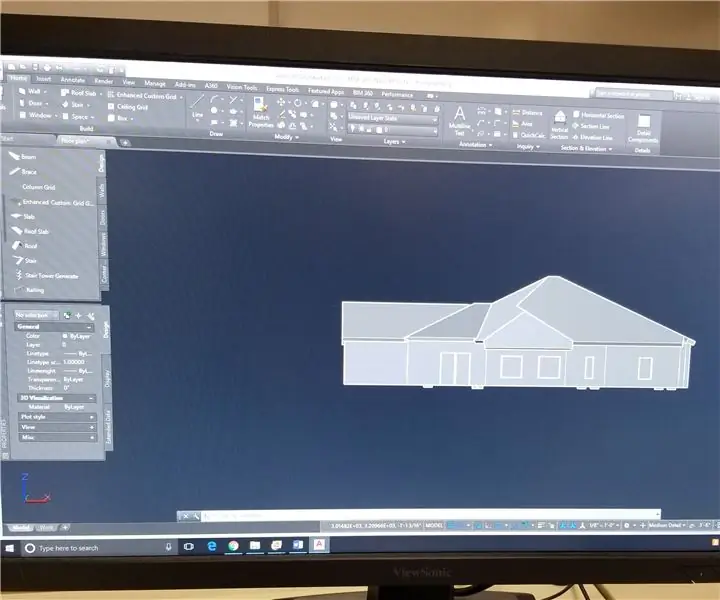
Satura rādītājs:
2025 Autors: John Day | [email protected]. Pēdējoreiz modificēts: 2025-01-23 14:59

Uzziniet, kā izveidot grīdas plānu un 3D modeli programmā Autocad Architecture.
1. darbība: sastādiet grīdas plānu
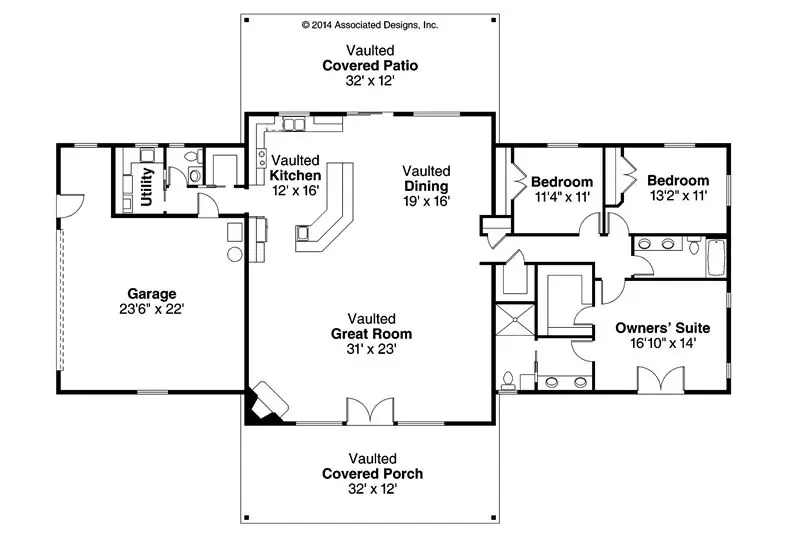
Google attēlos atlasiet grīdas plānu vai izveidojiet savu izkārtojumu uz papīra lapas.
2. darbība: izveidojiet savu stāvu plānu Autocad arhitektūrā
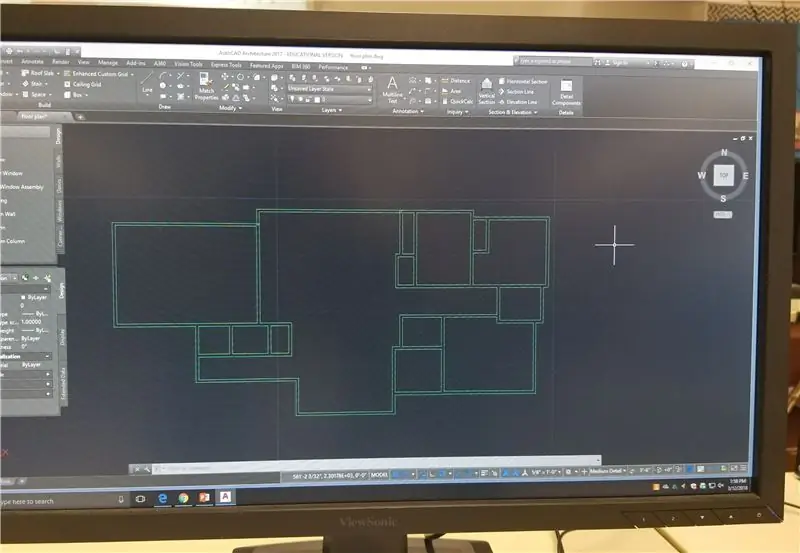
Sāciet ar galda datora atvēršanu Autocad Architecture 2017- English Imperial. Pēc tam izvēlieties sienas instrumentu un pareizi ievadiet mērījumus no grīdas plāna.
3. darbība: 3. darbība: pievienojiet logus un durvis
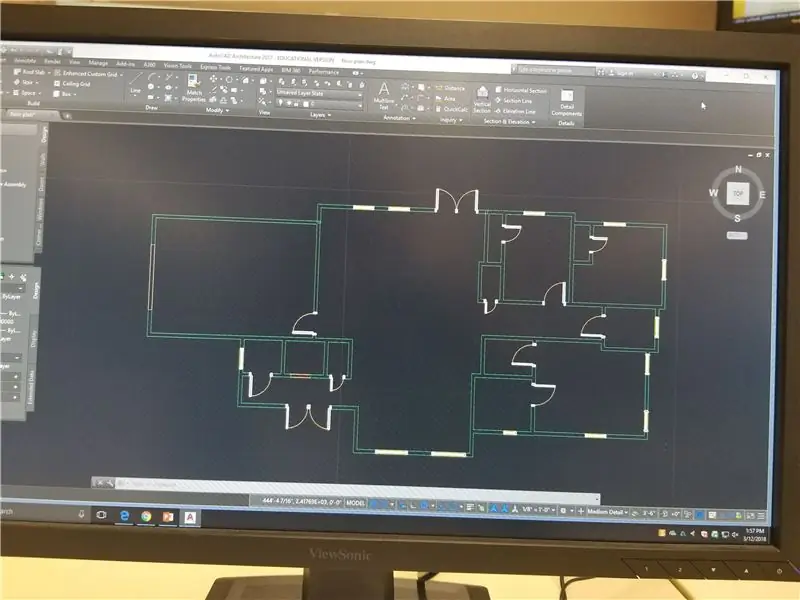
Izvēlieties logu rīku un novietojiet logus gar sienām atbilstoši savam dizainam. Pēc tam izmantojiet durvju instrumentu un novietojiet durvis pareizajās vietās.
4. solis: pievienojiet mēbeles
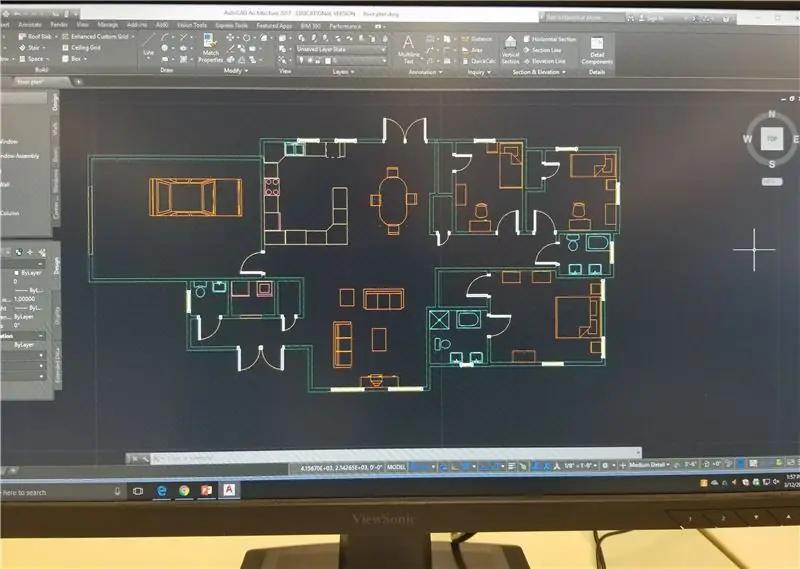
Rīkjoslas izvēlnē ritiniet uz leju un izvēlieties satura pārlūkprogrammu. Atveriet logu un atlasiet dizaina rīku katalogu. Noklikšķiniet uz preces un novietojiet mēbeles visā mājā. Ja vienums ir jāpagriež, noklikšķiniet peles labajā pusē un atlasiet pamata rediģēšanas rīkus.
5. solis: pievienojiet jumtu
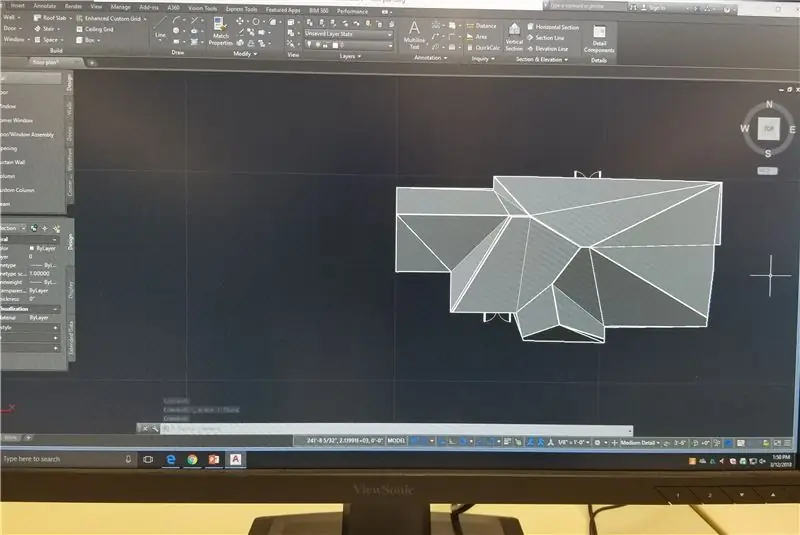
Rīkjoslas izvēlnē atlasiet jumta instrumentu. Atlasiet stūra sienu un velciet bultiņu, līdz sasniedzat citas sienas beigu punktu. Turpiniet šo procesu un pabeidziet to pašu stūra sienu, ar kuru sākāt. Pēc šī soļa pamata jumta modelis aptvers jūsu grīdas plānu. Izvēlieties stūrus, lai manipulētu un rediģētu jumta formu.
6. darbība: fināls

Pagrieziet peli, lai apskatītu dažādus grīdas plāna skatus. Rediģējiet visus dizaina trūkumus un saglabājiet savu gala projektu.
Ieteicams:
Arduino brīdinājuma sistēma par automašīnas novietošanu atpakaļgaitā Soli pa solim: 4 soļi

Arduino brīdinājuma sistēma par automašīnas novietošanu atpakaļgaitā Soli pa solim: Šajā projektā es izveidošu vienkāršu Arduino automašīnas atpakaļgaitas stāvvietas sensora shēmu, izmantojot Arduino UNO un ultraskaņas sensoru HC-SR04. Šo uz Arduino bāzēto automašīnas reverso brīdinājuma sistēmu var izmantot autonomai navigācijai, robotu diapazonam un citiem diapazoniem
Arduino (AutoCAD) īsceļu tastatūra: 3 soļi

Arduino (AutoCAD) īsā tastatūra: Sveiki visiem! Pēc daudzu stundu pārlūkošanas un daudz interesantu lietu izstrādes es beidzot sāku kaut ko faktiski veidot. Tāpēc esiet gatavi manai pirmajai pamācībai! Es daudz laika pavadu gan profesionāli, gan jautri, doodling aro
Soli pa solim datora veidošana: 9 soļi

Soli pa solim datora veidošana: Piegādes: Aparatūra: mātesplateCPU & CPU dzesētājs PSU (barošanas bloks) Krātuve (HDD/SSD) RAMGPU (nav nepieciešams) Korpuss Instrumenti: skrūvgriezis ESD rokassprādze/matermālā pasta ar aplikatoru
Akustiskā levitācija ar Arduino Uno soli pa solim (8 soļi): 8 soļi

Akustiskā levitācija ar Arduino Uno soli pa solim (8 soļi): ultraskaņas skaņas pārveidotāji L298N līdzstrāvas adaptera strāvas padeve ar vīriešu līdzstrāvas tapu Arduino UNOBreadboard un analogie porti koda konvertēšanai (C ++)
Vienkāršs ceļvedis AutoCAD MEP (kanālu vadīšana): 27 soļi (ar attēliem)

Vienkāršs ceļvedis AutoCAD MEP (Ducting) apgūšanai: Šķiet, ka AutoCAD MEP daudz neatšķiras no AutoCAD, taču, kad runa ir par zīmēšanu Mehāniskais, Elektriskais un amp; Santehnikas (MEP) pakalpojumi, tas noteikti var palīdzēt ietaupīt daudz laika un pūļu - ja esat labi aprīkots ar pamatiem
