
Satura rādītājs:
- Autors John Day [email protected].
- Public 2024-01-30 10:57.
- Pēdējoreiz modificēts 2025-01-23 14:59.

Izstrādājiet kameru, kas var darboties ar balss pārraides komandām, tā galvenokārt ir paredzēta visu veidu cilvēkiem, īpaši cilvēkiem, kuri vēlas jautru fotografēšanu.
1. darbība. Aparatūras ceļvedis

VDC ir izstrādāts uz Raspberry Pi (modelis B), un tam nepieciešama papildu aparatūra, piemēram, wifi adapteris (pēc izvēles) un USB mikrofons. Ieteiktā aparatūra ir norādīta zemāk ar saitēm, lai iegūtu sīkāku informāciju. Jūs varat izmēģināt nedaudz atšķirīgus aparatūras zīmolus/specifikācijas. VDC nav saistīts ar nevienu no saistītajiem aparatūras piegādātājiem.
Pilns saraksts
- Raspberry Pi modelis B
- Picamera
- USB mini mikrofons
- SD karte
- Ethernet kabelis
- Mini-USB adapteris (pēc izvēles)
- Mikro USB - sienas lādētājs
- Skaļruņi, kas darbojas caur Raspberry Pi audio ligzdu (iespējams, tiem jābūt pašpiegādātiem)
Raspberry Pi verificēto perifērijas ierīču saraksts var būt noderīgs, lai atrastu iepriekš ieteikto produktu aizstājējus.
Montāža
Nepieciešamo komponentu montāža ir vienkārša. Ievietojiet mikrofonu, SD karti, bezvadu adapteri (ja tāds ir), mikro-USB kabeli, Ethernet kabeli un skaļruņus Raspberry Pi. USB sienas uzlādes adapteri ieteicams izmantot kā atsevišķu ierīci.
Programmatūras instalēšanas laikā Ethernet kabelis tiks izmantots, lai pieteiktos pi no datora. Ja pēc instalēšanas vēlaties izmantot bezvadu savienojumu, šo kabeli var noņemt.
Interneta pieslēgums
Kā minēts iepriekš, bezvadu adapteris nav obligāts. Tas darbojas lieliski, izmantojot vadu savienojumu (izmantojot Ethernet), tāpēc jūs varat izvēlēties starp abiem iestatījumiem atkarībā no tā, kas jums vislabāk atbilst.
2. darbība. OS instalēšana Raspberry Pi

Ievads
Raspberry Pi ir kredītkartes izmēra mikroprocesors, kas pieejams dažādos modeļos ar atšķirīgu apstrādes ātrumu, sākot no 700 MHz. Neatkarīgi no tā, vai jums ir B vai B+modelis vai ļoti vecā versija, instalēšanas process paliek nemainīgs. Cilvēki, kuri ir apmeklējuši Raspberry Pi oficiālo vietni, varētu būt redzējuši, ka viņi iesācējiem iesaka operētājsistēmu "NOOBS" vai "NOOBS LITE" (pazīstama arī kā "OS"). Bet lietot Pi ir ļoti viegli, un, sākot ar iesācēju, cilvēks īsā laikā kļūs par profesionāli. Tātad, labāk izvēlēties jaudīgāku un efektīvāku OS - Raspbian. Galvenais iemesls, kāpēc Raspbian ir ārkārtīgi populārs, ir tas, ka tajā ir tūkstošiem iepriekš izveidotu bibliotēku, lai veiktu daudzus uzdevumus un optimizētu OS. Tas veido milzīgas priekšrocības, veidojot lietojumprogrammas.
Lejupielādē Raspbian un attēlu rakstītāju
Lejupielādējiet jaunāko Raspbian versiju no šejienes. To var lejupielādēt tieši vai caur straumēm.
Raspbian lapa
Raspbian OS lejupielādes saite
Lai lejupielādēto OS ierakstītu SD kartē (mikro SD karte Raspberry Pi B+ modeļa gadījumā), jums būs nepieciešams attēlu rakstītājs. Tāpēc lejupielādējiet "win32 diska attēlveidotāju" no šejienes.
Attēla rakstīšana
Ievietojiet SD karti klēpjdatorā/datorā un palaidiet attēlu rakstītāju. Pēc atvēršanas pārlūkojiet un atlasiet lejupielādēto Raspbian attēla failu. Izvēlieties pareizo ierīci, proti, disku, kas attēlo SD karti. Ja izvēlētais disks (vai ierīce) atšķiras no SD kartes, tad otrs izvēlētais disks tiks bojāts. Tāpēc esiet uzmanīgi.
Pēc tam noklikšķiniet uz pogas "Rakstīt" apakšā. Piemēram, skatiet attēlu zemāk, kur SD kartes (vai micro SD) diskdzinis ir apzīmēts ar burtu "G: \"
Kad rakstīšana ir pabeigta, izņemiet SD karti un ievietojiet to Raspberry Pi un ieslēdziet to. Tam vajadzētu sākt palaišanu.
Pi iestatīšana
Lūdzu, atcerieties, ka pēc Pi palaišanas var rasties situācijas, kad tiks prasīti lietotāja akreditācijas dati, piemēram, "lietotājvārds" un parole. Raspberry Pi ir noklusējuma lietotājvārds un parole, tāpēc vienmēr izmantojiet to ikreiz, kad tas tiek prasīts. Akreditācijas dati ir:
pieteikšanās: pi
parole: aveņu
Kad Pi tiek palaists pirmo reizi, vajadzētu parādīties konfigurācijas ekrānam ar nosaukumu "Iestatīšanas opcijas", un tas izskatīsies kā zemāk redzamais attēls.
Ja esat nokavējis ekrānu "Iestatīšanas opcijas", tā nav problēma, jūs vienmēr varat to iegūt, terminālī ierakstot šādu komandu.
sudo raspi-config
Kad izpildīsit šo komandu, tiks parādīts ekrāns "Iestatīšanas opcijas", kā parādīts attēlā iepriekš.
Tagad, kad ir atvērts iestatīšanas opciju logs, mums būs jāiestata dažas lietas. Ja esat izpildījis katru no tālāk norādītajām darbībām, tas prasa atsāknēt Pi, lūdzu, dariet to. Ja pēc pārstartēšanas netiek parādīts ekrāns "Iestatīšanas opcijas", izpildiet iepriekš sniegto komandu, lai iegūtu ekrānu/logu.
Pirmā lieta, kas jādara:
izvēlieties pirmo opciju iestatīšanas iespēju loga sarakstā, tas ir, izvēlieties
Izvērst failu sistēmu
opciju un nospiediet ievadīšanas taustiņu. Mēs to darām, lai izmantotu visu SD kartē esošo vietu kā pilnu nodalījumu. Tas viss ir, paplašiniet OS, lai tā ietilptu visā SD kartes vietā, kuru pēc tam var izmantot kā Pi atmiņas atmiņu. Otra lieta, kas jādara:
iestatīšanas iespēju loga sarakstā atlasiet trešo opciju, tas ir, atlasiet opciju "Iespējot sāknēšanu darbvirsmā/skrāpējumus" un nospiediet taustiņu Enter. Tas jūs aizvedīs uz citu logu, ko sauc par "izvēlēties sāknēšanas opciju", kas izskatās kā zemāk redzamais attēls.
Logā "Izvēlēties sāknēšanas opciju" atlasiet otro opciju, tas ir, "Pierakstieties darbvirsmā kā lietotāja" pi "grafiskajā darbvirsmā" un nospiediet ievadīšanas pogu. Kad esat pabeidzis, jūs tiksit novirzīts atpakaļ uz lapu "Iestatīšanas opcijas", ja šī loga apakšā netiks atlasīta poga "Labi", un jūs tiksit novirzīts atpakaļ uz iepriekšējo logu. Mēs to darām, jo vēlamies ielādēties mums pazīstamajā darbvirsmas vidē. Ja mēs neveicam šo darbību, Raspberry Pi katru reizi tiek ielādēts terminālī bez GUI opcijām. Kad abas darbības ir paveiktas, lapas apakšā atlasiet pogu "Pabeigt", un tai vajadzētu automātiski atsāknēt. Ja tā nav, tad izmantojiet šo komandu terminālī, lai restartētu.
sudo atsāknēšana
Programmaparatūras atjaunināšana
Ja pēc iepriekšējās darbības atsāknēšanas viss notika pareizi, jūs nonāksit darbvirsmā, kas izskatās kā tālāk redzamais attēls.
Kad esat darbvirsmā, atveriet termināli un ievadiet šādu komandu, lai atjauninātu Pi programmaparatūru.
sudo rpi atjaunināšana
Programmatūras atjaunināšana ir nepieciešama, jo dažiem Pi modeļiem, iespējams, nav visu nepieciešamo atkarību, lai tie darbotos nevainojami, vai arī tiem var būt kāda kļūda. Jaunākajai programmaparatūrai varētu būt šīs kļūdas, tāpēc ir ļoti svarīgi to atjaunināt pašā sākumā.
šeit ir pieejama video saite:
Raspbian Jessie operētājsistēmas instalēšana un konfigurēšana Raspberry Pi (noklikšķiniet uz saites)
3. darbība: iestatiet VNC Raspberry Pi, lai to vadītu attālināti

VNC (virtuālā tīkla skaitļošana)
Dažreiz nav ērti strādāt tieši pie Raspberry Pi. Varbūt vēlaties strādāt ar to no citas ierīces, izmantojot tālvadības pulti.
VNC ir grafiska darbvirsmas koplietošanas sistēma, kas ļauj attālināti vadīt viena datora (kurā darbojas VNC serveris) darbvirsmas saskarni no cita datora vai mobilās ierīces (darbojas VNC skatītājs). VNC Viewer pārraida tastatūru un peles vai pieskāriena notikumus uz VNC serveri un pretī saņem ekrāna atjauninājumus.
Jūs redzēsit Raspberry Pi darbvirsmu sava datora vai mobilās ierīces loga iekšpusē. Jūs varēsit to kontrolēt tā, it kā jūs strādātu pie pašas Raspberry Pi.
VNC Connect no RealVNC ir iekļauts Raspbian. Tas sastāv gan no VNC servera, kas ļauj attālināti vadīt Raspberry Pi, gan no VNC Viewer, kas ļauj attālināti vadīt galddatorus no sava Raspberry Pi, ja vēlaties.
Lai to varētu izmantot, ir jāiespējo VNC serveris: norādījumi par to ir sniegti zemāk. Pēc noklusējuma VNC Server nodrošina attālinātu piekļuvi grafiskajai darbvirsmai, kas darbojas jūsu Raspberry Pi, it kā jūs sēdētu tās priekšā.
VNC servera iespējošana
Savā Raspberry Pi palaidiet šādas komandas, lai pārliecinātos, ka jums ir jaunākā VNC Connect versija:
sudo apt-get update
sudo apt-get install realvnc-vnc-server realvnc-vnc-viewer
Tagad iespējojiet VNC serveri. To var izdarīt grafiski vai komandrindā.
VNC servera iespējošana grafiski
Raspberry Pi palaidiet grafiskajā darbvirsmā.
Izvēlieties Izvēlne> Preferences> Raspberry Pi Configuration> Interfaces.
Pārliecinieties, vai VNC ir iespējots. VNC servera iespējošana komandrindā
Jūs varat iespējot VNC serveri komandrindā, izmantojot raspi-config:
sudo raspi-config
Tagad iespējojiet VNC serveri, rīkojoties šādi:
Dodieties uz saskarnes opcijas
Ritiniet uz leju un izvēlieties VNC> Jā. Savienojuma izveide ar Raspberry Pi, izmantojot VNC skatītāju
Ir divi veidi, kā izveidot savienojumu ar Raspberry Pi. Jūs varat izmantot vienu vai abus, atkarībā no tā, kas jums vislabāk atbilst.
Tieša savienojuma izveide
Tiešie savienojumi ir ātri un vienkārši, ja esat pievienojies tam pašam privātajam vietējam tīklam kā jūsu Raspberry Pi. Piemēram, tas var būt vadu vai bezvadu tīkls mājās, skolā vai birojā).
Raspberry Pi (izmantojot termināļa logu vai izmantojot SSH) izpildiet šos norādījumus vai palaidiet ifconfig, lai atklātu savu privāto IP adresi.
ifconfig
Ierīcē, kuru izmantosit, lai pārņemtu kontroli, lejupielādējiet VNC skatītāju. Lai iegūtu vislabākos rezultātus, izmantojiet saderīgu RealVNC lietotni.
Ievadiet Raspberry Pi privāto IP adresi VNC skatītājā:
Mākoņa savienojuma izveide
Jums ir tiesības bez maksas izmantot RealVNC mākoņpakalpojumu, ja attālā piekļuve ir paredzēta tikai izglītojošiem vai nekomerciāliem mērķiem.
Mākoņu savienojumi ir ērti un šifrēti. Tie ir ļoti ieteicami, lai izveidotu savienojumu ar Raspberry Pi internetā. Nav ugunsmūra vai maršrutētāja pārkonfigurācijas, un jums nav jāzina Raspberry Pi IP adrese vai jānorāda statiska adrese.
Reģistrējieties RealVNC kontam šeit: tas ir bez maksas un aizņem tikai dažas sekundes.
Savā Raspberry Pi pierakstieties VNC serverī, izmantojot jaunos RealVNC konta akreditācijas datus:
Ierīcē, kuru izmantosit, lai pārņemtu kontroli, lejupielādējiet VNC skatītāju. Jums jāizmanto saderīga RealVNC lietotne
Pierakstieties VNC Viewer, izmantojot tos pašus RealVNC konta akreditācijas datus, un pēc tam pieskarieties vai noklikšķiniet, lai izveidotu savienojumu ar Raspberry Pi:
Autentificējas VNC serverī
Lai pabeigtu tiešo vai mākoņa savienojumu, jums ir jāautentificējas VNC serverī.
Ja veidojat savienojumu no RealVNC saderīgās lietotnes VNC Viewer, ievadiet lietotājvārdu un paroli, ko parasti izmantojat, lai pieteiktos savā lietotāja kontā Raspberry Pi. Pēc noklusējuma šie akreditācijas dati ir pi un aveņu.
Ja veidojat savienojumu no lietotnes, kas nav RealVNC skatītājs, vispirms ir jāpazemina VNC servera autentifikācijas shēma, jānorāda VNC serverim unikāla parole un pēc tam jāievada tā. Lai to izdarītu, Raspberry Pi atveriet dialoglodziņu VNC Server, izvēlieties Izvēlne> Iespējas> Drošība, un izvēlieties VNC paroli no autentifikācijas.
Lai ieslēgtu šo funkciju:
Raspberry Pi atveriet dialoglodziņu VNC serveris.
Dodieties uz Izvēlne> Iespējas> Problēmu novēršana un atlasiet Iespējot eksperimentālās tiešās uzņemšanas režīmu.
Ierīcē, kuru izmantosit, lai pārņemtu kontroli, palaidiet VNC Viewer un izveidojiet savienojumu.
Piezīme: lai šīs izmaiņas stātos spēkā, esošie savienojumi ir jārestartē.
Ja šķiet, ka veiktspēja ir traucēta, izmēģiniet šīs problēmu novēršanas darbības vai informējiet RealVNC.
Virtuālās darbvirsmas izveide
Ja jūsu Raspberry Pi ir bez galvas (t.i., nav pievienots monitoram) vai kontrolē robotu, maz ticams, ka tas darbinās grafisko darbvirsmu.
VNC Server var izveidot jums virtuālu darbvirsmu, nodrošinot grafisku attālu piekļuvi pēc pieprasījuma. Šī virtuālā darbvirsma pastāv tikai jūsu Raspberry Pi atmiņā:
Lai izveidotu virtuālo darbvirsmu un izveidotu savienojumu ar to:
Raspberry Pi (izmantojot termināli vai izmantojot SSH) palaidiet vnc serveri. Pierakstiet IP adresi/displeja numuru, ko VNC serveris izdrukās jūsu terminālī (piemēram, 192.167. **. **).
Ierīcē, kuru izmantosit, lai pārņemtu kontroli, ievadiet šo informāciju VNC skatītājā. Lai iznīcinātu virtuālo darbvirsmu, palaidiet šādu komandu:
vncserver -kill:
Tas arī pārtrauks visus esošos savienojumus ar šo virtuālo darbvirsmu.
4. darbība: kameras konfigurēšana

Kameras aparatūras iestatīšana
Brīdinājums: kameras ir jutīgas pret statiku. Pirms apstrādāt PCB, iezemējiet sevi. Ja jums nav zemējuma siksnas, pietiek ar izlietnes krānu vai tamlīdzīgu.
Kameras panelis tiek piestiprināts pie Raspberry Pi, izmantojot 15 virzienu lentes kabeli. Ir jāizveido tikai divi savienojumi: lentes kabelis jāpiestiprina kameras PCB un pašam Raspberry Pi. Jums ir jāiegūst kabelis pareizi, pretējā gadījumā kamera nedarbosies. Kameras PCB kabeļa zilajai pamatnei jābūt vērstai prom no PCB, bet Raspberry Pi - pret Ethernet savienojumu (vai vietā, kur būtu Ethernet savienotājs, ja izmantojat A modeli).
Lai gan PCB un Pi savienotāji ir atšķirīgi, tie darbojas līdzīgi. Pašā Raspberry Pi velciet uz augšu cilnes savienotāja katrā galā. Tam vajadzētu viegli slīdēt uz augšu un spēt nedaudz pagriezties. Pilnībā ievietojiet lentes kabeli slotā, pārliecinoties, ka tas ir novietots taisni, un pēc tam viegli nospiediet uz leju, lai to nofiksētu vietā. Kameras PCB savienotājs arī pieprasa, lai cilnes tiktu atrautas no tāfeles, viegli ievietotu kabeli un pēc tam bīdītu atpakaļ. PCB savienotājs var būt nedaudz neērtāks nekā pats Pi.
Kameras programmatūras iestatīšana
Lai lejupielādētu un instalētu jaunāko kodolu, GPU programmaparatūru un lietojumprogrammas, komandrindā izpildiet tālāk sniegtos norādījumus. Lai tas darbotos pareizi, jums būs nepieciešams interneta savienojums.
sudo apt-get update
sudo apt-get jauninājums
Tagad jums ir jāiespējo kameru atbalsts, izmantojot
raspi-config
programma, kuru būsit izmantojis, pirmo reizi iestatot Raspberry Pi.
sudo raspi-config
Izmantojiet kursora taustiņus, lai pārietu uz kameras opciju, un izvēlieties iespējot. Izejot no raspi-config, tā lūgs restartēt. Iespējošanas opcija nodrošinās, ka pēc restartēšanas pareizā GPU programmaparatūra darbosies kopā ar kameras draiveri un regulēšanu, un GPU atmiņas sadalījums ir pietiekams, lai kamera varētu iegūt pietiekami daudz atmiņas, lai tā darbotos pareizi.
Ja tas nav iespējots, iespējojiet to un restartējiet savu Pi, lai sāktu
Lai pārbaudītu, vai sistēma ir instalēta un darbojas, izmēģiniet šādu komandu:
raspistill -v -o tests.jpg
Displejā vajadzētu parādīt piecu sekunžu priekšskatījumu no kameras un pēc tam uzņemt attēlu, kas saglabāts failā test.jpg, vienlaikus parādot dažādus informatīvus ziņojumus.
RASPIVID
Raspivid ir komandrindas rīks video uzņemšanai ar kameras moduli.
Kad kameras modulis ir pievienots un iespējots, ierakstiet video, izmantojot šādu komandu:
raspivid -o vid.h264
Atcerieties lietot
-hf
un
-vf
lai pagrieztu attēlu, ja nepieciešams, piemēram, ar
raspistill
Tas saglabās 5 sekunžu video failu šeit norādītajā ceļā kā vid.h264 (noklusējuma laika ilgums).
Norādiet video garumu
Lai norādītu uzņemtā videoklipa ilgumu, ievadiet karodziņu -t ar milisekundēm. Piemēram:
raspivid -o video.h264 -t 10000
Tas ierakstīs 10 sekundes video.
MP4 video formāts
Pi uztver video kā neapstrādātu H264 video straumi. Daudzi multivides atskaņotāji atsakās to atskaņot vai atskaņot ar nepareizu ātrumu, ja vien tas nav "iesaiņots" piemērotā konteinera formātā, piemēram, MP4. Vienkāršākais veids, kā iegūt MP4 failu no
sārts
komanda izmanto MP4Box.
Instalējiet MP4Box ar šo komandu:
sudo apt -get install -y gpac
Uzņemiet savu neapstrādāto video ar raspivid un iesaiņojiet to MP4 konteinerā šādi:
# Uzņemiet 30 sekundes neapstrādātu video ar 640x480 un 150 KB/s bitu pārraides ātrumu pivideo.h264 failā:
raspivid -t 30000 -w 640 -h 480 -fps 25 -b 1200000 -p 0, 0, 640, 480 -o pivideo.h264 # Aptiniet neapstrādāto video ar MP4 konteineru MP4Box -pievienojiet pivideo.h264 pivideo.mp4 # Noņemt avota neapstrādātu failu, atstājot atlikušo pivideo.mp4 failu atskaņošanai rm pivideo.h264
Alternatīvi, aptiniet MP4 ap esošo raspivid izvadi, piemēram:
MP4Box -pievienojiet video.h264 video.mp4
5. darbība: instalēšana un konfigurēšana
Izpildiet šos norādījumus tikai tad, ja vēlaties apkopot programmatūru no jauna. Šīs tālāk norādītās darbības ir nepieciešamas un ieteicamas kā tas pats process, kad instalējat Raspberry pi.
Atkarību instalēšana
Sphinxbase/Pocketsphinx instalēšana
Pirmkārt, jums jāinstalē Pocketsphinx. Ja izmantojat Debian Sid (nestabila) vai Jessie (testēšana), varat vienkārši rīkoties šādi:
sudo apt-get update
sudo apt-get install pocketsphinx
Sāciet, instalējot dažas atkarības:
sudo apt-get install subversion autoconf libtool automake gfortran g ++-jā
Pēc tam pārejiet uz mājas (vai Džaspera) direktoriju, lai pārbaudītu un instalētu CMUCLMTK:
svn co
cd cmuclmtk/
./autogen.sh && make && sudo make install
cd..
Pēc tam, kad esat atstājis CMUCLTK direktoriju, lejupielādējiet šādas bibliotēkas:
Phonetisaurus, m2m-aligner un MITLM instalēšana
Lai izmantotu Pocketsphinx STT dzinēju, jums ir jāinstalē arī MIT valodu modelēšanas rīkkopa, m2m-aligner un Phonetisaurus (tātad OpenFST).
Ja neizmantojat Debian, rīkojieties šādi:
#-origināls:
# wget
#-jauns:
wget
wget
wget
wget
Atsaukt lejupielādes:
darva -xvf m2m-aligner-1.2.tar.gz
tar -xvf openfst -1.3.4.tar.gz
tar -xvf is2013 -conversion.tgz
tar -xvf mitlm -0.4.1.tar.gz
Izveidot OpenFST:
cd openfst-1.3.4/
sudo./configure --enable-compact-fsts --enable-const-fsts --enable-far --enable-lookahead-fsts --enable-pdt
laiks sudo liek instalēt # atgriezties pēc patiešām ilga laika
cd..
īstie 66m38,394
lietotājs 64m42.620s
sys 1m2.150s
df -h /
Izmantotais failu sistēmas izmērs Pieejams Lietojums% Uzstādīts uz /dev /root 14G 4.4G 8.3G 35% /
Veidot M2M:
cd m2m-aligner-1.2/
sudo padarīt
cd..
Veidot MITLMT:
cd mitlm-0.4.1/
sudo./configure
sudo veikt instalēšanu
cd..
Izveidot fonetisauru:
cd is2013-conversion/phonetisaurus/src
sudo padarīt
cd
Pārvietojiet dažus apkopotos failus:
sudo cp ~/m2m-aligner-1.2/m2m-aligner/usr/local/bin/m2m-aligner
#-origināls:
# sudo cp ~/phonetisaurus-0.7.8/phonetisaurus-g2p/usr/local/bin/phonetisaurus-g2p
#-jābūt:
sudo cp ~/is2013-conversion/bin/phonetisaurus-g2p/usr/local/bin/phonetisaurus-g2p
Ņemiet vērā izpildāmā faila mainīto ceļu.
Iegūstiet un izveidojiet Phonetisaurus FST modeli
wget
darva -xvf g014b2b.tgz
cd g014b2b/
./compile-fst.sh
cd..
Visbeidzot, ērtības labad pārdēvējiet šādu mapi:
mv ~/g014b2b ~/fonetisaurus
Kad instalēšana ir pabeigta, restartējiet Pi.
Sekojot norādījumiem no
Es arī pievienoju (jaunu) failu "/etc/modprobe.d/alsa-base.conf" ar šo saturu:
# Tas nosaka karšu indeksa vērtību, bet neveic pārkārtošanu.
opcijas snd_usb_audio indekss = 0
opcijas snd_bcm2835 indekss = 1
# Vai veic pārkārtošanu.
opcijas snd slots = snd_usb_audio, snd_bcm2835
lai nodrošinātu pareizu skaņas ierīču pasūtīšanu (tomēr neesmu pilnīgi pārliecināts, ka tas tiešām ir vajadzīgs)
Pabeigts ar instalācijām - nākamā atkļūdošana…
Mēģinot sākt jašmu:
pi@AVIV: ~ $./jasper/jasper.py
Traceback (pēdējais pēdējais zvans):
Fails "./jasper/jasper.py", 12. rinda, no klienta importēšanas tts, stt, jasperpath, diagnosticēt Fails "/home/pi/jasper/client/tts.py", 41. rinda, importēšanas diagnostikas failā "/ home/pi/jaspis/klients/diagnose.py ", 9. rinda, importa pip.req Fails" /usr/lib/python2.7/dist-packages/pip/_init_.py ", 74. rinda, no pip. vcs importēt git, dzīvsudraba, subversion, bazārs # noqa Fails "/usr/lib/python2.7/dist-packages/pip/vcs/mercurial.py", 9. rinda, no pip.download importa ceļš_url fails "/usr/ lib/python2.7/dist-package/pip/download.py ", 25. rinda, no request.compat importēt IncompleteRead ImportError: nevar importēt nosaukumu IncompleteRead
Fiksēts ar:
sudo easy_install -U pip
Nākamais numurs:
pi@AVIV: ~ $./jasper/jasper.py
*******************************************************
*DŽASPERS - RUNĀJOŠAIS DATORS**(c) 2015. gads Šubro Saha, Čārlijs Māršs un Jans Holtuiss***************************** ************************** KĻŪDA: sakne: radās kļūda! Traceback (pēdējais pēdējais zvans): fails "./jasper/jasper.py", 143. rinda, lietotnē = Džaspers () Fails "./jasper/jasper.py", 88. rinda _init_ stt_engine_class = stt.get_engine_by_slug (stt_engine_slug) Fails "/home/pi/jasper/client/stt.py", 648. rinda, get_engine_by_slug atkarībās utt.) ") % plēksne)
ValueError: STT dzinēja “sfinksa” nav pieejama (trūkstošo atkarību, trūkstošo atkarību u.c. dēļ)
mēģina
sudo apt-get install -y python-pocketsphinx
Labojiet ceļu uz "../ phonetisaurus/g014b2b.fst" tā vietā, lai tas būtu "/home/pi/phonetisaurus/g014b2b.fst" (sadaļā ".jasper/profile.yml")
pi@AVIV: ~ $./jasper/jasper.py
*******************************************************
*DŽASPERS - RUNĀJOŠAIS DATORS**(c) 2015. gads Šubro Saha, Čārlijs Māršs un Jans Holtuiss***************************** ************************** KĻŪDA: client.stt: hmm_dir '/usr/local/share/pocketsphinx/model/hmm/lv/hub4wsj_sc_8k ' neeksistē! Lūdzu, pārliecinieties, vai savā profilā esat iestatījis pareizo hmm_dir.
Labojiet/aktivizējiet šo ceļu arī vietnē profile.yml:
hmm_dir: '/usr/share/pocketsphinx/model/hmm/lv/hub4wsj_sc_8k' #izvēles
(ņemiet vērā, ka ceļā nav "vietējā")
Daļēji panākumi -:
pi@AVIV: ~ $./jasper/jasper.py
*******************************************************
*DŽASPERS - RUNĀJOŠAIS DATORS**(c) 2015. gads Šubro Saha, Čārlijs Māršs un Jans Holtuiss***************************** ************************** ALSA lib pcm.c: 2239: (snd_pcm_open_noupdate) Nezināmas PCM kartes. Pcm.rear ALSA lib pcm.c: 2239: (snd_pcm_open_noupdate) Nezināmas PCM kartes. Pcm.center_lfe ALSA lib pcm.c: 2239: (snd_pcm_open_noupdate) Nezināmas PCM kartes. Pcm.side ALSA lib pcm.c: 2239: (snd_pcm_open_noupdate ALp. pcm.c: 2239: (snd_pcm_open_noupdate) Nezināmas PCM kartes.pcm.hdmi ALSA lib pcm.c: 2239: (snd_pcm_open_noupdate) Nezināmas PCM kartes.pcm.modem ALSA lib pcm.c: 2239: (snd_pcm_open_noupMcd).modem ALSA lib pcm.c: 2239: (snd_pcm_open_noupdate) Nezināmas PCM kartes. pcm.phoneline ALSA lib pcm.c: 2239: (snd_pcm_open_noupdate) Nezināmas PCM kartes. pcm.phoneline ALSA lib pulse.c: 243: (pulseAudio): Nevar izveidot savienojumu: Savienojums atteikts ALSA lib pulse.c: 243: (pulse_connect) PulseAudio: Nevar izveidot savienojumu: Savienojums atteikts Nevar izveidot savienojumu, lai kalpotu r socket err = Nav šāda faila vai direktorija Nevar izveidot savienojumu ar servera pieprasījuma kanālu ligzdas serveris nedarbojas vai to nevar palaist Izteiksme 'paInvalidSampleRate' neizdevās 'src/hostapi/alsa/pa_linux_alsa.c', line: 2048 Izteiksme 'PaAlsaStreamComponent_InitialConfigure (& self -> uztveršana, inParams, self-> primeBuffers, hwParamsCapture, & realSr) 'neizdevās' src/hostapi/alsa/pa_linux_alsa.c ', line: 2719 Izteiksme' PaAlsaStream_Configure (stream, inputParameters, outputParameters, outputParameters, sampleRat, & hostBufferSizeMode) 'neizdevās' src/hostapi/alsa/pa_linux_alsa.c ', rinda: 2843 Traceback (pēdējais pēdējais zvans): fails "./jasper/jasper.py", 148. rinda, failā app.run () "./jasper/jasper.py", 118. rinda, runājot sarunā.handleForever () Fails "/home/pi/jasper/client/conversation.py", 31. rinda, handleForever slieksnī, transcribed = self.mic.passiveListen (self.persona) Fails "/home/pi/jasper/client/mic.py", 110. rinda, pasīvās klausīšanās rāmjos_per_buferis = CHUNK) Fails "/usr/lib/python2.7/dist-packages/pyaudio.py", 747. rinda, atklātā straumē = Stream (self, *args, ** kwargs) File "/usr/lib/python2.7/dist -packages/pyaudio.py ", 442. rinda, _init_ self._stream = pa.open (** argumenti) IOError: [Errno Invalid sample rate] -9997
Labi, šķiet, ka, nosakot RATE un CHUNK, tiek panākts tālāk:
starpība --git a/client/mic.py b/client/mic.py
indekss 401cddb..dee49fe 100644
--- a/klients/mic.py
+++ b/client/mic.py
@@ -93, 8 +93, 8 @@ klases mikrofons:
"""
THRESHOLD_MULTIPLIER = 1,8
- CENA = 16000
- CHUNK = 1024
+ CENA = 44100 # 16000
+ CHUNK = 4096 # 1024
# sekunžu skaits, lai varētu noteikt slieksni
THRESHOLD_TIME = 1
6. darbība: IZEJAS Ekrānuzņēmumi
Ieteicams:
Notikumu vadīta programmēšana FTC: 4 soļi
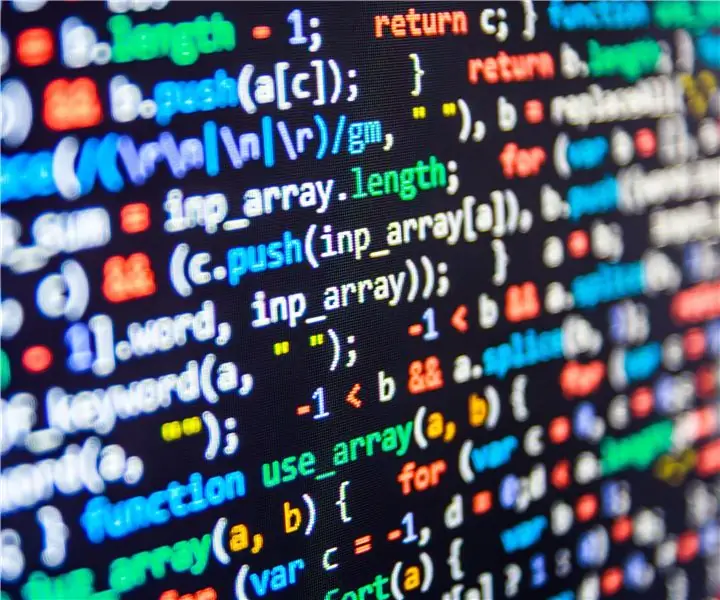
Uz notikumiem balstīta programmēšana FTC: Šogad mūsu komanda ir paveikusi lielu darbu, lai mūsu robotam izstrādātu uz notikumiem balstītu programmatūru. Šīs programmas ir ļāvušas komandai precīzi izstrādāt autonomas programmas un pat atkārtotus tele-op pasākumus. Tā kā programmatūra strādā, to sauc
Vara vadīta mirgojoša ragana: 7 soļi

Vara vadīta mirgojoša ragana: šī vara mirgojošā ragana darbojas ar 9 V akumulatoru un baltām un daudzkrāsainām gaismas diodēm, izmantojot ieslēgšanas/izslēgšanas slēdzi, izmantojot katras sadaļas paralēlo vadu kombinācijas, pievienojot parūku un veidojot marķētu Happy Halloween papīru, lai tas izskatās pienācīgi
Ar roku žestu vadīta RC automašīna: 15 soļi

Roku žestu vadīta RC automašīna: Sveika pasaule! Šī ir mana pirmā pamācība Ja jums ir kādi jautājumi - lūdzu, nevilcinieties jautāt. Mērķauditorija: Šis projekts ir piemērots ikvienam, kam ir aizraušanās ar tehnoloģijām. Neatkarīgi no tā, vai esat eksperts vai absolūts iesācējs
Pool Pi Guy - AI vadīta signalizācijas sistēma un baseina uzraudzība, izmantojot Raspberry Pi: 12 soļi (ar attēliem)

Pool Pi Guy - AI vadīta signalizācijas sistēma un baseina uzraudzība, izmantojot Raspberry Pi: Baseina izmantošana mājās ir jautra, taču tā ir saistīta ar lielu atbildību. Manas lielākās raizes ir uzraudzīt, vai kāds atrodas baseina tuvumā bez uzraudzības (īpaši jaunāki bērni). Mans lielākais kaitinājums ir pārliecināties, ka baseina ūdens līnija nekad nenokrīt zem sūkņa ieejas
Jā - nē: Arduino vadīta pastkaste: 4 soļi (ar attēliem)

Jā - nē: Arduino virzīta pastkaste: Šajā projektā mēs jums parādīsim, kā padarīt jūsu pastkasti jautrāku un noderīgāku. Izmantojot šo pastkasti, ja jūsu pastā ir vēstule, jums ir laba gaisma, kas parāda, vai jums ir pasts, un jūs varat automātiski kontrolēt šo pastkasti, izmantojot Bluetooth
