
Satura rādītājs:
2025 Autors: John Day | [email protected]. Pēdējoreiz modificēts: 2025-01-23 14:59
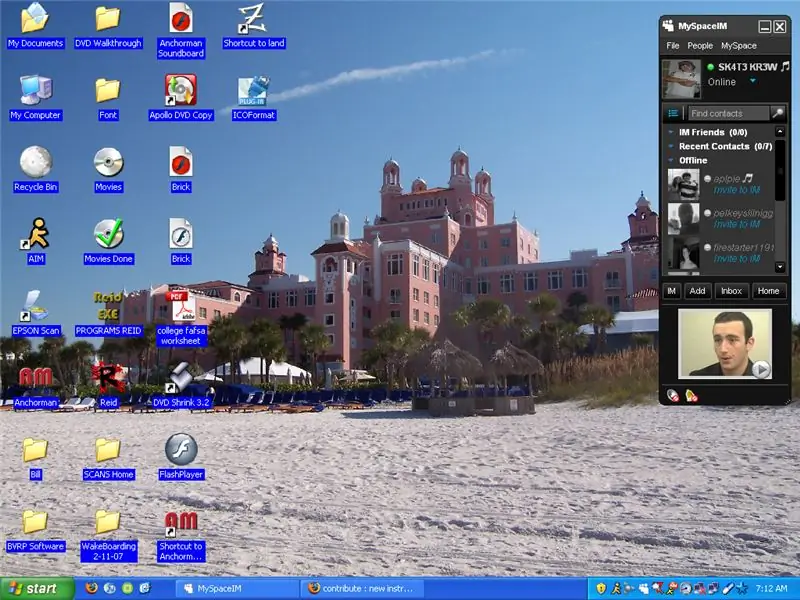
Tas ir veids, kā izveidot Windows ikonu failus ar Photoshop. Tas ir vienkāršs process, piemēram, tikai attēla izveide, bet jums ir nepieciešams spraudnis. Pievienots ir spraudnis. Kā izveidot kursoru: iemācieties izveidot pielāgotu kursoru
1. darbība: atveriet Explorer
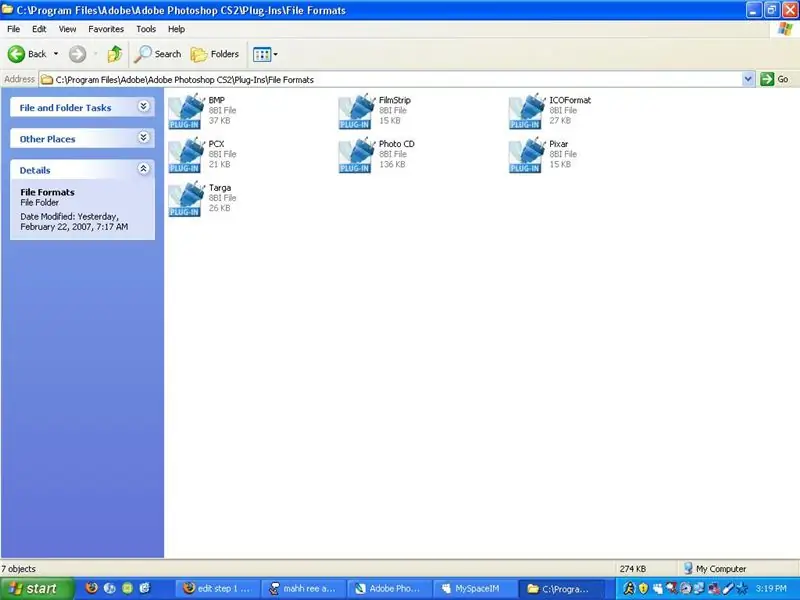
Dodieties uz C: / Program Files / Adobe / Adobe Photoshop CS2 / Plug-Ins / File Formats
Ievietojiet tur sākumā norādīto spraudni. Pēc tam atveriet Photoshop
2. darbība: rediģējiet kā parastu failu
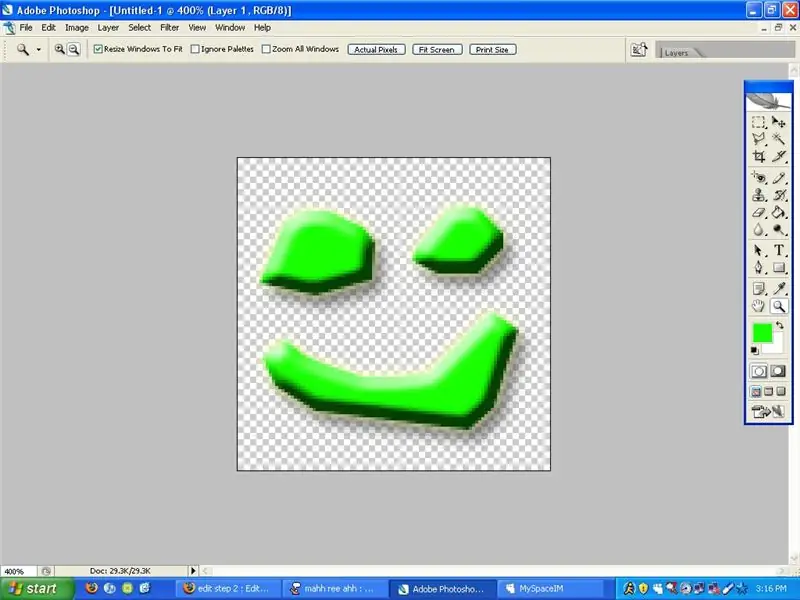
Vienkārši izveidojiet vēlamo ikonu.
Jūs, iespējams, vēlaties sākt ar caurspīdīgu fonu.
3. darbība: saglabājiet kā. ICO
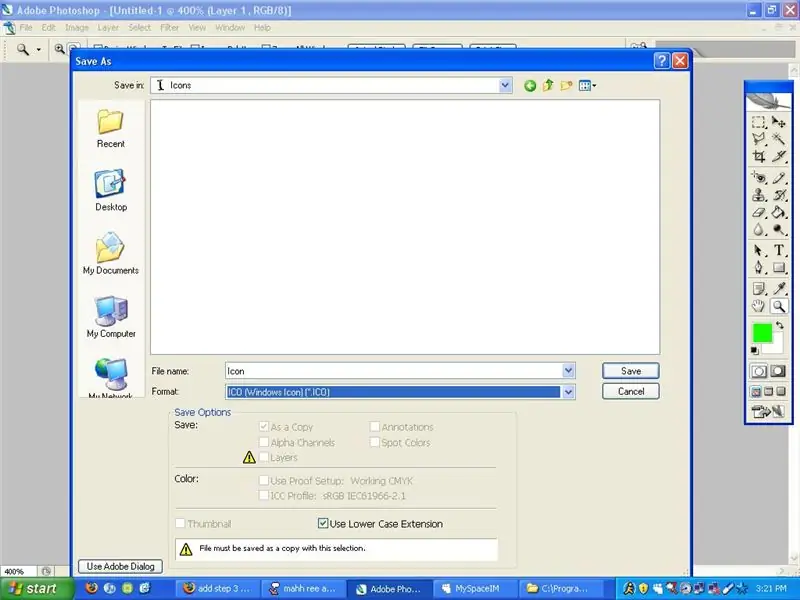
Saglabājiet failu kā. ICO failu.
4. darbība: izmantojiet ikonu
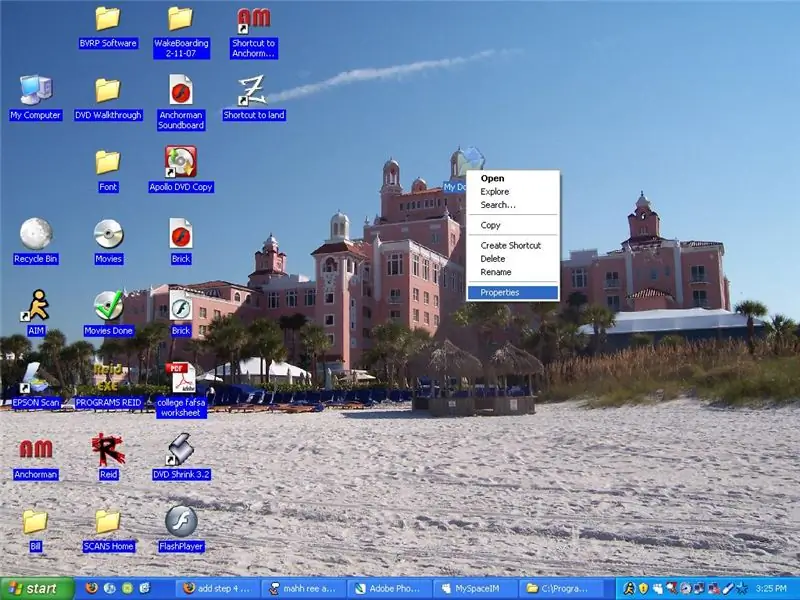
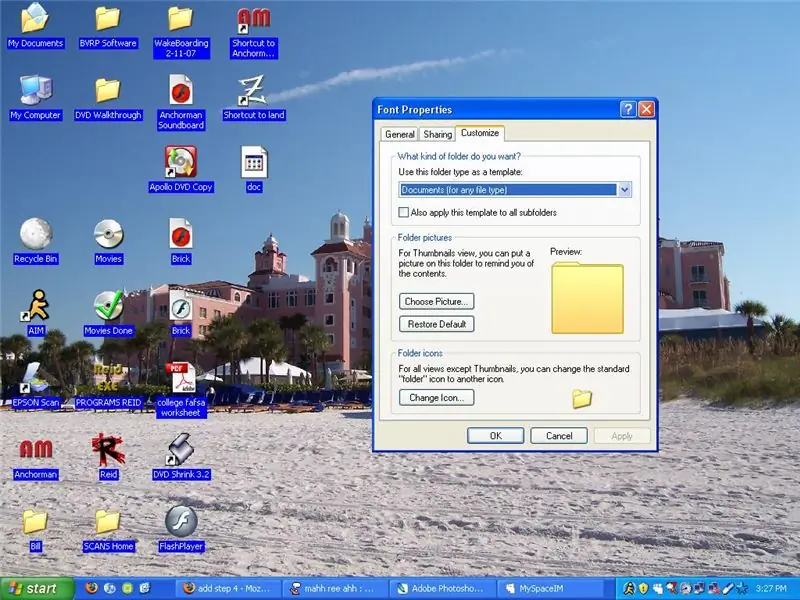
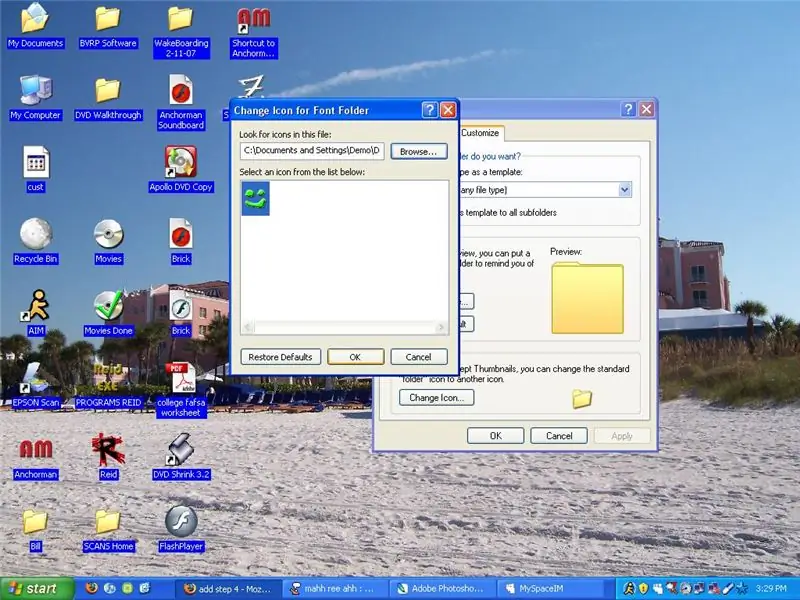
1. Dodieties uz mapi vai saīsni un ar peles labo pogu noklikšķiniet un nospiediet rekvizītus.
2. Pēc tam dodieties uz cilni Pielāgot. 3. Pēc tam nospiediet pogu "Mainīt ikonu …" 4. Pēc tam atrodiet savu ikonu un nospiediet OK.
5. darbība. Gatavs
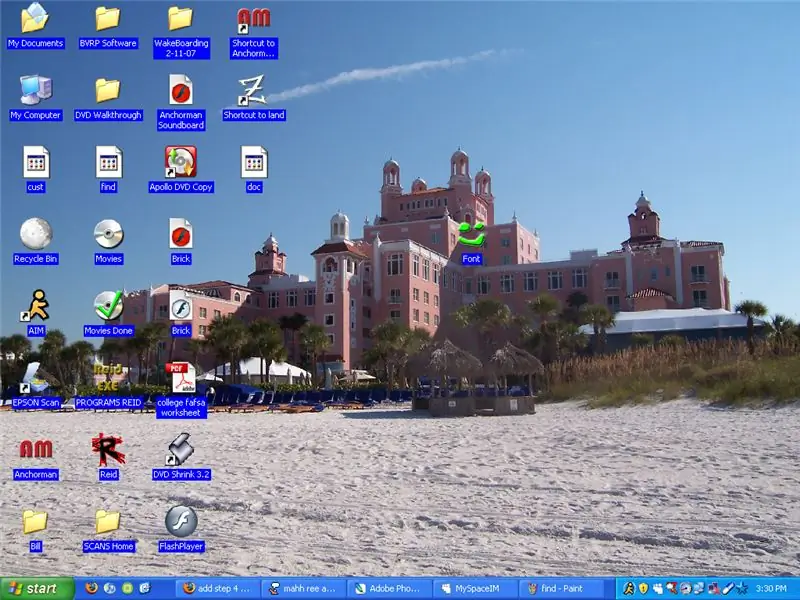
Pabeigts
Paskaties uz šo jauko smaidiņa ikonu
Ieteicams:
Izveidojiet pielāgotu USB ikonu un nosaukumu: 3 soļi

Izveidojiet pielāgotu USB ikonu un nosaukumu: Sveiki, laipni lūdzam šajā īsajā apmācībā! Beigās jūs varēsit nomainīt veco un pārmērīgi izmantoto USB zibatmiņas diska ikonu un mainīt tās nosaukumu zem logiem. Tātad, sāksim! PS : Es esmu francūzis, tāpēc var būt dažas kļūdas vai dīvaini teikumi, un es atvainojos
Izveidojiet animētus GIF failus: 5 soļi

Izveidot animētus GIF failus: šī rokasgrāmata palīdzēs jums izveidot kustīgus attēlus, ko sauc par animētiem gif failiem. Tās nav filmas, bet attēli, kas ir apvienoti un tiek parādīti slaidrādes veidā, lai attēlam piešķirtu filmas izskatu
Kā izslēgt datoru, izmantojot vēsu darbvirsmas ikonu (Windows Vista): 4 soļi

Kā izslēgt datoru, izmantojot vēsu darbvirsmas ikonu (Windows Vista): šajā pamācībā es parādīšu, kā izslēgt Windows Vista datoru, izmantojot vēsu darbvirsmas ikonu
Droši sasmalciniet atsevišķus failus, izmantojot funkciju Sūtīt uz, izmantojot Ccleaner V2: 4 soļi

Droši sasmalciniet atsevišķus failus, izmantojot funkciju Nosūtīt uz, ar Ccleaner V2: Šī ir manas iepriekšējās apmācības uzlabota versija, lai pārlūkprogrammā labās klikšķa "konteksta" izvēlnei pievienotu sasmalcināšanas opciju, kas ļaus jums sasmalcināt failus, izmantojot Ccleaner. Šī metode piedāvā vairāk tieša pieeja un soes nav jāpievieno
Kā labot neatbalstītos datu failus un lejupielādēt iecienītākos portatīvajiem PSP video failus: 7 soļi

Kā labot neatbalstītos datu failus un lejupielādēt savus iecienītākos PSP portatīvos video failus: es izmantoju Media Go un veicu dažus trikus, lai neatbalstītie video faili darbotos ar manu PSP. Šīs ir visas manas darbības , kad es pirmo reizi saņēmu savus neatbalstītos video failus uz savu PSP. Tas darbojas 100% ar visiem maniem video failiem manā PSP Po
