
Satura rādītājs:
2025 Autors: John Day | [email protected]. Pēdējoreiz modificēts: 2025-06-01 06:09
Daži soļi, lai ātri izgaismotu fotoattēlu Photoshop, mans izvēlētais attēls ir diezgan slikts, un tas nav gluži pilnīgs pēc finiša līnijas, bet tas ir daudz labāk nekā bija un mazliet vieglāk acīm. Jūs varētu izlaist lasīšanu un noskatīties video. Tas notiek reālajā laikā, tas nav sarežģīts vai ilgs process … Augstas kvalitātes un pilnas pārbaudes ieslēgšana palīdz…
1. darbība. Atvērt, līmeņi
Tāpēc atveriet savu attēlu.
Tagad ejiet uz saviem līmeņiem. Attēls> Pielāgojumi> līmeņi (ctrl+L) Tiks parādīts neliels grafiks. Vispirms novietojiet abus gala slīdņus vietā, kur tas sākas abās pusēs, iespējams, tas jau sāks izskatīties gaišāks. Tagad pārvietojiet vidējo slīdni, lai izjustu spilgtumu, izvēlieties vietu, kas jums patīk, pagaidām ignorējiet krāsojumu. Ja jums ir problēmas ar ļoti tumšiem vai ļoti spilgtiem punktiem, varat izmantot apakšējo slīdni, lai aizvērtu augstāko un zemāko līmeni, pārvietojot slīdņus uz mazās gradienta joslas zemāk. Tomēr mēģiniet to nedarīt, jo zaudēsit arī krāsu informāciju, ja to darīsit pārmērīgi, attēls var izskatīties ļoti izskalots.
2. darbība. Dublējiet fona slāni
Ar peles labo pogu noklikšķiniet uz fona slāņa un noklikšķiniet uz dublēt slāni, vai arī varat vilkt to uz jaunā jaunā slāņa lodziņu, vai nu tas darbojas. Šim nolūkam nav īstermiņa, tas dažreiz ir kaitinoši, es pievienoju vienu (ctrl+/), kas man ir jauks un ērts.
Iestatiet dublētā slāņa režīmu uz krāsu. Lai to izdarītu, pārliecinieties, vai esat izvēlējies pareizo slāni. Ja neesat pārliecināts, noklikšķiniet uz tā, tas ir jāizceļ. Noklikšķiniet uz nolaižamā lodziņa t slāņu paletes augšdaļā un uz leju saraksta apakšdaļā redzēsit krāsu.
3. darbība: nokrāsa/piesātinājums
Tagad, lai nedaudz uzlabotu piesātinājumu.
Pārejiet uz nokrāsu piesātinājumu - Attēls> Pielāgojumi> Nokrāsa/piesātinājums (Ctrl+U) Bīdiet piesātinājuma joslu nedaudz uz augšu un uz leju un skatieties attēlu, tagad paaugstiniet to līdz līmenim, kas izskatās labi. izvairieties no tā, meklējiet, kad attēls jums šķiet vislabākais. Tagad nospiediet Labi. Ja vēlaties, varat mēģināt spēlēties ar nokrāsu joslu, lai mainītu krāsas. Neliels daudzums var likt tam izskatīties kā citādam apgaismojumam, tomēr ar spēcīgākām devām var iegūt interesantus efektus.
4. darbība. Izplēsiet krāsu slāni
Tagad mēs uzklājam nelielu izplūšanu uz krāsu slāņa, lai novērstu jebkādu aizsprostojumu un izlīdzinātu krāsojumu. Pārāk daudz objektu vidū būs krāsa, bet ārpusē - neviena, kas dažos gadījumos ir foršs efekts, bet ne gluži mēs ejam pēc.
Lai iegūtu gausa izplūšanu, izmantojiet filtrus> izplūšana> gausa izplūšana. Pārvietojiet slīdni uz augšu un uz leju un vērojiet, kā tiek strādāts ar attēlu, nevis mazo priekšskatītāja lodziņu, tas tikai parāda, kā šis slānis izskatītos. Aptuveni 3-6 pikseļu izplūšana, visticamāk, būs pareiza, maziem attēliem samaziniet līdz diviem. Lielākiem attēliem vajadzētu būt labiem, taču vienmēr pārbaudiet, aplūkojot rezultātu. Ja kādreiz rodas problēmas ar efekta aplūkošanu, izmantojiet to un nospiediet taustiņu kombināciju ctrl+z, lai atsauktu un vēlreiz atkārtotu, lai redzētu, vai tas ir tas, ko vēlaties, īpaši noderīgi kad esat pusceļā pa lielu attēlu kaudzi.
5. solis: spilgtums/kontrasts
Jūsu attēls jums jau var izskatīties pietiekami labs, tomēr dažiem joprojām ir nepieciešama neliela palīdzība ar kontrastu un spilgtumu.
Tāpēc dublējiet fona slāni un iestatiet jauno kopiju uz spilgtumu, atveriet spilgtuma/kontrasta lodziņu, dodoties uz attēlu> pielāgojumi> spilgtums/kontrasts Tagad lēnām paceliet kontrastu un spilgtumu, līdz iegūstat labu spilgtuma līmeni. Iemesls, kāpēc mēs to darām uz spožuma slāņa, ir tas, ka, mēģinot to pārveidot parastā krāsu slānī, krāsas kļūst trakas un ļoti blāvas. Šim nolūkam var nedaudz pārkāpt, galvenokārt tāpēc, ka neliela pūšana ar slāņa necaurredzamību būs vienkāršākais veids, kā precīzi noregulēt rezultātu. Ja pēc izmaiņām rodas problēmas ar to, ka viens gals ir pārāk gaišs vai tumšs, varat veikt dažādas lietas, lai tās labotu. Lai iegūtu sīkas detaļas, izmantojiet ierakstīšanas rīku, lai samazinātu spilgtos plankumus, un izvairīšanās rīku, lai izgaismotu mazus tumšus plankumus, tomēr iestatiet zemu ekspozīciju, pretējā gadījumā ir grūti vienmērīgi kontrolēt rezultātu. Lielākiem bitiem apsveriet iespēju izmantot gradienta masku, lai pareizajos gabalos tā kļūtu no caurspīdīgas uz necaurspīdīgu. Vēl viena gradienta pieeja, lai attēlam piešķirtu vienmērīgu spilgtu vai tumšu krāsu, būtu izveidot spožuma slāni un uzlikt tam gradientu, pēc tam spēlēties ar necaurredzamību, lai tas būtu pareizs. Vislabāk darbojas melnbalto krāsu izmantošana ar pelēkām krāsām.
6. darbība: pārbaudiet savus rezultātus un izlemiet, vai tie jums patīk
Esmu apkopojis nelielu salīdzinošu attēlu, lai sniegtu priekšstatu par atšķirību, tas nav ideāls veids, kā darīt lietas, taču tas sniedz jums pamata darbības, lai padarītu attēlu mazliet labāku, ja tas būtu pārāk blāvs sākt ar.
Jūs pamanīsit, ka šeit neesmu apgrūtinājis trokšņu samazināšanu, viens spraudnis, kas ir piemērots trokšņu samazināšanai, ir glīts attēls, Photoshop iebūvētie trokšņu noņemšanas rīki ir labi, bet ir labāki par brīvu, es izraku dažus, tas nav sarežģīts process, patiesībā daudzi no viņiem patiešām labi darbojas, izvēloties vislabākos minējumus.
Ieteicams:
Izgaismojiet gaismas diodes, izmantojot televizora tālvadības pulti: 3 soļi
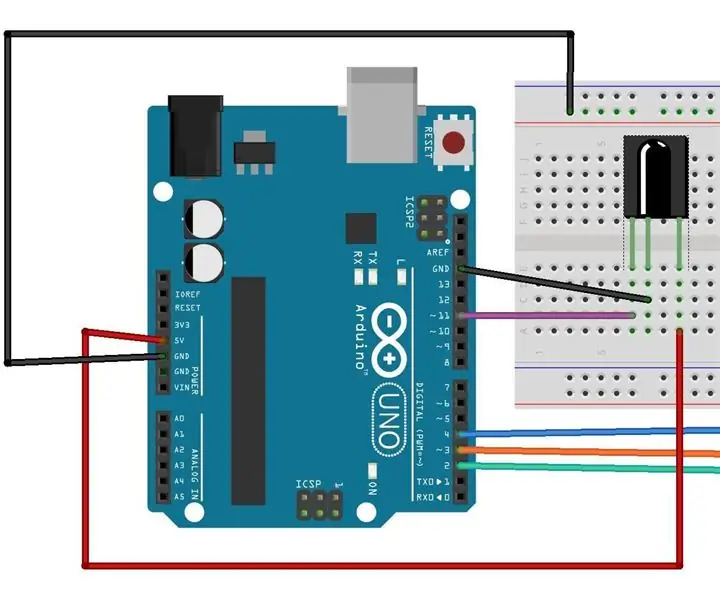
Iededziet gaismas diodes, izmantojot televizora tālvadības pulti: Šajā projektā mēs varam iedegt gaismas diodes, izmantojot mūsu TV tālvadības pulti vai jebkuru tālvadības pulti. Veids, kā mēs to darām, izmantojot no tālvadības pults izejošo IS, šim IR signālam ir unikāls kods, šis unikālais kodu saņem IR uztvērējs, un šajā gadījumā dariet kaut ko gaismu
Izgaismojiet savus kauliņus!: 4 soļi
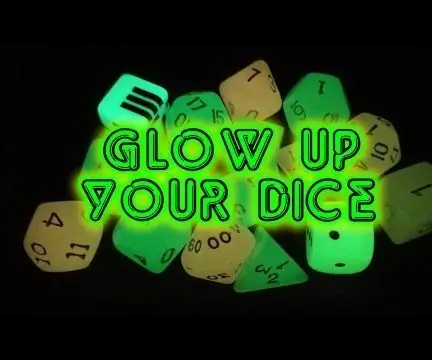
Izgaismo savus kauliņus !: Ikvienam, kurš mīl kauliņus, patīk arī mirdzums tumsā. Tas ir mans DIY projekts, lai ļautu viņiem mirdzēt, bet tā ideja bija aizsargāt acis, kamēr " uzlādē " kauliņi. Tikai viena pamatideja, droši veidojiet līdzīgas kastes pats
Izgaismojiet savu projektu ar gaismas diodēm: 4 soļi
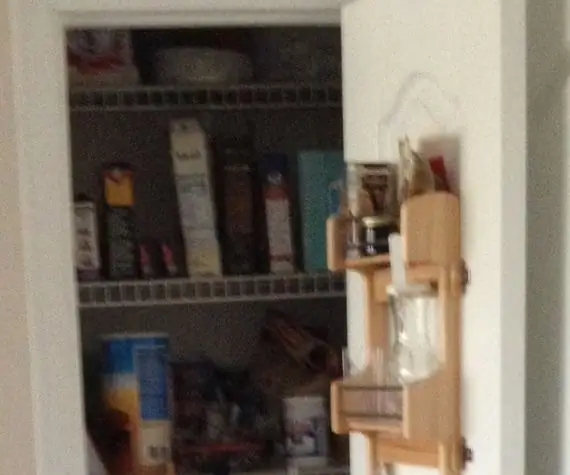
Izgaismojiet savu projektu ar gaismas diodēm: Ļoti efektīvs veids, kā iedzīvināt projektu, ir pievienot apgaismojumu. Mūsdienu tehnoloģijas ir piedāvājušas pašdarinātājiem plašu apgaismojuma iespēju izvēli, kas ir ļoti spilgtas, ļoti lētas ekspluatācijā, lētas iegādei un viegli uzstādāmas
Kā padarīt fotoattēlu spokainu, izmantojot fotoattēlu redaktoru BeFunky: 3 soļi

Kā padarīt fotoattēlu spokainu ar BeFunky Photo Editor: Jūs varat padarīt jebkuru fotoattēlu (pat vienu no jaukiem kaķēniem) biedējošu, izmantojot befunky fotoattēlu redaktoru, un tas ir tā
Izgaismojiet attēlu lodziņu: 11 soļi (ar attēliem)

Izgaismojiet attēlu kastīti: Es gribēju padarīt savus draugus par īpašu dāvanu pēc viņu kāzām šogad, un kastīte šķita piemērota. Viņi varēja ievietot atmiņas par savām attiecībām vai kāzām. Viena no viņu kāzu priekšrocībām bija krāsojamā grāmata, kas piepildīta ar zīmējumiem
