
Satura rādītājs:
2025 Autors: John Day | [email protected]. Pēdējoreiz modificēts: 2025-01-23 15:00
Meshlab ir atvērtā koda programmatūra, ko izmanto, lai apstrādātu un rediģētu acs datus. Šī apmācība īpaši parādīs, kā apkopot, tīrīt un rekonstruēt datus no 3D lāzera skenera. Šeit izmantotās metodes ar skeneri būtu jāpiemēro, lai skenētu datus no jebkuras iekārtas, bet pirms darba sākšanas vispirms izlasiet visu sistēmā iekļauto dokumentāciju. Skenējot objektu, ir jāizmanto savs spriedums, lai pārliecinātos, ka ir iegūts pietiekami daudz datu, lai izveidotu vislabāko iespējamo acu tīklu. Šeit izmantotajai aligatora galvai bija nepieciešami aptuveni 30 skenējumi no dažādiem leņķiem. Tipiski skenēšanas komplekti var būt pat 5 un pat 50. Tas bija liels skaitlis visas slēptās ģeometrijas dēļ mutē. Skenējot ar kalibrētu rotējošu pagrieziena galdu, rupjās izlīdzināšanas darbības var pilnībā izlaist. Tomēr joprojām ir ieteicams veikt precīzu izlīdzināšanu, lai novērstu pagrieziena galdam raksturīgās kļūdas. Tāpat kā ar jebkuru programmatūru, dublējiet savu darbu un bieži saglabājiet.
1. darbība. Skenēšanas datu tīrīšana
Sāciet, atverot pirmo skenēšanas failu. Pastāv liela iespēja, ka objektu ieskauj daudz papildu datu, kas nav jāiekļauj galīgajā tīklā. Vienkāršākais veids, kā noņemt šos datus, ir izmantot rīku Atlasīt sejas taisnstūrveida reģionā. Tas ļauj izmantot marķējuma stila atlasītāju, lai izvēlētos sejas, kuras vēlaties noņemt. Pēc to atlasīšanas dodieties uz Filtri/Atlase/Dzēst atlasītās sejas un virsotnes, lai tās noņemtu. Tas ne tikai izdzēš sejas, bet arī noņem pamatā esošos punktu datus, kā rezultātā tīrāka acs un mazāks faila lielums. Atkārtojiet šo darbību katrai skenēšanai, un ir lietderīgi saglabāt tīru failu kā jaunu versiju, atstājot oriģinālu neskartu. Ietaupiet bieži!
2. darbība. Tīkla failu slāņošana
Atveriet pirmā tīkla faila jauno tīro versiju. Pēc tam dodieties uz Fails/Atvērt kā jaunu slāni un atlasiet nākamos divus acu failus. Tādējādi jaunie tīkla faili tiks importēti atsevišķos slāņos, līdzīgi kā attēlu rediģēšanas programmā. Noklikšķiniet uz slāņa ikonas, lai atvērtu slāņa dialoga logu, kas ļauj apskatīt, paslēpt vai bloķēt jebkuru slāni.
3. solis: acu līmēšana
Tagad jums būs trīs atsevišķi slāņi ar acīm, kas nav izlīdzinātas. Aizveriet izvēlni Slāņu dialogs un noklikšķiniet uz ikonas Līdzināt, lai atvērtu līdzināšanas rīku. Šo rīku izmanto, lai pārvietotu atsevišķās acis viena pret otru. Izvēlnē noklikšķiniet uz pirmā acu faila un šeit izvēlieties Līmes siets. Tas piestiprinās sietu noteiktā vietā un ļaus tam pieskaņot pārējās acis. Pēc tam izvēlieties otro sietu un noklikšķiniet uz līmēšanas uz punktu bāzes. Šī funkcija izmantos 4 vai vairāk lietotāja izvēlētus punktus, lai tuvinātu otrās acs izlīdzinājumu attiecībā pret pirmo. Kad tiek atvērts izlīdzināšanas logs, tas parādīs pirmo līmēto sietu un otro sietu, abas ar dažādām krāsām, lai palīdzētu izvēlēties punktu. Apgrieziet abus modeļus un novietojiet tos līdzīgā veidā. Mēģiniet novietot tos vietā, kur tiek parādīta pēc iespējas vairāk informācijas, kas pārklājas. Pēc tam katrā acī izvēlieties 4 vai vairāk līdzīgus punktus. Tiem nav jābūt precīziem, bet pēc iespējas precīzākiem. Pēc punktu izvēles noklikšķiniet uz Labi. Ja atlasītie punkti bija tuvu, abām acīm automātiski jāsakrīt. Atkal tie nebūs precīzi, bet tiem jābūt ārkārtīgi tuviem. Ja esat apmierināts ar izlīdzināšanu, noklikšķiniet uz pogas Apstrādāt, lai tos izlīdzinātu vēl precīzāk un pielīmētu.
4. solis: vairāk līmēšanas
Atkārtojiet to pašu procesu ar trešo acu. Ja kāda iemesla dēļ siets neizlīdzinājās tik precīzi, kā jūs vēlētos, noklikšķiniet uz pogas Unglue Mesh un atkārtojiet uz punktu balstīto līmēšanas procesu. Šoreiz izvēloties dažādus acu punktus. Noklikšķiniet uz procesa pogas pēc tam, kad trešā acs ir izlīdzināta, un saglabājiet jauno failu. Acu apstrāde pēc tam, kad katra jauna acs ir pielīmēta vietā, palielina izlīdzināšanas precizitāti. Šī metode nodrošina programmatūrai vairāk datu, lai palīdzētu noteikt atbilstošo atrašanās vietu. Tā kā arvien vairāk acu ir izlīdzinātas, apstrādes laiks palielinājās, taču uzlabotā precizitāte ir gaidīšanas vērta. Es iesaku šajā posmā saglabāt darbu kā projekta failu, jo projekta faili automātiski ielādē katru slāni jūsu failā, nevis manuāli jāatver katrs fails kā jauns slānis.
5. solis: padomi par izlīdzināšanu
Noklusējuma ICP parametru parametri ļauj precīzi noregulēt, kā viena acs tiek izlīdzināta ar citu. Parauga numurs - tas ir paraugu skaits, ko tas izvelk no katras acs, lai salīdzinātu ar citām acīm. Jūs nevēlaties padarīt šo skaitli pārāk lielu. Neliels paraugs parasti darbojas klusi. No 1 000 līdz 5 000 parasti ir daudz. Minimālais sākuma attālums - tiek ignorēti visi paraugi, kas atrodas ārpus šī diapazona. Parasti manuāli izlīdzinātam objektam vēlaties, lai tas būtu pietiekami liels, lai ietvertu kļūdu “punktu atlasīšana”. Vērtība 5 vai 10 (milimetros) parasti ir labs sākums. Kad sākotnējā izlīdzināšana ir pabeigta, nolaidiet to līdz 1 mm, lai “precīzi noregulētu” mērķa attālumu - tas norāda algoritmam, kad apstāties. Šī ir jūsu skenera funkcija, un tai vajadzētu būt apm. ir vienāds (vai nedaudz zemāks) par norādīto kļūdu līmeni. Jebkurš mazāks, un jūs vienkārši tērējat laiku. Varat arī iestatīt augstāku, lai ātrāk izlīdzinātu. Maksimālais atkārtojuma skaits - saistīts ar mērķa attālumu, tas norāda, kad apstāties neatkarīgi no mērķa attāluma iestatījuma. Pārējie parametri parasti nav nepieciešami. Kopsavilkums: lai manuāli izlīdzinātu skenēšanu, veiciet aptuvenu izlīdzināšanu, pēc tam smalku līdzināšanu. Lai veiktu rotētu izlīdzinātu skenēšanu, veiciet precīzu izlīdzināšanu. Aptuvenai izlīdzināšanai - sāciet ar nelielu parauga skaitu, lielu sākuma attālumu un lielu mērķa attālumu. Smalkai izlīdzināšanai - sāciet ar lielāku parauga skaitu, mazāku sākuma attālumu un mazāku mērķa attālumu. Turklāt atkārtota izlīdzināšanas palaišana bieži kalpos, lai precīzi noregulētu izlīdzināšanu.
6. solis: slāņu saplacināšana
Kad visi acu faili ir izlīdzināti un apstrādāti, noklikšķiniet uz slāņa ikonas, lai atvērtu izvēlni Slāņu dialogs. Vēlreiz pārbaudiet, vai visi izlīdzinātie slāņi ir redzami. Pēc tam dodieties uz Filtri/Slānis un atribūtu pārvaldība/Izlīdzināt redzamos slāņus. Tiks atvērts uznirstošais logs, kurā parādītas dažādas iespējas. Es mēdzu atstāt noklusējuma opcijas, jo esmu bieži saglabājis, un ir viegli atgriezties pie iepriekšējās versijas. Noklikšķiniet uz Lietot. Tas visus slāņus saplacinās vienā tīklā, ko pēc tam var izlaist caur izlīdzinošo filtru. Ja šajā brīdī skenēšanas dati ietvēra krāsu informāciju, Meshlab to noņems no jaunās kombinētās acs.
7. solis: acu izlīdzināšana un atjaunošana
Lai izveidotu izlīdzinātu tīklu, noklikšķiniet uz Filtri/Attīrīšana, vienkāršošana un rekonstrukcija/Puasona rekonstrukcija. Tiks atvērts uznirstošais logs ar vairākām iespējām. Iestatījumi, kas līdz šim ir devuši labākos rezultātus a un Oktrīda dziļums - 11, Risinātāja dalījums - 7, Paraugs vienā mezglā - 1 un Virsmas nobīde - 1, taču var gadīties, ka dažādi iestatījumi nodrošina labākus rezultātus. Noklikšķiniet uz Lietot un ļaujiet procesam noritēt. Tas var aizņemt kādu laiku atkarībā no datora ātruma un acs faila lieluma. Kad process ir pabeigts, noklikšķiniet uz slāņa dialoga ikonas un paslēpiet sākotnējo acu failu. Ja to nedarīsit, var šķist, ka process nav izdevies. Jaunā acs būs ūdensnecaurlaidīga, kas nozīmē, ka tīklā nav caurumu, un to var eksportēt ātrai prototipēšanai. Meshlab spēj eksportēt ūdensnecaurlaidīgo sietu dažādos failu formātos, piemēram,. STL,. OBJ,. PLY,.3DS un. U3D. Tas padara to par lielisku rīku tīkla pārveidošanai formātā, ko var importēt 3D modelēšanas programmā, piemēram, 3D Studio Max, Silo 3D, Blender, vai arī, lai failu integrētu. PDF failā, izmantojot Adobe Acrobat 9.
8. darbība: sieta eksportēšana
Meshlab spēj eksportēt ūdensnecaurlaidīgo sietu dažādos failu formātos, piemēram,. STL,. OBJ,. PLY,.3DS un. U3D. Tas padara to par lielisku rīku tīkla pārveidošanai formātā, ko var importēt 3D modelēšanas programmā, piemēram, 3D Studio Max, Rhino, Silo 3D, Blender, vai arī, lai failu integrētu. PFF failā, izmantojot Adobe Acrobat Professional 9. Vienkārši dodieties uz Fails/Saglabāt kā un nolaižamajā izvēlnē izvēlieties atbilstošo faila formātu. Jauno failu importēšana atšķiras atkarībā no izmantotās programmatūras, taču parasti tas ir vienkāršs process.
Ieteicams:
Kā izveidot mitruma un temperatūras reālā laika datu ierakstītāju, izmantojot Arduino UNO un SD karti - DHT11 datu reģistrētāja simulācija Proteus: 5 soļi

Kā izveidot mitruma un temperatūras reālā laika datu ierakstītāju, izmantojot Arduino UNO un SD karti | DHT11 datu reģistrētāja simulācija Proteus: Ievads: čau, tas ir Liono Maker, šeit ir YouTube saite. Mēs veidojam radošu projektu ar Arduino un strādājam pie iegultām sistēmām. Datu reģistrētājs: Datu reģistrētājs (arī datu reģistrētājs vai datu ierakstītājs) ir elektroniska ierīce, kas laika gaitā reģistrē datus
Kompleksās mākslas sensoru plates izmantošana tīru datu kontrolei, izmantojot WiFi: 4 soļi (ar attēliem)

Kompleksās mākslas sensoru plates izmantošana tīru datu kontrolei, izmantojot WiFi: vai esat kādreiz vēlējies eksperimentēt ar žestu kontroli? Likt lietām kustēties ar rokas vicināšanu? Kontrolēt mūziku ar rokas pagriezienu? Šī pamācība parādīs, kā! Kompleksa mākslas sensoru panelis (complexarts.net) ir daudzpusīgs mikro
Datu iegūšanas un datu vizualizācijas sistēma elektriskajam motociklam MotoStudent: 23 soļi

Datu iegūšanas un datu vizualizācijas sistēma MotoStudent elektriskajam sacīkšu velosipēdam: Datu iegūšanas sistēma ir aparatūras un programmatūras kopums, kas darbojas kopā, lai apkopotu datus no ārējiem sensoriem, pēc tam tos uzglabātu un apstrādātu, lai tos varētu vizualizēt grafiski un analizēt, ļaujot inženieriem izgatavot
IoT datu zinātnes PiNet reāllaika viedā ekrāna datu vizualizācijai: 4 soļi
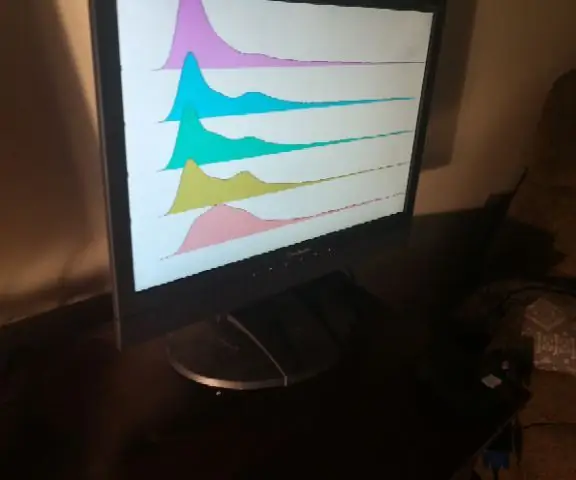
IoT datu zinātnes PiNet reāllaika viedā ekrāna datu vizam: Jūs varat viegli izveidot viedo displeju IoT tīklu datu vizualizācijai, lai papildinātu savus pētījumus datu zinātnē vai jebkurā kvantitatīvā jomā. Varat izsaukt " push " no jūsu zemes gabaliem klientiem tieši no jūsu
EAL-Industri4.0-RFID datu paraugu ņemšanas datu bāze: 10 soļi (ar attēliem)

EAL-Industri4.0-RFID datu paraugu ņemšana līdz datubāzei: Dette projekt omhandler opsamling af v æ gtdata, registreering af identiteter vha. RFID, satraucoši dati un lv MySQL datu bāze. mezgls RED, samt fremvisning og behandling af de opsamlede data i et C# program i form af en Windows Form Application
