
Satura rādītājs:
- 1. darbība. Nepieciešamo detaļu saraksts
- 2. darbība: 3D drukāšana
- 3. darbība. Virves apgleznošana un pievienošana norādēm
- 4. solis: elektronikas lodēšana un pievienošana
- 5. darbība: pievienojiet Pi, izmantojot SSH, un instalējiet un augšupielādējiet zemāk esošo kodu
- 6. darbība: emblēmas pievienošana jakas kabatai
2025 Autors: John Day | [email protected]. Pēdējoreiz modificēts: 2025-01-23 14:59



Šeit ir lielisks projekts, kas jāuzsāk, ja plānojat doties uz aparatūras/Python sanāksmi vai plānojat doties uz vietējo Makerfaire. Izveidojiet valkājamu elektronisku emblēmu, kuras pamatā ir Raspberry Pi Zero un PaPiRus pHAT eInk displejs. Varat veikt tālāk norādītās darbības, lai izveidotu vienu no divām emblēmām, vai arī remiksēt, lai izveidotu savu
- 3D drukāta Instructable logotipa emblēma, kuru varat nēsāt ap kaklu, izmantojot virvi.
- Vai jakas/krekla kabatai pievienojiet Pi nulli un eInk displeju
1. darbība. Nepieciešamo detaļu saraksts

Šeit ir saraksts ar jums nepieciešamajām daļām
- Raspberry Pi Zero W (vai vecāka versija 1.3)
- Pi Supply PaPiRus Zero ePaper/eInk pHAT v1.2
- SD karte vismaz 8 GB
- Adafruit PowerBoost 1000 lādētājs, tam ir arī uzlādes ķēde
- Lipo akumulators 3.7v vismaz 2000mAh vai vairāk
Lodēšanas stacija un lodēšanas vads, lai savienotu PowerBoost ar Pi Zero W
Turklāt, ja plānojat 3D drukāt STL failus, kas pievienoti nākamajās darbībās, jums būs nepieciešams 3D printeris/ un kvēldiegs. Ja jums nav pa rokai, varat izmantot kartonu no iepakojuma kastes un uzzīmēt uz tā sastāvdaļu kontūru.
2. darbība: 3D drukāšana


3D drukājiet pievienotos STL failus, manā gadījumā es izmantoju Flashforge Creator Pro un Hatchbox Yellow 1.75mm PLA.
Šeit ir ieteiktie šķēlēja iestatījumi visiem STL failiem
- Slāņa augstums 0,2 mm
- Uzpilde - 25 %
- Sprauslas temperatūra - 205C
STL tika izstrādāti, izmantojot Autodesk Fusion 360, un Instructable logotips tika izstrādāts pēc logotipa konvertēšanas SVG formātā un importēšanas Fusion 360.
Instructable logotipa STL drukāšana aizņēma apmēram 35 minūtes, un tas būs atkarīgs no citiem šķēlēja iestatījumiem. Un otra STL, kas jāpievieno kreklam/jakai, aizņēma 15 minūtes.
3. darbība. Virves apgleznošana un pievienošana norādēm


Pēc 3D drukāšanas es arī uzgleznoju Instructable Logo ar Uni Paint Pen (Fine Line PX-21), ko jums vajadzētu atrast vietējā datortehnikas veikalā. Ja jums nav PowerBoost vai Lipo, varat izmantot nelielu jaudu banka, kas jums būs jāatrod veids, kā kārtīgi paslēpt jakas kabatā, valkājot virvi.
Turklāt, ja jums nav pa rokai Powerbank, jūs joprojām varat izpildīt tālāk norādītās darbības un modificēt un augšupielādēt kodu Pi Zero W, kā arī pievienot 3D drukātu Instructable bot logotipu, un jums ir tikai viens attēla displejs. jūs norādāt dalībnieka ID vai jūs twitter konta informāciju, kā redzat attēlā iepriekš. Ja Pi nav pievienota barošana, attēls un teksts joprojām tiks parādīti, jo šis PaPirus ir eInk displejs, kas nozīmē, ka jums nav nepieciešama jauda, lai attēlu saglabātu eInk ekrānā.
Lai pakārtu emblēmu ap kaklu, jums būs nepieciešama štrope un atslēgu gredzeni, lai pievienotu Instructable robota 3D drukāto daļu ausīm
4. solis: elektronikas lodēšana un pievienošana

Tagad, ja jūs plānojat izmantot Powerboost 1000, lai varētu mainīt attēlus un tekstu uz jūsu emblēmas, kad dodaties prom.
- Lodējiet +ve USB savienotāja pusi Powerboost uz PP1 kontaktu Pi Zero W
- Un -ve USB savienotājs ar PP6 kontaktu Pi Zero W, kā redzat attēlā iepriekš
5. darbība: pievienojiet Pi, izmantojot SSH, un instalējiet un augšupielādējiet zemāk esošo kodu



Flash un SD ar jaunāko Raspbian OS versiju SD kartē no vietnes
Kad esat pabeidzis, palaidiet šādas komandas pēc SSH ievadīšanas Pi
sudo apt-get update
sudo apt-get jauninājums
Pirms Pi restartēšanas izmantojiet komandu raspi-config, lai iespējotu SPI un I2C saskarnes, kā arī paplašinātu failu sistēmu, ja plānojat izmantot savu Pi Zero citām lietām. Tagad restartējiet Pi
Lai instalētu programmatūru PapiRus cepurei, rīkojieties šādi -
Būtībā jūs varat iegūt un instalēt programmatūru, izmantojot
čokurošanās -sSL https://github.com/PiSupply/PaPiRus | sudo bash
Kad esat pabeidzis, neaizmirstiet iestatīt eInk displeja ekrāna izmēru, izmantojot
sudo papirus-set [1.44 | 1.9 | 2,0 | 2.6 | 2.7]
Veiciet ātru pārbaudi, lai pārbaudītu, vai instalēšana bija veiksmīga
papīrusa sistēma
Tagad lejupielādējiet pievienoto kodu un augšupielādējiet to Pi, es esmu pievienojis tikai python failu, nevis attēlus, tāpēc jums būs jālejupielādē savs attēls un jāpārveido tie. Neaizmirstiet pārdēvēt attēlus ar slēdža numuru, tāpēc pogai SW1 attēlam jābūt nosauktam kā SW1.png
6. darbība: emblēmas pievienošana jakas kabatai



Tagad, lai jakai vai kreklam pievienotu zīmi Pi, jūs varat vai nu sagriezt, gan uzšūt jakas kabatu, kā redzat attēlā, būtībā šeit griezuma izmērs ir nedaudz (2 mm) lielāks nekā Pi tapas galvenes slots, tāpēc e -papīra displejs atrodas ārpus kabatas, kas nozīmē, ka jums būs piekļuve pogai eInk displejā
Vai arī vienkārši novietojiet emblēmu virs T-krekla kabatas, lai jums joprojām būtu piekļuve eInk displeja pogām, kā arī ieteikums ir atrast veidu, kā pievienot tapas, lai 3D drukāto daļu turētu pie krekla, lai sastāvdaļas nenokrīt, kad saliecies.
Tāpat, ja jums nav 3D printera, varat izmantot kartona gabalu no iepakojuma kastes un uzzīmēt Pi Zero, PowerBoost un Lipo akumulatora kontūru tā, lai tas ietilptu jūsu kabatā.
Ieteicams:
Gaismas nozīmīte: 7 soļi (ar attēliem)

Gaismas nozīmīte: Gaismas nozīmīte ir elektronisks komplekts, kas izmanto LDR (no gaismas atkarīgu rezistoru), lai noteiktu zemāku gaismas līmeni un iedegtu LED, kad tas kļūst tumšs. Šis ir lielisks LDR piemērs darbībā. Šo PCB var izmantot kā valkājama ierīce
Valkājama Smart Sensing zolīte: 13 soļi (ar attēliem)
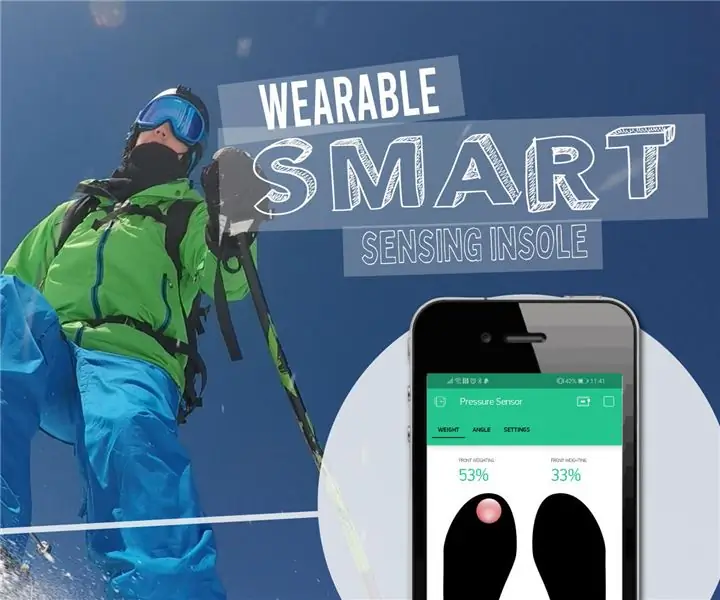
Valkājama viedā zolīte: Izpratne par pēdu izdarītā spēka orientāciju un sadalījumu var būt ārkārtīgi noderīga, lai novērstu ievainojumus un novērtētu un uzlabotu sniegumu dažādās aktivitātēs. Vēlos uzlabot savu slēpošanas tehniku un ar mīlestību pret visu
Filca mikro: bitu nosaukuma nozīmīte - amatniecība + kodēšana!: 6 soļi (ar attēliem)

Felt Micro: bit Name Badge - Craft + Coding !: Vissvarīgākais, kas jums nepieciešams vasaras nometnē, ir forša vārda emblēma! Šie norādījumi parādīs, kā programmēt BBC mikro: bitu, lai parādītu ikvienam, kas jūs esat, un pēc tam izveidojiet un pielāgojiet filca emblēmu, lai to saturētu. 1. darbība & 2 ir par prog
Valkājama LED matricas displeja nozīmīte: 8 soļi (ar attēliem)

Valkājama LED matricas displeja emblēma: vai jūs rīkojat pasākumu, konkursu vai pat rīkojat dzimšanas dienas svinības? Žetoni ir universāls priekšmets, kas var ievērojami atvieglot iepazīstināšanu un svinības. Jūs nekad nesāktu sarunu ar "Sveiki, mans vārds ir .. ……….. " s
Valkājama sirdsdarbības ātruma emblēma: 7 soļi (ar attēliem)

Valkājama sirdsdarbības ātruma emblēma: šī sirdsdarbības emblēma tika izveidota, izmantojot Adafruit un Bitalino produktus. Tas tika izstrādāts ne tikai, lai uzraudzītu lietotāja sirdsdarbības ātrumu, bet arī nodrošinātu reāllaika atgriezenisko saiti, izmantojot dažādu krāsu gaismas diodes dažādiem sirdsdarbības diapazoniem
