
Satura rādītājs:
2025 Autors: John Day | [email protected]. Pēdējoreiz modificēts: 2025-01-23 14:59

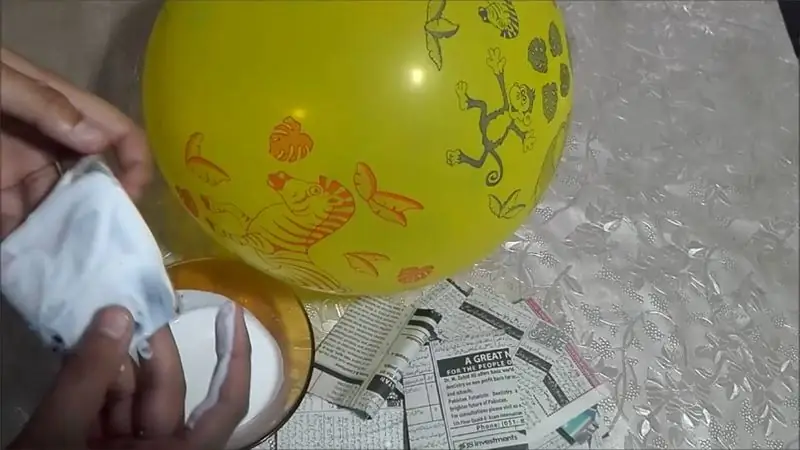

Viens no maniem šīs nedēļas uzdevumiem ir izmantot BBC Micro: bit, lai izveidotu saskarni ar mūsu uzrakstīto Scratch programmu. Es domāju, ka šī ir lieliska iespēja izmantot savu ThreadBoard, lai izveidotu iegultu sistēmu! Mana iedvesma skrāpēšanas programmai nāk no vintage rokas elektroniskajām spēlēm, kuras mana māte man un manam brālim iegūtu no labas gribas vai stūra veikala. Man ir daudz patīkamu atmiņu par tiem putekļainajiem LCD displejiem, plastmasas korpusa nokrāsām un pogām, kuras nospiežot noslēpumaini pielīp. Es īpaši atceros sacīkšu spēles, kuras mēs spēlētu (piemēram, 2. attēls), kur jūs varētu pārslēgties tikai starp divām joslām, lai izvairītos no pretim braucošajām automašīnām. Jaunības pārskatīšanas garā esmu atjaunojis šāda veida spēles Scratch.
Micro: bit akselerometrs tiek izmantots, lai kontrolētu automašīnas stūrēšanu, un divi slēdži tiek izmantoti, lai kontrolētu automašīnas ragu. Scratch tiek izmantots, lai spēlētu braukšanas spēli ar nosaukumu: BBC Micro Driver.
Projekta lapu var atrast šeit:
Ja jums ir kādi jautājumi, vēlaties sekot līdzi manam darbam vai vienkārši mētāties ar idejām, lūdzu, dariet to manā Twitter: @4Eyes6Senses. Paldies!
Mūziku videoklipā nodrošināja Vinsents Hanijs.
1. solis: materiāli
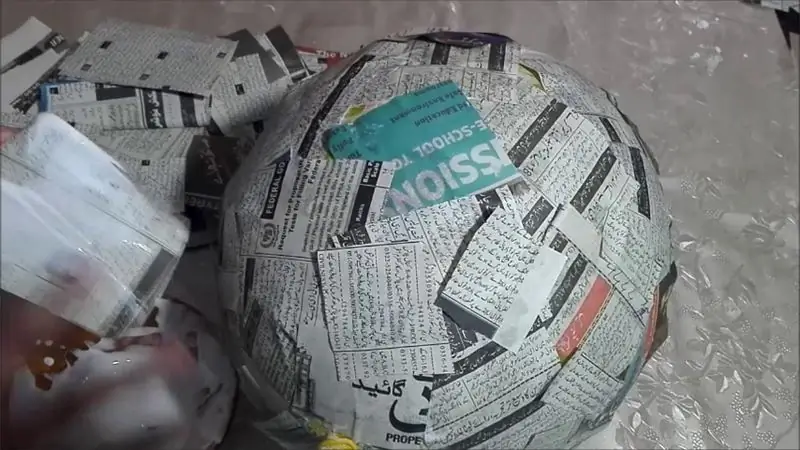

ThreadBoard - saite
BBC Micro: bit - saite - Izpildiet šos norādījumus, lai savienotu savu mikrokontrolleri ar Scratch
4 mm (diametrs) x 3 mm (augstums) magnēti - saite
Putu loksnes - saite
Nerūsējošā tērauda vadošā vītne - saite
Scratch konts - saite
Lente
2. darbība. Magnētu pievienošana Micro: bit tapām


Tagad, kad jums ir materiāli, ir pienācis laiks pievienot magnētus piecām Micro: bit tapām. Iemesls, kāpēc tapām pievienojam magnētus, ir (1) droši turēt Micro: bit pie magnēta bagātinātā ThreadBoard un (2) nodrošināt vieglu savienojumu starp tapām un vadošo vītni. Parasti, lai savienotu Micro: bit ar vadošu diegu, jums ir jāšuj un jānostiprina diegs ap atvērtajām tapām, un, ja vēlaties mainīt savu dizainu, jums ir jāsagriež Micro: bit piestiprinātais pavediens un, iespējams, jāpārgriež jūsu projekts. Izmantojot ThreadBoard, jūs varat vienkārši nomest vadošo pavedienu uz magnētiem, un tie saglabās pavedienu pie Micro: bit tapām un ThreadBoard.
- Izolējiet vienu diska magnētu no komplekta. Pārliecinieties, ka esat noteicis, kurš magnēta gals piesaistīs vai atvairīs pārējos magnētus. Piecu magnētu poliem jābūt vienādiem, lai tie piesaistītu magnētus, kas tiks iestrādāti ThreadBoard.
- Viegli spiediet magnētu caur tapu, līdz tas ir nostiprināts. Magnētam šajā vietā jābūt izliektam tapā, un tas atdalīsies, ja to novietos uz metāla virsmas un velciet. Turpiniet šo procesu nākamajiem četriem magnētiem.
- Izmantojot knaibles vai plakanu virsmu, nedaudz nospiediet magnētu dibenu, līdz tie ir nostiprināti tapās un atrodas vienmērīgi. Ja jebkurā brīdī vēlaties noņemt magnētus, nedaudz piespiediet augšdaļu, un tie viegli izlēks.
3. darbība: izveidojiet kontrolieri



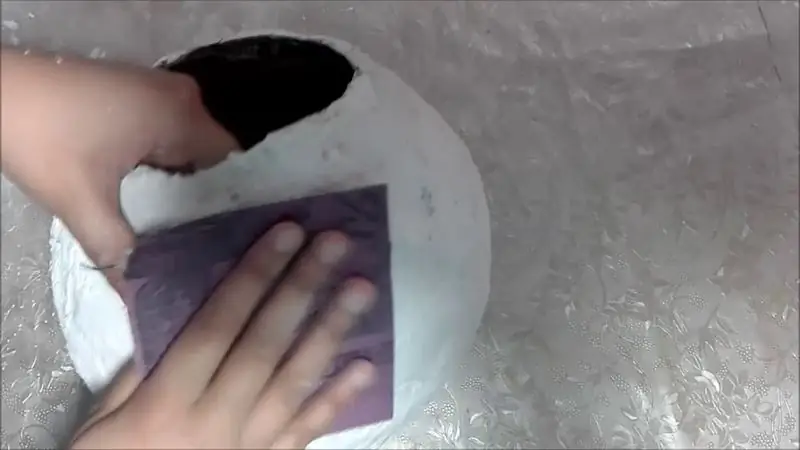
Kad materiāli ir pieejami, iesaku sākt ar divu slēdžu vadu savienošanu. Slēdži darbojas tā, ka jūs novietojat zemējuma vadu ap ThreadBoard ārējo halo, kur jūsu rokas turēs kontrolieri. Tad, kad pirksti pieskaras vadiem, kas savienoti ar ThreadBoard "0" vai "2" tapām, jūs izveidosit savienojuma savienojumu un izraisīsiet automašīnas troksni. Tālāk ir norādītas darbības.
- Novietojiet vadošo vītni uz magnētu ārējā gredzena un pēc tam novietojiet pavedienu uz Micro: bit "GND" tapas (1. attēls).
- Kreisajai pogai novietojiet vadošās vītnes vienu galu uz Micro: bit "0" tapas. Izveidojiet taku pa kreisi un novietojiet galu vietā, kur vēlaties pogu. Satveriet sagrieztās putas un pavediet tās ar vadošo vītni (2. attēls), tiklīdz zināt, kur vēlaties novietot pogu, nostipriniet putas un pavedienu ar vienu no papildu magnētiem (3. attēls).
- Labajai pogai novietojiet nelielu lentes gabalu virs pavediena, kas savienots ar "GND" (4. attēls), tas izolēs abus vadus un neradīs īssavienojumu. pēc tam veiciet tās pašas darbības kā kreisā poga.
4. solis: izveidojiet programmu



Saite uz projektu atrodama šeit: https://scratch.mit.edu/projects/428740218/. Kods ir sadalīts trīs daļās: lietotāja automašīna, 1. automašīna (zilā automašīna) un 2. automašīna (sarkanā automašīna). Automašīnas 1 un 2 kods ir salīdzinoši vienāds, tikai ar atšķirīgām x un y koordinātām un atšķirīgu gaidīšanas funkciju.
- Lietotāja automašīna (1. attēls): kad lietotājs nospiež zaļo karogu/starta pogu, viņa automašīna tiks iedarbināta iepriekš noteiktā stāvoklī. kad lietotājs noliek kontrolieri pa kreisi vai pa labi, mikro: bits parādīs virzienu, un programma pārvietos lietotāja spritu uz ceļa kreiso vai labo pusi. Kad lietotājs nospiež kontrollera slēdzi, automašīna atskan vai nu skaņas signāls, vai klauns (atkarībā no tā, vai viņi nospiež kreiso vai labo pogu), tas ieslēgs arī automašīnas aizmugurējos lukturus (slēdža kostīms). Kad automašīna avarē ar citu automašīnu (tas tiek apstrādāts automašīnas 1 un automašīnas 2 kodā), fons pārslēgsies uz spēles ekrānu un lietotāja automašīna pazudīs.
1. automašīna un 2. automašīna (2. un 3. attēls): kad lietotājs nospiež zaļo karogu/sākuma pogu, rezultāts tiek atiestatīts uz 0 un spēle ekrānā tiek pārslēgta uz galveno šosejas ainu. Cilne "atkārtot līdz" nodrošina, ka automašīnas tiek nepārtraukti ģenerētas, kad lietotājs spēlē. Automašīna tiek novietota augšpusē un "slīd" pa ekrānu nejaušā intervālā no 1 līdz 5 vai 10 sekundēm (atkarībā no automašīnas). Ja paziņojums pārbauda, vai nav notikusi sadursme starp lietotāja automašīnu un 1. vai 2. automašīnu, ja jā, tad mēs pārslēdzam fonu uz spēli ekrānā un pārtraucam spēli. ja nav sadursmes, tad lietotāja rezultātam pievienojam 1, un automašīna pazūd no ekrāna apakšas.
Ieteicams:
DIY stūre un pedāļi no kartona! (Atsauksmes, lāpstiņu pārslēdzēji, displejs) sacīkšu simulatoriem un spēlēm: 9 soļi

DIY stūre un pedāļi no kartona! (Atsauksmes, lāpstiņu pārslēdzēji, displejs) sacīkšu simulatoriem un spēlēm: Hei visi! Šajos garlaicīgajos laikos mēs visi lolojam apkārt un meklējam, ko darīt. Reālās dzīves sacīkšu pasākumi ir atcelti un ir aizstāti ar simulatoriem. Esmu nolēmis izveidot lētu simulatoru, kas darbojas nevainojami
Simona spēle - jautra spēle!: 5 soļi

Simona spēle - jautra spēle !: Atsauce: šeitPēc garas nedēļas nogales jums patiešām ir jācenšas izpildīt visus uzdevumus un darbu, par kuru esat atbildīgs. Mums ir pienācis laiks trenēt smadzenes, vai ne? Bez šīm garlaicīgajām un bezjēdzīgajām spēlēm ir arī spēle ar nosaukumu Simona spēle
Tīkla sāncensība: zema latentuma spēle BBC Micro: bits: 10 soļi (ar attēliem)

Tīkla sāncensība: zema latentuma spēle BBC Micro: bit: šajā apmācībā es paskaidrošu, kā BBC micro: bit ieviest vairāku spēlētāju pamata spēli ar šādām funkcijām: Vienkāršs interfeiss Zems latentums starp pogu nospiešanu un ekrāna atjauninājumi Elastīgs dalībnieku skaits Easy co
Mūzikas stūre (groep29): 9 soļi (ar attēliem)

Mūzikas stūre (groep29): Kas ir Wheelziek? De Wheelziek ir kontrolieris, kas samierwerkt ar arduino, apstrāde un pļaujmašīna. Hij maat je toe om je favoriete muziek te bedienen in pļaujmašīna op een originele manier, namelijk met een stuur. Hij is vrij simpel om te maken en de
Elektroniskā stūre: 5 soļi (ar attēliem)

Elektroniskā stūre: Sveiki visiem! Zemāk es dalos ar vienu no maniem iecienītākajiem projektiem, proti, elektronisko stūri. Es izstrādāju un izstrādāju stūres ratu formulas studentu automašīnai. Riteņa elektronikas funkcija būtībā ir kontrolēt vairākus
