
Satura rādītājs:
- Autors John Day [email protected].
- Public 2024-01-30 10:51.
- Pēdējoreiz modificēts 2025-01-23 14:59.

Lai Windows 10 darbotos ar aveņu pi, tas var būt nedaudz nomākta, taču šī rokasgrāmata atrisinās visas ar Raspberry Pi saistītās Windows 10 problēmas.
Piegādes:
Aveņu pi 2, 3 vai 4B (ieteicams 4 giganiņi)
Dators, kurā darbojas sistēma Windows 10
SD karte 14 koncerti (vismaz 8 giga, par to es runāšu vēlāk.)
Windows on Raspberry alpha imager avota faili, kurus var lejupielādēt no https://github.com/worproject vai lejupielādēt lietojumprogrammu tieši no vietnes
Ar ARM64 saderīgu Windows 10 attēlu jūs varat iegūt, satverot UUP failus tieši no Microsoft serveriem un izveidojot no tiem ISO vai dodoties uz UUPDump.ml vai uup.rg-adguard.net
1. darbība: attēlveidošana

Pirmais solis, kas jums jāveic, lai izveidotu attēlu, ir atvērt WoR attēlu veidotāju un izvēlēties valodu. Pēc tam jūs izvēlaties ierīci, kuru izmantojat manā gadījumā aveņu pi 4, un izvēlaties savu disku. Pēc tam jums ir nepieciešams jūsu ISO, kas, ja neesat apkopojis, lūdzu, dariet to tūlīt, jo pēc ISO izvēles būs jāgaida minūte, jūs izvēlaties, kuru izdevumu izmantot Es izmantoju Windows IoT. Pēc tam jūs izvēlēsities draiverus, lai padarītu šo vienkāršo izvēli "Izmantot jaunāko serverī pieejamo pakotni". Izmantojot UEFI programmaparatūru, atkārtojiet procesu un vēlreiz atlasiet aveņu pi, kuru izmantojat. Un, visbeidzot, konfigurēšanas solis vienkārši nospiediet nākamo. Pēc tam vēlreiz pārbaudiet, vai viss ir pareizi, vai arī jums būs jāatkārto process, pēc tam nospiediet instalēt, un tad jums ir nedaudz jāgaida, tāpēc vienkārši paņemiet sev krūzi un atpūtieties. pēc tam, kad tas ir beidzies, mēs esam uz nākamo soli.
2. darbība: iestatiet Windows uz sava Pi

tas ir vienkāršākais solis, pielīmējiet SD karti, pievienojiet to un iestatiet logus, piemēram, datoru, kuru pašlaik izmantojat.
3. darbība. Atbildes uz dažiem jūsu jautājumiem
tāpēc jūs zināt, ka pirmajā solī es ievietoju SD karti ar 14 koncertiem (vismaz 8 giga, es par to runāšu vēlāk.) tas ir iemesls, kāpēc es to ievietoju, jo jūs varat to saspiest FFU failā, kas paātrina palaišanu, īpaši slowwwww ierīces šeit ir saite uz ceļvedi https://worproject.ml/guides/generating-ffu-images. Tagad par to, kā es dekompilēju ISO, es izmantoju termināli, jo sākotnējā failā terminālis tikai gaida, kad tā komanda tiks izpildīta.
Ieteicams:
Kā panākt, lai taimeris mazāk kontaktētos, lai mazgātu rokas #Covid-19: 3 soļi
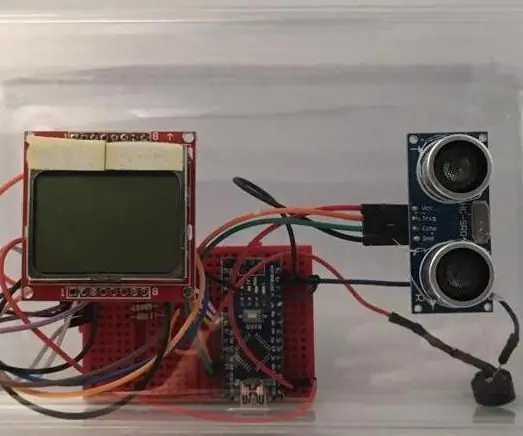
Kā panākt, lai taimeris mazāk kontaktētos, lai mazgātu rokas #Covid-19: Sveiki! Šī apmācība parādīs, kā padarīt taimeri mazāk kontaktu. patiešām šajā koronavīrusa epidēmijas periodā ir patiešām svarīgi labi mazgāt rokas. Tāpēc es izveidoju šo taimeri. Šim taimerim esmu izmantojis Nokia 5110 LCD
Kā panākt, lai termometrs un LCD darbotos kopā?: 10 soļi

Kā panākt, lai termometrs un LCD darbotos kopā?: Šīs apmācības mērķis ir parādīt, kā lietot DHT11 termometru, kas parādīs temperatūru un mitrumu 16 x 2 LCD ekrānā
Kā panākt, lai dators izskatās kā Windows Vista!: 5 soļi

Kā panākt, lai dators izskatās kā Windows Vista!: Tieši tagad es parādīšu, kā panākt, lai Windows XP izskatās kā Windows Vista. tāpēc es varu derēt, ka daži no jums jautā …. kas ir Windows Vista … nu vai esat kādreiz dzirdējuši par Windows XP, tāpēc tā ir domājams labākā OS. Tagad varu derēt, ka daži no jums man jautā, kas
Kā panākt, lai jūsu iPod Touch (vai iPhone, ja U patiešām to sajauca), lai pārtrauktu avāriju no atmiņas trūkuma: 3 soļi

Kā panākt, lai jūsu iPod Touch (vai iPhone, ja U patiešām to sajauca), lai pārtrauktu avāriju no atmiņas trūkuma: Sveiki, tur, ipod touch un iphone lietotāji. Labi, tāpēc esmu diezgan pārliecināts, ka jums visiem ir nedaudz pamata izpratne par to, kā darbojas Apple iPod, vai ne? Jūs atverat lietotni. Šī lietotne tiks izmantota jebkur, iespējams, 1G iPod touch, 5-30 MB no pieejamā
Kā panākt, lai darbotos vadu/salauzts pulkstenis: 12 soļi

Kā panākt, lai darbotos vadu/salauzts pulkstenis: Sveiki. Es paņēmu skolas pulksteni un pārvērtos par akumulatoru darbināmu par 10 USD
