
Satura rādītājs:
- 1. darbība: izveidojiet jaunu Google izklājlapu (kopējiet manu koplietojamo izklājlapu savā Google diskā)
- 2. darbība. Drošība
- 3. darbība. Atjauniniet izklājlapu, izmantojot izsekotos ģimenes locekļus
- 4. darbība. Pievienojiet vai noņemiet ģimenes locekļus
- 5. darbība: ģimenes locekļu atspējošana
- 6. darbība: iestatiet vēlamo temperatūru
- 7. darbība. Izveidojiet divus ģeogrāfiskos žogus operētājsistēmā Macrodroid
- 8. darbība: izveidojiet IFTTT Maker tīmekļa āķus, lai ievadītu un izietu no katra ģeogrāfiskā žoga
- 9. darbība: apkopojiet informāciju par sava veidotāja notikumu vietrāžiem URL
- 10. solis: izveidojiet makro Macrodroid katram notikumam katrai personai
- 11. darbība: mainiet izklājlapas iestatījumu “Pārrēķināšana”
- 12. darbība. Izveidojiet IFTTT sīklietotni, kas savieno Nest termostatu ar izklājlapu
- Autors John Day [email protected].
- Public 2024-01-30 10:51.
- Pēdējoreiz modificēts 2025-01-23 14:59.



Manu mājas dzesēšanas automatizāciju, izmantojot manu Nest termostatu, vēl nesen vadīja IFTTT, izmantojot Life360 aktivizētājus “pirmais, kas ieradās mājās” un “pēdējais, kas atstāja māju”. Tas bija lieliski, jo es varēju pievienot ģimenes locekļus savam Life360 lokam, un, ja viņi pirmie ieradīsies mājas ģeogrāfiskajā žogā, IFTTT aktivizēs Nest termostatu, lai iestatītu pareizo temperatūru. Turklāt, kad pēdējais cilvēks atstāja to pašu ģeogrāfisko norobežojumu, Nest termostats tika iestatīts uz ECO temperatūru.
Problēma radās 2020. gada decembra sākumā, kad Life360 paziņoja par IFTTT integrācijas beigām:
IFTTT nosūtīts e -pasts:
Sveiki, 2020. gada 2. decembrī pakalpojums Life360 tiks noņemts no IFTTT, jo Life360 komanda vairs neatbalsta šo pakalpojumu.
Lai iegūtu alternatīvus pakalpojumus, apskatiet citus IFTTT viedo centrmezglu un sistēmu pakalpojumus.
Mēs novērtējam jūsu sapratni."
Es veicu dažus pētījumus, un ir vairāki produkti, ar kuriem tiek veikta ģeogrāfiskā nožogošana, un citi, kas izseko mājas noslogojumu, taču tie visi iekasēja maksu vai bija pārāk sarežģīti manām vajadzībām.
Es izvēlējos risinājumu, kas apvieno lietotni ar nosaukumu MacroDriod (darbojas tikai Android tālruņos), IFTTT Maker Webhooks un Google izklājlapas, lai saglabātu manas mājas noslogojumu.
Piegādes:
-
Android tālrunis
Instalēta MacroDroid lietotne
- Nest termostats
-
IFTTT konts (jābūt Pro, jo tas aizņem vairāk nekā 3 standarta atļautās lietotnes).
- Nest konts ir saistīts ar IFTTT
- Google konts ir saistīts ar IFTTT
- Maker Webhooks konts ir saistīts ar IFTTT
1. darbība: izveidojiet jaunu Google izklājlapu (kopējiet manu koplietojamo izklājlapu savā Google diskā)

-
Kopēt manu kopīgo Google noslogojuma izsekošanas lapu:
- Shift + Noklikšķiniet uz šīs saites, lai atvērtu citā cilnē.
- Noklikšķiniet uz Fails
- Noklikšķiniet uz "Izveidot kopiju"
- Saglabājiet savā Google diskā.
- Pierakstiet faila nosaukumu un direktoriju, kurā to glabājat. Šīs pamācības nolūkos mēs pieņemsim IFTTT direktoriju un faila nosaukums būs "Aizņemšanas izsekošana". Ņemiet vērā, ka, iespējams, vēlēsities tam piešķirt jauku, neskaidru nosaukumu, lai tas būtu drošāks.
P. S: nelūdziet man dot jums atļauju rediģēt šo failu. Pirms veicat izmaiņas, kuras nevarēsit veikt, jo es to kopīgoju kā tikai lasāmu izklājlapu, veiciet kopijas izveidi savā Google diskā un pēc tam turpiniet rediģēt.
2. darbība. Drošība


Runājot par drošību, veltiet laiku un pārliecinieties, ka jūsu kopētā lapa ir privāta tikai jums. To var izdarīt, atverot nokopēto izklājlapu un virzot kursoru virs kopīgošanas pogas. tam vajadzētu izskatīties kā pirmajam attēlam iepriekš.
Ja tā nav, noklikšķiniet uz kopīgošanas pogas un mainiet uz “ierobežots” ar
- noklikšķinot uz kopīgošanas pogas
- mainot to uz ierobežotu. (vajadzētu izskatīties kā otrais attēls iepriekš) Pamatojums: Mēs nevēlamies, lai cilvēki zinātu, kad jūsu ģimenes nav mājās.
3. darbība. Atjauniniet izklājlapu, izmantojot izsekotos ģimenes locekļus

Izklājlapā ir divi izsekojami dalībnieki - Persona1 un Persona2. Šie nosaukumi tiek saglabāti izklājlapā šūnās B2 un B3. Ja vēlaties (nav obligāti), varat atjaunināt šos vārdus uz to personu vārdiem, kurām vēlaties izsekot.
4. darbība. Pievienojiet vai noņemiet ģimenes locekļus

Ja nepieciešams, varat pievienot vai noņemt ģimenes locekļus no izklājlapas. Esmu atstājis iespēju to darīt 4.-6.
- Lai pievienotu papildu ģimenes locekļus; vienkārši kopējiet 2. vai 3. rindu un ielīmējiet 4., 5. vai 6. rindā.
- Lai noņemtu ģimenes locekļus, vienkārši izdzēsiet rindas saturu.
Piezīme. Neizdzēsiet visus ģimenes locekļus, pretējā gadījumā jūs zaudēsit formulas, kas saglabātas kolonnā E. Turklāt, jo vairāk cilvēku būsit pievienojis, jo vairāk būs jāizveido IFTTT tīmekļa āķi.
5. darbība: ģimenes locekļu atspējošana

Izklājlapas D sleja tiek izmantota, lai iespējotu vai atspējotu ģimenes locekļus. Piemēram: pieņemsim, ka jūs un jūsu laulātais esat vienīgie ģimenes locekļi, kas tiek izsekoti, bet jūsu laulātais ir prom, apmeklējot ģimeni citā valstī. Jūs nevēlaties, lai jūsu AC paliktu ieslēgts, kad izgājāt no mājām, tāpēc jūs varat atspējot savu laulāto, apsverot to, mainot sleju D uz “Nē”. To darot, jūsu laulātā ierašanās mājās vai izbraukšana neietekmēs Nest termostata temperatūru.
6. darbība: iestatiet vēlamo temperatūru

- Šūna G2 kontrolē vēlamo temperatūru, kad "Pirmā persona ierodas mājās". Iestatiet šo vērtību vēlamajā temperatūrā, kad cilvēki ir mājās.
- Šūna H2 kontrolē vēlamo temperatūru, kad "Pēdējā persona atstāj mājas". Iestatiet šo vērtību vēlamajā temperatūrā, kad neviena nav mājās.
Daži piemēri:
- Ja jūs dzīvojat Havaju salās un vēlaties, lai jūsu mājās būtu temperatūra 75 un maksimālā temperatūra 85, kad esat prom, jūs iestatītu G2 uz 75 un H2 uz 85.
- Ja jūs dzīvojat Sietlā un ir ziema, varat iestatīt H2 uz 70 un G2 uz 65. Tas ļaus jums mājās uzturēties 70 temperatūrai un ļaus mājai pazemināties līdz 65, kad neesat mājās.
7. darbība. Izveidojiet divus ģeogrāfiskos žogus operētājsistēmā Macrodroid


Ja vēl neesat to izdarījis, instalējiet lietotni Macrodroid no Google Play veikala. Noteikti instalējiet katra izsekotā ģimenes locekļa viedtālrunī.
Atveriet Macrodroid un noklikšķiniet uz Ģeožogi
Es izveidoju divus koncentriskus ģeožogus, kuru centrā ir mana māja, un nosaucu tos par "HomeSmall" un "HomeLarge".
Mazāko man patīk turēt aptuveni 100 metru attālumā. Lielāks ir jāpadara tik liels, cik vidēji nepieciešams, lai jūsu māja atdzistos vai sasiltu līdz ierašanās brīdim.
8. darbība: izveidojiet IFTTT Maker tīmekļa āķus, lai ievadītu un izietu no katra ģeogrāfiskā žoga

A. Piesakieties vietnē
B. Noklikšķiniet uz izvēlnes "Izveidot"
C. Meklējiet tīmekļa āķus un noklikšķiniet uz pakalpojuma.
D. Būs pieejama tikai viena aktivizētāja izvēle, noklikšķiniet uz tās.
E. Ievadiet notikuma nosaukumu, šajā gadījumā es izmantoju Person1Arrives; tomēr to var nosaukt par visu, kas jums patīk.
piem. Persona1 Ierašanās un Persona1Lapas
F. Noklikšķiniet uz Izveidot aktivizētāju:
G. Noklikšķiniet uz pogas "pēc tam"
H. Meklējiet un noklikšķiniet uz "lapas"
I. Noklikšķiniet uz "Atjaunināt izklājlapas šūnu"
J. Sadaļā “Diska mapes ceļš” iztukšojiet to (noklusējuma mape IFTTT jūsu Google diskā) vai ievietojiet pilnu izklājlapas ceļu.
K. Sadaļā "Izklājlapas nosaukums" ievietojiet izklājlapas nosaukumu. Manā gadījumā tā ir "Aizņemtības izsekošana" (pēdiņas nav vajadzīgas)
L. "Kurā šūnā?" iedaļā, ievietojiet šūnu C slejā, kur tiks saglabāta persona, kas ieiet vai iziet no zonas "HOME" vai "AWAY". piem. Manā sākotnējā izklājlapā personai1 nepieciešamā šūna ir C2.
M. Sadaļā "Vērtība" ar lieliem burtiem ievietojiet "HOME" vai "AWAY" (pēdiņas nav vajadzīgas). Kuru izvēlaties, ir atkarīgs no tā, vai veidojat Webhook, lai izietu vai ieietu ģeogrāfiskajā žogā.
N. Noklikšķiniet uz "Izveidot darbību".
O. Noklikšķiniet uz "Turpināt"
P. Noklikšķiniet uz Pabeigt cilpu, veicot iepriekš norādītās darbības (no A līdz P) katrai jūsu ģimenes personai, kas tiek izsekota. Jums jābeidz pasākums "Ierašanās" un "Lapas" katrai personai.
9. darbība: apkopojiet informāciju par sava veidotāja notikumu vietrāžiem URL

- Izmantojot tīmekļa pārlūkprogrammu, dodieties uz vietni
- Kopējiet tekstu no parādītās lapas lauka "URL" ielīmēšanas buferī
- Ielīmējiet šo URL pārlūkprogrammas adreses joslā
- Šajā lapā jāparāda, kā izmantot tikko izveidotos tīmekļa āķus.
-
URL struktūra izskatīsies šādi:
"https://maker.ifttt.com/trigger/{myEvent}/with/key/{myKey} piem." https://maker.ifttt.com/trigger/Person1Leaves/with/key/ %*& (*(%$$*"
Ņemiet to vērā, jo izmantosit to nākamajā darbībā.
10. solis: izveidojiet makro Macrodroid katram notikumam katrai personai

Atveriet Macrodroid tās personas tālrunī, kuru vēlaties izsekot.
- Noklikšķiniet uz Pievienot makro
-
Ievadiet izveidotā notikuma makro nosaukumu. Es izmantoju šādus nosaukumus
- Persona1LapasMazas
- Persona1AtrodasMazs
- Persona1LapasLiels
- Persona1AtrodasLiels
- Aktivizatoru augšējā labajā stūrī noklikšķiniet uz pluszīmes
- Noklikšķiniet uz "Atrašanās vieta"
- Noklikšķiniet uz "Geofence Trigger"
- Atkarībā no izveidotā notikuma izvēlieties “Ievadītais apgabals” vai “Izgājušais apgabals”.
- Atzīmējiet “Aktivizēt, ja iepriekšējā atrašanās vieta nav zināma”
- Apsveriet iespēju mainīt atrašanās vietas atjaunināšanas ātrumu uz mazāku skaitli. Ņemiet vērā, ka tas ietekmēs akumulatora patēriņu, kā norādīts Macrodroid ekrānā
- Noklikšķiniet uz "ok"
- Atlasiet šim notikumam iepriekš izveidoto ģeogrāfisko žogu
- Noklikšķiniet uz pluszīmes "Darbības" augšējā labajā stūrī
- Noklikšķiniet uz "Lietojumprogrammas"
- Noklikšķiniet uz "Atvērt vietni / HTTP GET"
- Ielīmējiet atbilstošo Webhook URL no lauka "Ievadīt URL" iepriekšējās sadaļas "11. darbība". Noteikti izmantojiet pareizo notikuma nosaukumu IE Person1Leaves.
- Atzīmējiet izvēles rūtiņu "HTTP GET"
-
Noklikšķiniet uz Labi
Šajā brīdī ieteicams pārbaudīt darbību un apstiprināt tās ietekmi uz izklājlapu. To var izdarīt, vienu reizi pieskaroties darbībai un noklikšķinot uz pārbaudes darbības. Atkarībā no notikuma, ar kuru strādājat, izklājlapā jāatjaunina atbilstošā šūna uz “HOME” vai “AWAY”
- Noklikšķiniet uz kreisās bultiņas blakus savam makro nosaukumam
- Noklikšķiniet uz Saglabāt
Veiciet 1.-18. Darbību šajā sadaļā katra izsekotā ģimenes locekļa tālrunī. Katra izsekotā ģimenes locekļa tālrunī tiks izveidoti četri makro. (Makro nosaukumu piemēri ir norādīti 2. darbībā)
11. darbība: mainiet izklājlapas iestatījumu “Pārrēķināšana”
- Atveriet Google izklājlapu, izmantojot pārlūkprogrammu.
- Noklikšķiniet uz faila izvēlnes.
- Noklikšķiniet uz "Izklājlapas iestatījumi".
- Noklikšķiniet uz cilnes "Aprēķins"
- Mainiet nolaižamo izvēlni "Pārrēķins" uz "Mainoties un katru minūti".
- Noklikšķiniet uz pogas "Saglabāt iestatījumus".
12. darbība. Izveidojiet IFTTT sīklietotni, kas savieno Nest termostatu ar izklājlapu

Pēdējais solis ir izveidot IFTTT sīklietotni, kas sasaista šūnas "Nest Temperature" izklājlapas izmaiņu notikumu ar Nest termostatu.
- Piesakieties vietnē IFTTT.com
- Noklikšķiniet uz izvēlnes Izveidot
- Noklikšķiniet uz pogas "Ja tas"
- Meklēt Izklājlapas
- Noklikšķiniet uz "Google izklājlapas"
- Noklikšķiniet uz "Šūna atjaunināta izklājlapā"
-
Veiciet vienu no šīm darbībām:
- Ievadiet izklājlapas mapes ceļu un faila nosaukumu
- Kopējiet un ielīmējiet izklājlapas URL sadaļā "Vai kopējiet un ielīmējiet izklājlapas URL"
- Sadaļā "Kura šūna jāuzrauga" ievietojiet šūnu, kas apzīmē ligzdas temperatūru. (Manā sākotnējā izklājlapā šī ir šūna "E7", pēdiņas nav vajadzīgas)
- Noklikšķiniet uz pogas "Izveidot aktivizētāju".
- Noklikšķiniet uz pogas "Tad tas".
- Meklēt "Nest termostats"
- Noklikšķiniet uz "Nest termostats"
- Noklikšķiniet uz "Iestatīt temperatūru".
- Sadaļas "Kas ierīce" nolaižamajā izvēlnē atlasiet savu termostatu.
- Sadaļā "Temperatūra" ievadiet "{{Value}}". Citāti nav vajadzīgi.
- Sadaļā “Grādi” atlasiet “Fārenheita” vai “Celsija” atkarībā no izklājlapā izmantotajām vērtībām.
- Noklikšķiniet uz pogas "Izveidot darbību".
- Noklikšķiniet uz pogas “Turpināt”.
- Noklikšķiniet uz pogas "Pabeigt".
Apsveicam! Ja viss noritēja labi, jūs tikko esat izveidojis veidu, kā kontrolēt termostatu, kad “Pirmā persona ierodas mājās” vai “Pēdējā persona pamet mājas”.
Ieteicams:
Telpas termostats - Arduino + Ethernet: 3 soļi
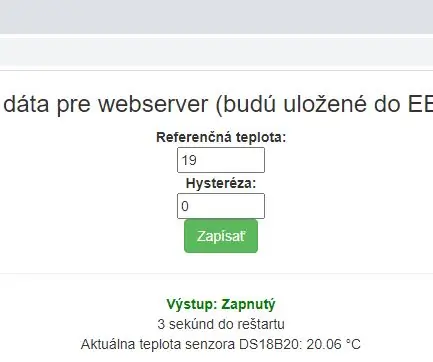
Telpas termostats-Arduino + Ethernet: Aparatūras ziņā projektā tiek izmantoti: Arduino Uno / Mega 2560 Ethernet vairogs Wiznet W5100 / Ethernet modulis Wiznet W5200-W5500 DS18B20 temperatūras sensors OneWire kopnes relejā SRD-5VDC-SL-C, ko izmanto katlam pārslēgšana
Viedais termostats ESP8266: 6 soļi (ar attēliem)

Viedais termostats ESP8266: Bienvenue sur ce nouvel raksts. On se retrouve aujourd'hui pour un projet que j'ai réalisé durant tout ce temps libre que m'a offert le encinement. Ce projet m'a été proposé par mon père, en effet il vient de déménager dans une vieille maison et l
Izsekošana un izsekošana maziem veikaliem: 9 soļi (ar attēliem)

Izsekošana un izsekošana maziem veikaliem: šī ir sistēma, kas paredzēta maziem veikaliem, kas ir paredzēts uzstādīt uz e-velosipēdiem vai motorolleriem, lai veiktu piegādi nelielā attālumā, piemēram, maizes ceptuve, kas vēlas piegādāt konditorejas izstrādājumus. Ko nozīmē izsekošana un izsekošana? Izsekošana un izsekošana ir sistēma, ko izmanto
LapStat - klēpjdatora termostats: 6 soļi

LapStat - klēpjdatora termostats: LapStat ir jūsu klēpjdatora termostats! Tas izmanto divus temperatūras sensorus katrā klēpjdatora pusē, lai izmērītu klēpjdatora temperatūru. Pēc tam tas kontrolē divu ventilatoru ātrumu, lai atdzesētu datoru. Ventilatori ir jaudīgāki par
HestiaPi Touch - atvērts viedais termostats: 9 soļi (ar attēliem)

HestiaPi Touch - atvērts viedais termostats: Par HestiaPi Touch HestiaPi Touch ir pilnīgi atvērtā pirmkoda viedais termostats jūsu mājām. Visi digitālie faili un informācija ir pieejami zemāk un mūsu galvenajā vietnē. Ar to jūs varat kontrolēt savas mājas temperatūru, relatīvo mitrumu un atmosfēru
