
Satura rādītājs:
2025 Autors: John Day | [email protected]. Pēdējoreiz modificēts: 2025-01-23 14:59
Tinkercad projekti »
Šajā apmācībā varat redzēt, kā parādīties (mirgot) un diodes LED, kas atrodas Arduino Uno. Este ejercicio lo realizaremos mediante simulación y para ello utilizaremos Tinkercad Circuits (utilizando una cuenta gratuita).
A Continueción se tiene el resultado final que posteriormente se explicará paso a paso. Pulsa en "Iniciar simulación" para ver el resultado.
Si la simulación no carga automáticamente, pievienojieties travis del siguiente enlace:
Puedes seguir este ejercicio viendo el vídeo del inicio vai siguiendo los pasos descritos en este tutorial.
Para comenzar accederemos a la web de tinkercad y en caso que nos aparezca en un idioma distinto al español lo podemos modificar yendo a la parte inferior de la página, seleccionando el idioma español dentro del cuadro azul que nos aparece en la parte derecha.
Tras esto recargaremos la página y ya la tendremos en español.
Una vez hayamos entrado a la web de tinkercad accedemos a “circuit” y creamos un nuevo circuit.
1. darbība

Lo primero que haremos será composer el circuit, para lo que incluiremos varios komponentes básicos en nuestra zona de simulación:
Buscamos “Arduino UNO” un “Arduino UNO R3” komponenti un komponenti. Haciendo click sobre el y volviendo a hacer click en la zona de simulación lo incrustamos.
Buscamos “vadīja” un añadimos el komponentes de la misma manera que lo hicimos anteriormente a la zona de simulación. Por defekts viene en color rojo, pero podemos cambiar su color accediendo a sus propiedades, haciendo click sobre el elemento.
Ultimate buscamos “resistencia” un añadimos el Componente a la zona de simulación. Debemos modificar el valor de este components, ya que nuestra resistencia debe ser de 220 Ohmios y por defekts un de 1 Kilo Ohmio. Para ello accedemos a sus propiedades y modificamos el valor Resistencia a 220 Ohmios.
2. solis: Cablear El Circuito

Para evitar que el led se nos queme si le conectamos 5V directamente, debemos colocar la resistencia entre la patilla positiva (el ánodo) y el pin del Arduino con el fin de rebajar la tensión de la corriente (el voltaje del circuitito). Para ello hacemos click en la patilla positiva del led, la que viene determinada como ánodo) y desplazamos el ratón hasta una de las patillas de la resistencia, donde volvemos a hacer click. Vemos que aparece una línea que une el ánodo del led con una de las patillas de la resistencia, que en este caso es de color verde. Vienoti komponenti. Es importante tener en cuenta que la resistencia no tiene polaridad, da igual colocarla en un sentido o en el contrario, pero el LED sí tiene polaridad y si lo conectamos al revés no funcionará.
Después de conectar el ánodo del led a la resistencia vamos a conectar el cátodo a cualquiera de los pines GND de la placa Arduino de la misma manera que hicimos con la resistencia y el ánodo del led, haciendo click sobre el cátodo del led y después haciendo click sobre alguno de los GND de la placa Arduino.
Ultimate conectamos el otro extrememo de la resistencia a uno de los pines del Arduino, en este caso lo conectaré al pin 8, pero se podría conectar a second cualquiera, lo único que hay que tener en cuenta es su número a la hora de la programma.
3. solis: Programmas

Ahora que ya tenemos cableado el circuitito vayamos a la programción.
Iremos al botón Código y nos aparecerá una zona donde buildiremos nuestra programción por bloques.
Borraremos todos los bloques que nos aparecen en la zona de implementación y haciendo click con el botón derecho sobre el ikono de la papelera que aparece en la parte inferior de la pantalla y seleccionando la opción “eliminar 4 bloques”.
Tras esto haremos buildiremos nuestro programma. Añadiremos un bloque de “Salida” ir definēts un “pasador 8 en ALTA”. Recordemos que 8 era el pin en el que habíamos conectado nuestro led, por lo que con esta orden le diremos al Arduino que envíe 5V de corriente por el pin 8, o lo que es lo mismo que encienda el led.
Añadimos otro bloque de tipo “control” del type “esperar 1 segundo” arrastrándolo hasta la parte inferior del bloque que añadimos anteriormente, con lo que el Arduino esperará un segundo antes de ejecutar el siguiente bloque.
Tras esto colocamos otro bloque de “salida” en la parte inferior del de “control” que acabamos de añadir en el que “definimos pasador 8 en BAJA”. Con esta orden le diremos al Arduino que envíe 0V de corriente por el pin 8, o lo que es lo mismo que apague el led.
Y por último volvemos a añadir otro bloque de control del tipo “esperar 1 segundo” tras este ultimo bloque de salida. Con esto volvemos a hacer que el Arduino espere otro segundo antes de ejecutar el siguiente bloque.
4. solis: Ejecutar La Simulación

Por último, si pulsamos en el botón "Iniciar simulación" nuestro programma se ejecutará en el Arduino Uno y veremos su resultado sobre el led.
Si queremos parar la simulación bastará con pulsar el mismo botón de antes, cuyo nombre habrá cambiado and “Detener simulación”.
Ieteicams:
Video Tutoriales De Tecnologías Creativas 05: Vai jums ir Hacemos Un Detector De Presencia? SupPr Supuesto !: 4 soļi

Video Tutoriales De Tecnologías Creativas 05: Vai jums ir Hacemos Un Detector De Presencia? ¡Por Supuesto !: Izlasiet apmācību, lai uzzinātu, kāds ir hacer un detektors, kas aprīkots ar ultraskaņas sensoru sensoru, kas ir pieejams Arduino Uno y utilizando Tinkercad Circuits (utilizando una cuenta gratuita)
Izveidojiet vienkāršu lietotni “Sveika pasaule” no nulles Flutter: 7 soļi

Izveidojiet pamata lietotni "Sveika pasaule" no nulles Flutter: Sveiki, puiši, esmu izveidojis Flutter apmācību iesācējiem. Ja vēlaties sākt plandīšanās izstrādi tūlīt, tad tas palīdzēs jums Flutter apmācība iesācējiem
Sveika pasaule - Java: 5 soļi

Sveika pasaule - Java: Šajā programmā mēs iemācīsimies drukāt uz konsoles Java
Java - Sveika pasaule !: 5 soļi

Java - Sveika pasaule !: Pirmais solis jebkuras programmēšanas valodas apguvē ir panākt, lai tā izdrukātu " Hello World! &Quot; Šī pamācība palīdzēs jums veikt visas nepieciešamās darbības, lai java izdrukātu sveiku pasauli
Sveika pasaule! uz LCD Izmantojot CloudX M633: 4 soļi
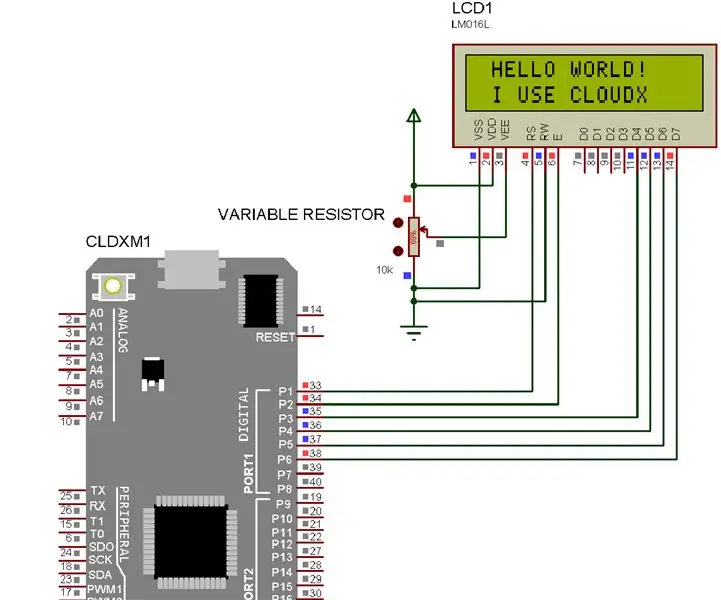
Sveika pasaule! uz LCD, izmantojot CloudX M633: šajā apmācībā mēs parādīsim LCD (šķidro kristālu displeju)
