
Satura rādītājs:
2025 Autors: John Day | [email protected]. Pēdējoreiz modificēts: 2025-01-23 14:59

Svarīga ir temperatūra un relatīvais mitrums
laika apstākļu dati vidē. Šie divi var būt dati, ko sniedz mini laika stacija. Izmantojot Raspberry Pi, temperatūru un relatīvo mitrumu var nolasīt, izmantojot dažādus moduļus un papildinājumus. Šajā apmācībā mēs izmantosim parasto sensoru DHT11, lai nolasītu temperatūru, un mēs parādīsim datus 16 bitu LCD displejā.
1. solis: DHT sensors

DHT11 sensors var izmērīt relatīvo mitrumu un temperatūru ar šādām specifikācijām
Temperatūras diapazons: 0-50 ° C
Temperatūras precizitāte: ± 2 ° C
Mitruma diapazons: 20-90% RH
Mitruma precizitāte: ± 5 %
2. darbība: Adafruit LCD bibliotēkas instalēšana Raspberry Pi:

Kad aveņu pi apvalks ir atvērts, izpildiet tālāk sniegtos norādījumus, lai aveņu pi instalētu Adafruit LCD displeja bibliotēku. Temperatūras un mitruma vērtība tiks parādīta LCD displejā
1. darbība: instalējiet git savā Raspberry Pi, izmantojot zemāk esošo rindiņu. Git ļauj klonēt visus Github projekta failus un izmantot to savā Raspberry pi. Mūsu bibliotēka atrodas vietnē Github, tāpēc mums ir jāinstalē git, lai lejupielādētu šo bibliotēku pi.
apt-get install git
2. darbība. Šīs rindas saites uz lapu GitHub, kurā atrodas bibliotēka, vienkārši izpildiet rindu, lai klonētu projekta failu Pi mājas direktorijā
git clone git: //github.com/adafruit/Adafruit_Python_CharLCD
3. darbība: izmantojiet zemāk esošo komandu, lai mainītu direktorija rindu, lai iekļūtu tikko lejupielādētajā projekta failā. Komandrinda ir dota zemāk
cd Adafruit_Python_CharLCD
4. solis: direktorija iekšpusē būs fails ar nosaukumu setup.py, mums tas jāinstalē, lai instalētu bibliotēku. Lai instalētu bibliotēku, izmantojiet šo kodu
sudo python setup.py instalēt
3. darbība: Adafruit DHT11 bibliotēkas instalēšana Raspberry Pi:
Adafruit nodrošināto DHT11 bibliotēku var izmantot arī DHT11, DHT22 un citiem viena stieples temperatūras sensoriem. DHT11 bibliotēkas instalēšanas procedūra ir līdzīga tai, kas tiek izmantota LCD bibliotēkas instalēšanai. Vienīgā rinda, kas mainītos, ir saite uz GitHub lapu, kurā tiek saglabāta DHT bibliotēka.
Terminālī pa vienam ievadiet četras komandrindas, lai instalētu DHT bibliotēku
git klons
cd Adafruit_Python_DHT
sudo apt-get install build-essential python-dev
sudo python setup.py instalēt
4. solis: shēmas shēma
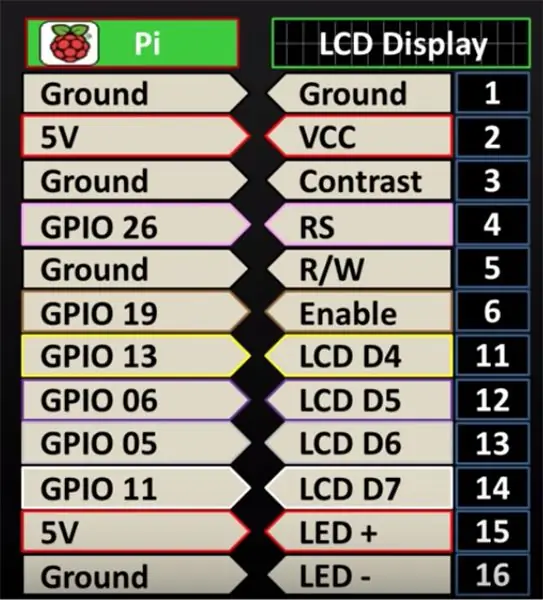
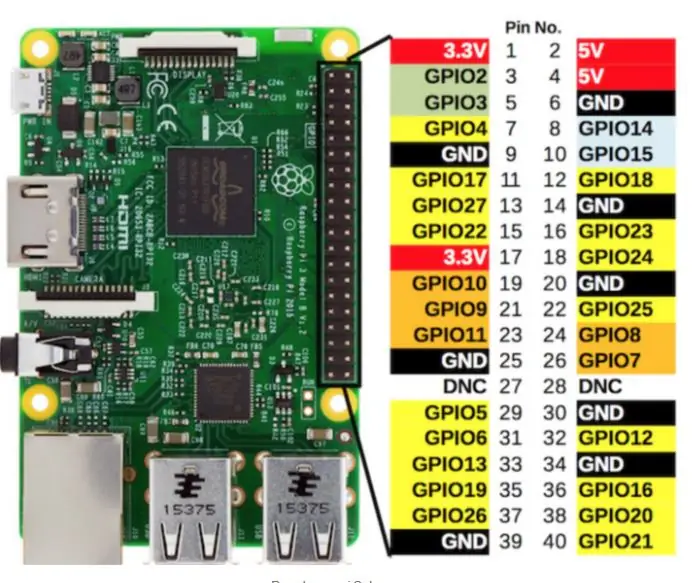
DHT11 modulim ir 3 tapas, savienojiet Vcc ar 5V uz pi, pievienojiet zemējuma tapu jebkurai pi tapai un pievienojiet datu tapu savai izvēlētajai GPIO tapai uz pi, šajā apmācībā mēs izmantojam GPIO 17, kas ir pin pin 11 uz pi.
PIEZĪME. DHT11 ir moduļa vai sensora tips, kas parādīts zemāk esošajā shēmā, ir sensora tips ar 4 tapām, starp datu tapu un Vcc ir pievienots rezistors, ja izmantojat tikai 3 moduļa tipu tapas, nav nepieciešams rezistors.
Skatiet tālāk redzamo diagrammu, lai uzzinātu aveņu pi tapas.
5. darbība:
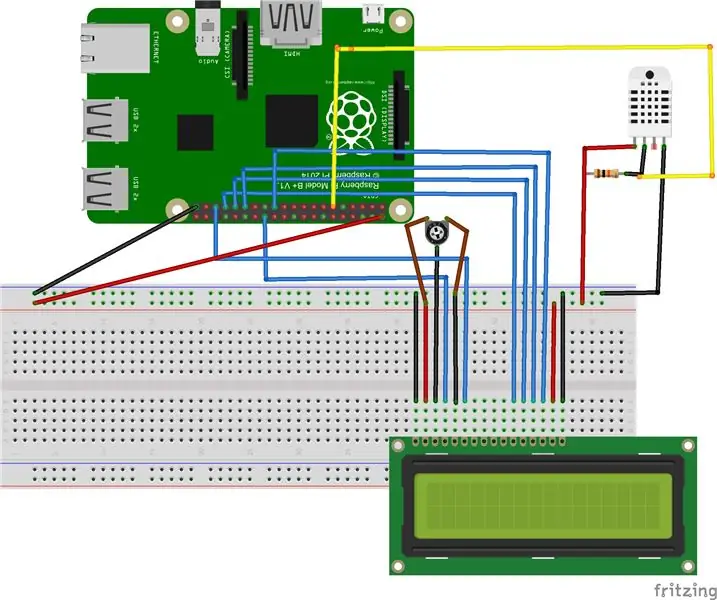

Zemāk ir pilna savienojuma shēma. Tā kā LCD ekrānā tiks izmantoti divi 5V, kas pieejami uz pi, mēs varam izmantot maizes dēli, lai koplietotu 5V starp LCD un DHT11 moduli. LCD tapas tiks savienotas ar pi šādā secībā. Ņemiet vērā, ka LCD 7., 8., 9. un 10. tapa netiks izmantota
6. darbība
Pilns kods datu nolasīšanai un parādīšanai LCD ekrānā ir parādīts zemāk
no laika importēšanas miega importēšana Adafruit_DHT no Adafruit_CharLCD importēšana Adafruit_CharLCD sensors = Adafruit_DHT. DHT11 tapa = 17 mitrums, temperatūra = Adafruit_DHT.read_retry (sensors, tapa) lcd = Adafruit_CharLCD (rs = 26, en = 19, d4 = 13, d6 = 5, d7 = 11, kols = 16, līnijas = 2) #DISPLAY STATIC TEXT lcd.clear () ja mitrums nav Nav un temperatūra nav Nav: print ('Temp = {0: 0.1f}*C Mitrums = {1: 0,1f}%'. Formāts (temperatūra, mitrums)) lcd.message (' Temp = {0: 0,1f}*C / nMitrums = {1: 0,1f}%'. Formāts (temperatūra, mitrums))) else: print ('Neizdevās lasīt. Mēģiniet vēlreiz!') lcd.message ('Neizdevās lasīt. Mēģiniet vēlreiz!')
Ieteicams:
Velciet un ambientāli parādiet datus no jebkuras vietnes, izmantojot Wifi (ziemeļblāzmas indikators), izmantojot NodeMcu: 6 soļi

Izvelciet un ambientāli parādiet datus no jebkuras vietnes, izmantojot Wifi (ziemeļblāzmas indikators), izmantojot NodeMcu: Mana motivācija: Esmu redzējis DAUDZ pamācību par NodeMCU (veidots uz ESP8266 moduļa) iestatīšanu/ izmantošanu IoT (lietu interneta) projektu veidošanai . Tomēr ļoti mazām no šīm apmācībām bija visa informācija/ kods/ diagrammas ļoti iesācējiem
Kā lasīt vairākas analogās vērtības, izmantojot vienu analogo tapu: 6 soļi (ar attēliem)

Kā lasīt vairākas analogās vērtības, izmantojot vienu analogo tapu: šajā apmācībā es jums parādīšu, kā lasīt vairākas analogās vērtības, izmantojot tikai vienu analogās ievades tapu
SD kartes modulis ar Arduino: kā lasīt/rakstīt datus: 14 soļi

SD kartes modulis ar Arduino: kā lasīt/rakstīt datus: pārskats Datu glabāšana ir viena no vissvarīgākajām katra projekta daļām. Ir vairāki veidi, kā uzglabāt datus atbilstoši datu tipam un lielumam. SD un mikro SD kartes ir vienas no praktiskākajām atmiņas ierīcēm, kuras tiek izmantotas
Uzzīmējiet DHT11 datus, izmantojot Raspberry Pi un Arduino UNO: 7 soļi

Uzzīmējiet DHT11 datus, izmantojot Raspberry Pi un Arduino UNO: Šī pamācība izskaidro, kā es uzzīmēju temperatūras sensora DHT11 datus, izmantojot Arduino Uno un Raspberry Pi. Šajā temperatūras sensors ir savienots ar Arduino Uno, un Arduino Uno ir savienots sērijveidā ar Raspberry Pi. Vietnē Raspberry Pi Side, matplotli
TCP/IP savienojums, izmantojot GPRS: Kā nosūtīt datus uz serveri, izmantojot SIM900A moduli: 4 soļi

TCP/IP savienojums, izmantojot GPRS: Kā nosūtīt datus uz serveri, izmantojot SIM900A moduli: Šajā apmācībā es jums pastāstīšu par to, kā nosūtīt datus uz TCP serveri, izmantojot sim900 moduli. Mēs arī redzēsim, kā mēs varam saņemt datus no servera uz klientu (GSM modulis)
