
Satura rādītājs:
- 1. solis: kā tas palielina jūsu komfortu?
- 2. darbība. Kā ietaupīt un samazināt siltumnīcefekta gāzu emisijas?
- 3. solis: kā jūs kontrolēsit savu apkuri, lai kur jūs atrastos?
- 4. solis: temperatūras kontrole
- 5. darbība: instrukciju kontrolieris
- 6. solis: grafiks
- 7. solis: arhitektūras pārskats
- 8. darbība: mikrokontrolleru pārskats
- 9. darbība. Tīkla savienojuma pārskats
- 10. darbība: servera pārskats
- 11. solis: detaļu saraksts
- 12. solis: veidojiet enerģijas avotus
- 13. darbība: sagatavojiet ESP8266
- 14. solis: izveidojiet elektroniku
- 15. darbība: darīsim ar vārtejas konfigurāciju
- 16. darbība: sagatavojieties vārtejas koda lejupielādei
- 17. darbība: lejupielādējiet vārtejas kodu 1/2
- 18. darbība: lejupielādējiet vārtejas kodu 2/2
- 19. darbība: iestatiet savus vārtejas parametrus
- 20. solis: Sagatavojiet Arduino savienojumu
- 21. darbība. Veiksim dažus testus
- 22. darbība: pārbaudiet tīkla savienojumu
- 23. solis: Sagatavojiet Arduino
- 24. darbība: lejupielādējiet Arduino kodu
- 25. solis: restartējiet Arduino
- 26. darbība: pārbaudiet LCD
- 27. darbība. Pārbaudiet relejus
- 28. solis: lodējiet barošanas avotu 1/4
- 29. solis: lodējiet barošanas avotu 2/4
- 30. solis: lodējiet barošanas avotu 3/4
- 31. solis: lodējiet barošanas avotu 4/4
- 32. solis: lodējiet mikrokontrollerus uz PCB 1/7
- 33. solis: lodējiet mikrokontrollerus uz PCB 2/7
- 34. solis: lodējiet mikrokontrollerus uz PCB 3/7
- 35. solis: lodējiet mikrokontrollerus uz PCB 4/7
- 36. solis: lodējiet mikrokontrollerus uz PCB 5/7
- 37. solis: lodējiet mikrokontrollerus uz PCB 6/7
- 38. solis: lodējiet mikrokontrollerus uz PCB 7/7
- 39. darbība: pievienojiet un pārbaudiet kopā pirms ievietošanas kastē
- 40. solis: pieskrūvējiet PCB uz koka gabala
- 41. solis: darīsim koka vāka kasti
- 42. solis: ievietojiet visu kastē
- 43. darbība: izveidojiet servera koda projektu
- 44. solis: definējiet savu SQL savienojumu
- 45. darbība: izveidojiet datu bāzes tabulas
- 46. solis: definējiet piekļuves kontroli
- 47. darbība: pēc izvēles
- 48. darbība. Sāciet izpildlaika kodu
- 49. darbība: palaidiet lietojumprogrammu J2EE
- 50. darbība: sinhronizējiet termostatu un serveri
- 51. darbība: pievienojiet termostatu katlam
- 52. solis: Izbaudiet apkures kontroles sistēmu
- 53. darbība: 3D drukas kaste
2025 Autors: John Day | [email protected]. Pēdējoreiz modificēts: 2025-01-23 14:59

Kāds ir mērķis?
- Palieliniet komfortu, sildot māju tieši tā, kā vēlaties
- Ietaupiet un samaziniet siltumnīcefekta gāzu emisijas, sildot māju tikai tad, kad tas ir nepieciešams
- Kontrolējiet savu apkuri, lai kur jūs atrastos
- Esiet lepns, ka pats to izdarījāt
1. solis: kā tas palielina jūsu komfortu?

Jūs definēsit 4 dažādus temperatūras norādījumus, kas tiks automātiski izvēlēti, pamatojoties uz jūsu grafiku.
Jūs izteiksit savu vajadzību kā paredzamo temperatūru dienas laikā, un sistēma sāks sildīt optimālā laikā, lai sasniegtu jūsu cerības.
Atgriežoties mājās šodien, izmantojiet tālruni, lai paredzētu apkures sākumu
Sistēma nodrošinās ļoti stabilu temperatūru, kas precīzi atbilst jūsu vajadzībām.
2. darbība. Kā ietaupīt un samazināt siltumnīcefekta gāzu emisijas?

Zinot savu grafiku, sistēma sildīs tikai tad, kad tas būs nepieciešams.
Sistēma ņems vērā ārējo temperatūru, optimizējot apkuri.
Atgriezieties mājās vēlāk šodien, izmantojiet tālruni, lai atliktu sildīšanas sākšanu.
Jūs varēsiet noregulēt sistēmu, lai tā atbilstu jūsu aprīkojumam.
3. solis: kā jūs kontrolēsit savu apkuri, lai kur jūs atrastos?

Sistēma ir savienota ar WIFI. Jūs izmantosit savu klēpjdatoru, lai iestatītu, noregulētu un atjauninātu sistēmas grafiku.
Ārpus mājas jūs izmantosit savu tālruni, lai paredzētu vai atliktu apkures sākumu
4. solis: temperatūras kontrole

Apkures regulēšanai tiek izmantots PID regulators.
To izmanto, lai kontrolētu veidu, kā sasniegt paredzēto temperatūru un noturēt to pēc iespējas tuvāk mērķim.
PID parametrus var pielāgot jūsu videi (skatiet sistēmas dokumentācijas noteikšanu).
5. darbība: instrukciju kontrolieris

Instrukciju kontrolieris ir paredzēts, lai noteiktu apkures sākuma laiku. Tas ņem vērā iekštelpu, āra temperatūru un katla jaudu, lai dinamiski noteiktu labāko laiku sildīšanas uzsākšanai atbilstoši jūsu prasībām.
Šo regulējumu var pielāgot jūsu vajadzībām, izmantojot parametru "reaktivitāte", kuru varat mainīt.
6. solis: grafiks
Norādījumi par temperatūru tiek izteikti kā mērķis (temperatūra, laiks). Tas nozīmē, ka vēlaties, lai jūsu māja būtu tādā temperatūrā noteiktā laikā.
Temperatūra jāizvēlas starp 4 atsaucēm.
Katrai grafika pusstundai ir jādefinē viena instrukcija.
Varat definēt vienu nedēļas grafiku un 2 ikdienas grafikus.
7. solis: arhitektūras pārskats

Apskatiet globālo arhitektūru
Tas darbojas ar katru katlu caur normāli atvērtu vai parasti aizvērtu kontaktu.
8. darbība: mikrokontrolleru pārskats

Pamata sistēma darbojas ar Atmel ATmega mikrokontrolleri.
Pēc koda un parametru lejupielādes un pulksteņa sinhronizācijas tas var darboties 100% autonomi.
Tas sazinās, izmantojot seriālo saiti, lai ņemtu vērā ārējo informāciju.
ESP8266 mikrokontrolleris vada vārtejas kodu, lai sērijveida saites savienojumu pārveidotu par WIFI.
Parametri sākotnēji tiek ierakstīti eeprom, un tos var attālināti mainīt un saglabāt.
9. darbība. Tīkla savienojuma pārskats

Tīkla savienojums tiek veikts ar ESP8266 WIFI mikrokontrolleru. Tas ir gluži tāds pats kā vārtejas apraksts “pamācības”. Tomēr no šī apraksta ir veiktas šādas izmaiņas: daži šim projektam nevajadzīgi GPIO netiek izmantoti, un Arduino un ESP8266 ir pielodēti vienā un tajā pašā PCB.
10. darbība: servera pārskats

Java vada sistēmas servera daļu. HMI izmanto TOMCAT. MySQL ir datu bāze.
11. solis: detaļu saraksts
Jums būs nepieciešami šie galvenie komponenti
2 x mikrokontrolleri
· 1 x Arduino - es izvēlējos Nano 3.0 - dažus varat atrast aptuveni 2,5 USD (Aliexpress)
· 1 x ESP8266 - es izvēlējos -ESP8266 -DEV Olimex - par 5,5 €
1 x temperatūras sensors DS1820
· Es izvēlējos ūdensnecaurlaidīgu - jūs varat saņemt 5 par 9 € (Amazon)
1 x dubultā releja modulis (0 komanda)
· Es izvēlējos SONGLE SRD -05VDC - dažus varat atrast par 1,5 € (Amazon)
1 x I2C LCD 2x16 rakstzīmes
Man jau bija viens - dažus varat atrast par mazāk nekā 4 USD (Aliexpress)
1 x I2C DS1307 reālā laika modulis ar CR2032 akumulatoru
· Man jau bija viens - dažus var atrast par mazāk nekā 4 USD (Aliexpress)
jūs varat atrast par dažiem eiro
1 x infrasarkanais uztvērējs
· Es izvēlējos AX-1838HS, jūs varat atrast 5 par 4 €
1 x FTDI
1 x IR tālvadības pults (varat iegādāties speciālu televizoru vai to izmantot)
2 x jaudas regulatori (3.3v & 5v)
· Es izvēlējos I x LM1086 3.3v & 1 x L7850CV 5v
Un dažas lietas
5 x LED
9 x 1K rezistori
1 x 2,2K rezistors
1 x 4,7K rezistors
1 x 100microF keramikas kondensators
1 x 330 microF keramikas kondensators
2 x 1 microF tentalum kondensators
2 x NPN tranzistori
4 x diodes
2 PCB maizes dēlis
2 x 3 tapu slēdži
Daži savienotāji un vadi
Protams, jums ir nepieciešams lodāmurs un alva.
12. solis: veidojiet enerģijas avotus

Šajā fritzing failā ir aprakstīts, kas jādara.
Labāk ir sākt veidot barošanas avotus ar maizes dēli pat tad, ja nav grūtību.
Regulatorus var viegli nomainīt pret citiem: vienkārši mainiet savienojumus un kondensatorus atbilstoši jūsu regulatoru īpašībām.
Pārbaudiet, vai tas nodrošina nemainīgu 5v un 3,3v pat ar slodzi (piemēram, 100 omi rezistori).
Tagad jūs varat lodēt visus komponentus uz maizes dēļa PCB, kā norādīts zemāk
13. darbība: sagatavojiet ESP8266

Pievienojiet savu ESP8266 maizes dēlim, lai vienkāršāk lodētu zemāk
14. solis: izveidojiet elektroniku

Atveidojiet Fritzing atsauci.
Es ļoti iesaku sākt veidot elektroniku ar maizes dēli.
Salieciet visas daļas uz maizes dēļa.
Rūpīgi pievienojiet barošanas avotus
Pārbaudiet Arduino un ESP8266 barošanas gaismas diodes.
LCD ir jāiedegas.
15. darbība: darīsim ar vārtejas konfigurāciju

Pievienojiet FTDI USB savai attīstības stacijai.
Iestatiet seriālās saites slēdzi, lai savienotu ESP8266 ar FTDI šādi
16. darbība: sagatavojieties vārtejas koda lejupielādei
Sāciet Arduino savā darbstacijā.
Jums ir nepieciešams ESP8266, lai IDE būtu pazīstams kā dēlis.
Izvēlieties USB portu un atbilstošo paneli ar izvēlni Rīki / dēļi.
Ja sarakstā neredzat nevienu ESP266, tas nozīmē, ka jums, iespējams, būs jāinstalē ESP8266 Arduino Addon (procedūru var atrast šeit).
Viss nepieciešamais kods ir pieejams vietnē GitHub. Ir pienācis laiks to lejupielādēt!
Vārtejas galvenais kods ir šāds:
github.com/cuillerj/Esp8266UdpSerialGatewa…
Papildus standarta Arduino un ESP8266 ietver galveno kodu, kas nepieciešams, šie 2 ietver:
LookFoString, kas tiek izmantots, lai manipulētu ar virknēm un ir pieejams:
Tur ir pieejams ManageParamEeprom, kas tiek izmantots parametru lasīšanai un saglabāšanai Eeprom ans:
Kad esat saņēmis visu kodu, ir pienācis laiks to augšupielādēt ESP8266.
Vispirms pievienojiet FTDI datora USB portam.
Pirms augšupielādes iesaku pārbaudīt savienojumu.
- · Iestatiet Arduino sērijas monitoru uz jauno USB portu.
- · Iestatiet ātrumu līdz 115200 gan cr nl (Olimex noklusējuma ātrums)
- · Ieslēdziet maizes dēli (ESP8266 nāk ar programmatūru, kas nodarbojas ar AT komandām)
- · Nosūtiet “AT” ar sērijas rīku.
- · Jums pretī jāsaņem “OK”.
Ja nē, pārbaudiet savienojumu un apskatiet savas ESP8266 specifikācijas.
Ja jums ir “OK”, esat gatavs augšupielādēt kodu
17. darbība: lejupielādējiet vārtejas kodu 1/2

·
- Izslēdziet maizes dēli, pagaidiet dažas sekundes,
- Nospiediet maizes dēļa pogu un ieslēdziet
- Atlaidiet spiedpogu. Ir normāli, ja uz seriālā monitora nokļūst atkritumi.
- Nospiediet augšupielādes IDE kā Arduino.
- Pēc augšupielādes pabeigšanas iestatiet sērijas ātrumu uz 38400.
18. darbība: lejupielādējiet vārtejas kodu 2/2

Jūs redzētu kaut ko tādu, kā attēlā.
Apsveicam, ka veiksmīgi augšupielādējāt kodu!
19. darbība: iestatiet savus vārtejas parametrus

Turiet atvērtu IDE sērijas monitoru (ātrums 38400)
- Izslēdziet maizes dēli, pagaidiet dažas sekundes
- Izmantojiet slēdzi, lai iestatītu configGPIO uz 1 (3.3v)
- Skenējiet WIFI, ievadot komandu:
- ScanWifi. Jūs redzēsit atklāto tīklu sarakstu.
- Pēc tam iestatiet savu SSID, ievadot “SSID1 = jūsu tīkls
- Pēc tam iestatiet paroli, ievadot "PSW1 = jūsu parole
- Pēc tam ievadiet "SSID = 1", lai definētu pašreizējo tīklu
- Ievadiet "Restart", lai savienotu vārteju ar WIFI.
Jūs varat pārbaudīt, vai esat saņēmis IP, ievadot "ShowWifi".
Zilā gaismas diode iedegsies un sarkanā gaismas diode mirgos
Ir pienācis laiks definēt savu IP servera adresi, ievadot 4 apakšadreses (serveris, kurā tiks palaists Java testa kods). Piemēram, IP = 192.168.1.10 ievadiet:
- "IP1 = 192"
- "IP2 = 168"
- "IP3 = 1"
- "IP4 = 10"
Definējiet IP portus kā:
-
· RoutePort = 1840 (vai arī saskaņā ar jūsu lietojumprogrammas konfigurāciju skatiet “Servera instalēšanas rokasgrāmata”)
Ievadiet "ShowEeprom", lai pārbaudītu, ko tikko saglabājāt Eeprom
Tagad iestatiet GPIO2 uz zemes, lai izietu no konfigurācijas režīma (lai to izdarītu, izmantojiet slēdzi)
Jūsu vārteja ir gatava darbam!
Zilajai gaismas diodei jāiedegas, tiklīdz vārteja ir savienota ar jūsu WIFI.
Ir arī dažas citas komandas, kuras varat atrast vārtejas dokumentācijā.
Iestatiet ESP8266 IP adresi kā pastāvīgu savā DNS
20. solis: Sagatavojiet Arduino savienojumu

Pirmkārt, atvienojiet seriālās saites savienotājus, lai izvairītos no USB konflikta.
21. darbība. Veiksim dažus testus
Pirms strādājat ar termostata kodu, veiksim dažus testus ar IDE piemēru avotiem
Pievienojiet Arduino USB darbstacijai.
Izvēlieties seriālo portu, iestatiet ātrumu 9600 un iestatiet kartes veidu uz Nano.
Pārbaudiet temperatūras sensoru
Atveriet Faili / piemēri / Max31850Onewire / DS18x20_Temperature un modificējiet OneWire ds (8); (8, nevis 10).
Augšupielādējiet un pārbaudiet, vai tas darbojas. Gadījumā, ja nepārbaudāt savus DS1820 savienojumus.
Pārbaudiet pulksteni
Atveriet programmu Faili / piemēri / DS1307RTC / setTime
Augšupielādējiet kodu un pārbaudiet, vai esat saņēmis īsto laiku.
Pārbaudiet LCD
Atveriet programmu Faili / piemēri / liquid cristal / HelloWorld
Augšupielādējiet kodu un pārbaudiet, vai saņemat ziņojumu.
Pārbaudiet tālvadības pulti
Atveriet programmu Faili / piemēri / ArduinoIRremotemaster / IRrecvDemo programma
Mainiet PIN uz 4 - augšupielādējiet kodu
Izmantojiet tālvadības pulti un pārbaudiet, vai monitorā tiek parādīts IR kods.
Ir pienācis laiks izvēlēties tālvadības pults 8 dažādus taustiņus, kurus vēlaties izmantot, kā norādīts zemāk:
- · Norādījumi par temperatūras paaugstināšanu
- · Norādījumi par temperatūras pazemināšanu
- · Izslēdziet termostatu
- · Izvēlieties nedēļas dienas kārtības režīmu
- · Izvēlieties pirmās dienas darba kārtības režīmu
- · Izvēlieties otrās dienas darba kārtības režīmu
- · Izvēlieties nesasalšanas režīmu
- · Ieslēgt/izslēgt WIFI vārteju
Tā kā izvēlējāties, izmantojiet taustiņu, nokopējiet un saglabājiet saņemtos kodus teksta dokumentā. Šī informācija jums būs nepieciešama vēlāk.
22. darbība: pārbaudiet tīkla savienojumu

Lai pārbaudītu savu darbu, vislabāk ir izmantot Arduino un Java piemērus.
Arduino
To var lejupielādēt šeit:
Tas ietver SerialNetwork bibliotēku, kas atrodas šeit:
Vienkārši augšupielādējiet kodu savā Arduino.
Serveris
Servera piemērs ir Java programma, kuru varat lejupielādēt šeit:
Vienkārši palaidiet to
Paskaties uz Java konsoli.
Paskatieties uz Arduino monitoru.
Arduino sūta 2 dažādas paketes.
· Pirmajā ir ciparu tapas no 2 līdz 6.
· Otrajā ir 2 izlases vērtības, sprieguma līmenis A0 mV un pieaugošais skaitlis.
Java programma
· Izdrukāt saņemtos datus heksadecimālā formātā
· Atbildiet uz pirmā veida datiem ar nejaušu ieslēgšanas/izslēgšanas vērtību, lai ieslēgtu/izslēgtu Arduino LED
· Atbildiet uz otrā veida datiem ar saņemto skaitu un izlases vērtību.
Jums ir jāredz kaut kas līdzīgs iepriekš.
Tagad jūs esat gatavs strādāt ar termostata kodu
23. solis: Sagatavojiet Arduino

Pievienojiet Arduino USB darbstacijai.
Iestatiet ātrumu līdz 38400.
Mums ir jāiestata Arduino konfigurācijas režīmā
Pievienojiet ICSP savienotāju tā, lai GPIO 11 būtu iestatīts uz 1 (5v)
24. darbība: lejupielādējiet Arduino kodu
Termostata avoti ir pieejami vietnē GitHub
Vispirms lejupielādējiet šo bibliotēku un kopējiet failus savā parastajā bibliotēkā.
Pēc tam lejupielādējiet šos avotus un kopējiet failus savā parastajā Arduino avotu mapē.
Atveriet Thermosat.ico un apkopojiet un pārbaudiet, vai nesaņemat kļūdas
Lejupielādējiet Arduino kodu.
Arduino sāks darboties automātiski.
Pagaidiet ziņojumu “end init eeprom”.
Noklusējuma parametra vērtības tagad ir ierakstītas eeprom.
25. solis: restartējiet Arduino

Arduino ir inicializēts, un pirms restartēšanas tas ir jāiestata darbības režīmā
Pievienojiet ICSP savienotāju tā, lai GPIO 11 būtu iestatīts uz 0 (zemējums), lai iestatītu Arduino darbības režīmā.
Atiestatiet Arduino.
LCD ekrānā ir jāredz laiks, un dzeltenajai gaismas diodei jābūt ieslēgtai. (Jūs redzēsit 0: 0, ja pulkstenis nav sinhronizēts vai ir zaudēts laiks (ja nav akumulatora).
26. darbība: pārbaudiet LCD

Alternatīvi jūs redzēsit 3 dažādus ekrānus.
Kopīgs 1. un 2. ekrānam:
- augšpusē pa kreisi: faktiskais laiks
- apakšā pa kreisi: norādījumi par faktisko temperatūru
- apakšā: faktiskā iekšējā temperatūra (DS1820)
1. ekrāns:
augšas vidū: faktiskais darbības režīms
2. ekrāns:
- augšdaļas vidū: faktiskā nedēļas diena
- augšējā labajā pusē: dienas un mēneša skaitļi
Trešais ir aprakstīts apkopes rokasgrāmatā.
27. darbība. Pārbaudiet relejus
Pārbaudiet vārtejas releju
Šajā posmā jums ir jābūt savienotam ar WIFI un jāiedegas zilai gaismas diodei.
Nospiediet izvēlēto tālvadības pults taustiņu, lai ieslēgtu/izslēgtu WIFI vārteju. Relejam jāizslēdz ESP8266 un zilā gaismas diode.
Pagaidiet dažas sekundes un vēlreiz nospiediet tālvadības pults taustiņu. WIFI vārtejai jābūt ieslēgtai.
Minūtes laikā vārtejai jābūt savienotai un jāiedegas zilai gaismas diodei.
Pārbaudiet katla releju
Vispirms apskatiet sarkano LED. Ja norāde par temperatūru ir daudz augstāka par iekšējo temperatūru, gaismas diodei jāiedegas. Pēc starta ir nepieciešamas dažas minūtes, lai Arduino iegūtu pietiekami daudz datu, lai izlemtu, vai sildīt.
Ja deg sarkanā gaismas diode, samaziniet norādījumus par temperatūru, lai tā būtu zemāka par iekšējo temperatūru. Dažu sekunžu laikā relejam jāizslēdzas un sarkanā gaismas diode jāizslēdz.
Ja sarkanā gaismas diode nedeg, palieliniet norādījumu par temperatūru, lai tā būtu zemāka par iekšējo temperatūru. Dažu sekunžu laikā relejam jāieslēdzas un iedegas sarkanā gaismas diode.
Ja to darāt vairāk nekā vienu reizi, ņemiet vērā, ka sistēma nereaģēs uzreiz, lai izvairītos no pārāk ātras katla pārslēgšanas.
Tas ir maizes dēļa darba beigas.
28. solis: lodējiet barošanas avotu 1/4

Es iesaku izmantot 2 dažādas PCB: vienu barošanas avotam un otru mikrokontrolleriem.
Jums būs nepieciešami savienotāji;
· 2 9v ieejas barošanas avotam
· 1 +9v izejai
· 1 +3,3 V izejai (es izdarīju 2)
· 2 pie +5v izejas (es izdarīju 3)
· 2 releja komandai
· 2 releja jaudai
29. solis: lodējiet barošanas avotu 2/4

Šeit jāievēro Frizting shēma!
Jūs varat redzēt virs detaļu numuriem saskaņā ar Fritzing modeli.
30. solis: lodējiet barošanas avotu 3/4

Jūs varat redzēt virs detaļu numuriem saskaņā ar Fritzing modeli.
31. solis: lodējiet barošanas avotu 4/4

Jūs varat redzēt virs detaļu numuriem saskaņā ar Fritzing modeli.
32. solis: lodējiet mikrokontrollerus uz PCB 1/7

Es iesaku lodēt Arduino un ESP8266 tieši uz PCB
Tā vietā izmantojiet savienotājus, kā norādīts zemāk, lai varētu viegli nomainīt mikrokontrollerus
33. solis: lodējiet mikrokontrollerus uz PCB 2/7

Jums būs nepieciešami savienotāji:
- 3 x +5v (es izdarīju vienu rezervi)
- 6 x zeme
- 3 x DS1820
- 3 x LED
- 1 x IR uztvērējs
- 2 x releja komandai
- 4 x I2C kopnei
Šeit jāievēro Frizting shēma!
Jūs varat redzēt virs detaļu numuriem saskaņā ar Fritzing modeli.
34. solis: lodējiet mikrokontrollerus uz PCB 3/7

Jūs varat redzēt virs detaļu numuriem saskaņā ar Fritzing modeli.
35. solis: lodējiet mikrokontrollerus uz PCB 4/7

Jūs varat redzēt virs detaļu numuriem saskaņā ar Fritzing modeli.
36. solis: lodējiet mikrokontrollerus uz PCB 5/7

Jūs varat redzēt virs detaļu numuriem saskaņā ar Fritzing modeli.
37. solis: lodējiet mikrokontrollerus uz PCB 6/7

Jūs varat redzēt virs detaļu numuriem saskaņā ar Fritzing modeli.
38. solis: lodējiet mikrokontrollerus uz PCB 7/7

Jūs varat redzēt virs detaļu numuriem saskaņā ar Fritzing modeli.
39. darbība: pievienojiet un pārbaudiet kopā pirms ievietošanas kastē

40. solis: pieskrūvējiet PCB uz koka gabala

41. solis: darīsim koka vāka kasti

42. solis: ievietojiet visu kastē

43. darbība: izveidojiet servera koda projektu
Sāciet savu IDE vidi
Lejupielādējiet partiju avotus no GitHub
Lejupielādējiet J2EE avotus no GitHub
Sāciet savu Java IDE (piemēram, Eclipse)
Izveidojiet Java projektu “ThermostatRuntime”
Importējiet lejupielādēto partiju avotus
Izveidojiet J2EE projektu (Dynamic Web Project for Eclipse) “ThermostatPackage”
Importējiet lejupielādētos J2EE avotus
44. solis: definējiet savu SQL savienojumu
Izveidojiet “GelSqlConnection” klasi gan Java, gan J2EE projektā
Kopējiet un palaidiet garām GetSqlConnectionExample.java saturu.
Iestatiet MySql servera lietotāju, paroli un resursdatoru, ko izmantosit datu glabāšanai.
Saglabājiet GelSqlConnection.java
Kopējiet un pagātnē GelSqlConnection.java intermostatRuntime projektā
45. darbība: izveidojiet datu bāzes tabulas
Izveidojiet šādas tabulas
Izmantojiet SQL skriptu, lai izveidotu tabulu indDesc
Izmantojiet SQL skriptu, lai izveidotu tabulu indValue
Izmantojiet SQL skriptu, lai izveidotu staciju tabulu
Inicializējiet tabulas
Lejupielādējiet failu loadStations.csv
atveriet csv failu
modificējiet st_IP, lai tas atbilstu jūsu tīkla konfigurācijai.
- pirmā adrese ir termostats
- otrais termostats ir serveris
saglabājiet un ielādējiet staciju tabulu ar šo csv
Lejupielādēt loadIndesc.csv
ielādējiet tabulu ind_desc ar šo csv
46. solis: definējiet piekļuves kontroli

Jūs varat veikt visu nepieciešamo vadību, mainot kodu “ValidUser.java” atbilstoši jūsu drošības vajadzībām.
Es vienkārši pārbaudu IP adresi, lai atļautu izmaiņas. Lai to izdarītu, vienkārši izveidojiet tabulu Drošība un ievietojiet ierakstu šajā tabulā, kā norādīts iepriekš.
47. darbība: pēc izvēles
Āra temperatūra
Es izmantoju šo laika prognozes API, lai iegūtu informāciju par savu atrašanās vietu, un tā darbojas diezgan labi. Apvalks ar čokurošanās stundu ekstrakti temperatūru un uzglabāt datu bāzē. Jūs varat pielāgot ārējās temperatūras iegūšanas veidu, mainot kodu “KeepUpToDateMeteo.java”.
Mājas drošība
Savu mājas drošības sistēmu saslēdzu ar termostatu, lai automātiski samazinātu norādījumus par temperatūru, kad izeju no mājām. Jūs varat darīt kaut ko līdzīgu, izmantojot datu bāzes lauku “securityOn”.
Katla ūdens temperatūra
Es jau uzraugu katla ūdens ieplūdes un izplūdes temperatūru ar Arduino un 2 sensoriem DS1820, tāpēc pievienoju informāciju WEB HMI.
48. darbība. Sāciet izpildlaika kodu

Eksportējiet ThermostatRuntime projektu kā burka failu
Ja vien nevēlaties modificēt UDP portus, sāciet partijas ar komandu:
java -cp $ CLASSPATH termostatsDispatcher 1840 1841
CLASSPATH jābūt pieejamai jūsu jar failam un mysql savienotājam.
Jums žurnālā ir jāredz kaut kas līdzīgs iepriekš.
Pievienojiet ierakstu tabulai, lai sāktu to pēc atsāknēšanas
49. darbība: palaidiet lietojumprogrammu J2EE

Eksportējiet termostata pakotni kā WAR.
Izvietojiet WAR kopā ar Tomcat pārvaldnieku
Pārbaudiet lietojumprogrammas serveri: ports/termostats/ShowThermostat? Stacija = 1
Jums ir jāredz kaut kas līdzīgs iepriekš
50. darbība: sinhronizējiet termostatu un serveri

Izmantojiet HMI komandu izvēlni, lai veiktu šādas darbības
· Augšupielādes temperatūra
· Augšupielādēt reģistrus
· Augšupielādes grafiks
· Uzrakstiet eeprom / izvēlieties All
51. darbība: pievienojiet termostatu katlam

Pirms darba rūpīgi izlasiet katla instrukcijas. Uzmanieties no augsta sprieguma.
Termostatam jābūt savienotam ar vienkāršu kontaktu ar 2 vadu kabeli.
52. solis: Izbaudiet apkures kontroles sistēmu
Jūs esat gatavs konfigurēt sistēmu atbilstoši savām vajadzībām!
Iestatiet atsauces temperatūru, savus grafikus.
Lai to izdarītu, izmantojiet termostata dokumentāciju.
Sāciet PID izsekošanu. Ļaujiet sistēmai darboties dažas dienas un pēc tam izmantojiet savāktos datus, lai noregulētu termostatu
Dokumentācija nodrošina specifikācijas, uz kurām varat atsaukties, ja vēlaties veikt izmaiņas.
Ja jums nepieciešama papildu informācija, nosūtiet man pieprasījumu. Es labprāt atbildēšu.
Tas aizņem daļu no mājas automatizācijas infrastruktūras
53. darbība: 3D drukas kaste

Es paņēmu 3D printeri un izdrukāju šo kastīti.
Aizmugurējais dizains
Priekšējais dizains
Augšējais un apakšējais dizains
Sānu dizains
Ieteicams:
Kā izveidot Wifi sistēmu, kas kontrolē jūsu akvārija apgaismojumu un apkuri: 5 soļi

Kā izveidot Wifi sistēmu, kas kontrolē jūsu akvārija apgaismojumu un apkuri: ko tā dara? Sistēma, kas automātiski ieslēdz / izslēdz jūsu akvāriju saskaņā ar grafiku vai manuāli, izmantojot spiedpogu vai interneta pieprasījumu. Sistēma, kas uzrauga ūdens temperatūru un sūta e -pastu un brīdinājumus, ja tas ir izslēgts zem
Alternatīvā apkures kontroles ķēde: 5 soļi
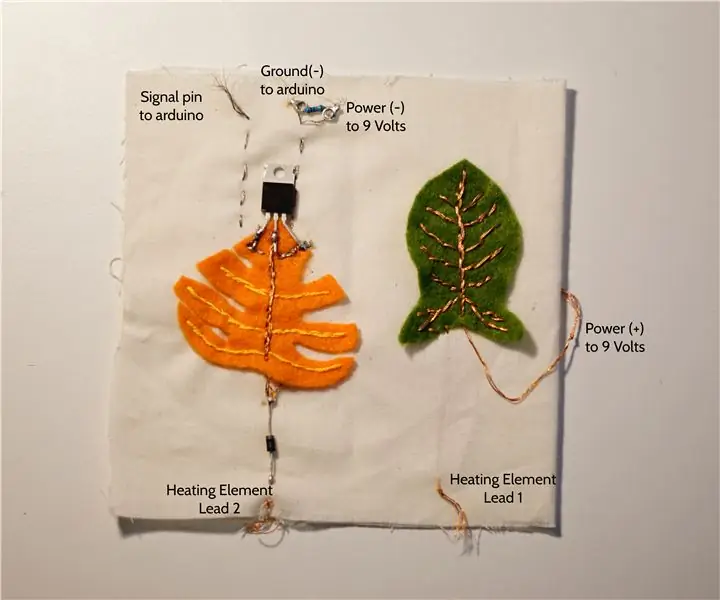
Alternatīva apkures kontroles ķēde: Kad mēs izmantojam uzbūves ķēdes, mēs vienmēr izvēlamies visproduktīvāko veidu, kā to izveidot. Piemēram, mūsu skaitļošanas amatniecības klasē mēs bieži izmantojam vara lenti, lai strauji izveidotu ķēdes. Tomēr mīksto ķēžu veidošanas procesā dažreiz mēs
NEST savu veco termostatu: 4 soļi (ar attēliem)

NEST Jūsu vecais termostats: manas mājas apkures sistēma, iespējams, ir tikpat veca kā pati māja. Tas ir apmēram 30 gadus vecs, kas ir labi attiecībā uz mājas gadiem, bet, ciktāl tas attiecas uz tehnoloģiju, tas ir gandrīz iestrēdzis ledus laikmetā. Tirdzniecībā ir 2 galvenās problēmas
Izveidojiet savu profesionālo ierakstu tīrīšanas mašīnu par mazāk nekā 80 USD un ietaupiet līdz 3000 USD un vairāk: 6 soļi (ar attēliem)

Izveidojiet savu profesionālo ierakstu tīrīšanas mašīnu par mazāk nekā 80 ASV dolāriem un ietaupiet līdz 3000 ASV dolāriem un vairāk. Atvainojiet manu angļu valodu. Pēc tam, kad atgriezos pie vecā labā vinila skaņas, man radās problēma katram ierakstu cienītājam. Kā pareizi notīrīt ierakstus? Internetā ir daudz veidu. Lētāki veidi, piemēram, Knosti vai Discofilm, bet arī
Izveidojiet savu jauku filca EeePC / Netbook maisiņu par aptuveni 8 USD (un ietaupiet 91 USD, nevis pērciet no Redmaloo): 5 soļi (ar attēliem)

Izveidojiet savu jauku filca EeePC / Netbook maisiņu par aptuveni 8 USD (un ietaupiet 91 USD, nevis pērciet no Redmaloo): Šis pamācība parādīs, kā izveidot savu ļoti jauku un izskatīgu klēpjdatoru vai vēl labāku netbook maisiņu. Tas saglabās jūsu netbook, sniegs jums peles paliktni, sajūtu, ka tiek izmantots kaut kas unikāls, jauks un ar rokām darināts, un dīvaina sajūta
