
Satura rādītājs:
- Autors John Day [email protected].
- Public 2024-01-30 10:51.
- Pēdējoreiz modificēts 2025-01-23 14:59.
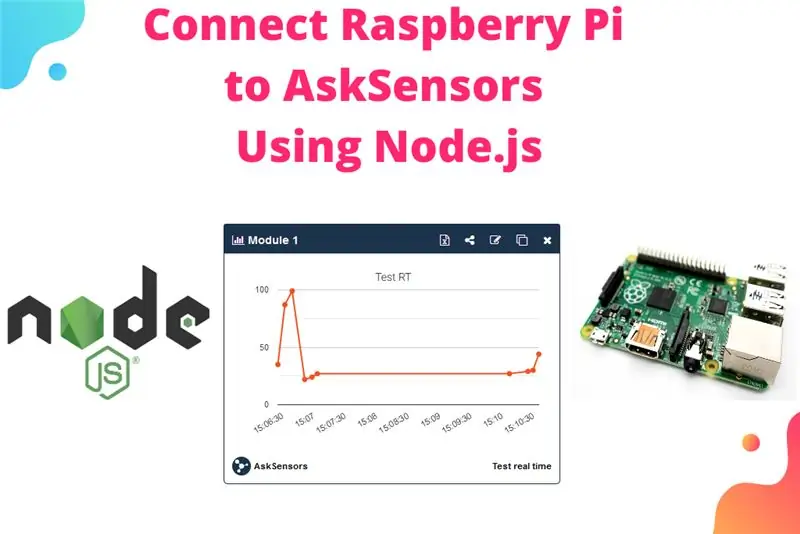
Šī apmācība ir noderīga ikvienam, kurš vēlas savienot Raspberry Pi ar mākoni, it īpaši ar AskSensors IoT platformu, izmantojot Node.js.
Vai jums nav Raspberry Pi?
Ja jums pašlaik nepieder Raspberry Pi, es ieteikšu jums iegādāties Raspberry Pi 3, jo tas ir ātrs un jums nebūs jāiegādājas atsevišķs USB Wi-Fi adapteris. Turklāt Raspberry Pi mums būs jāinstalē node.js, un daudziem Node.js skripta avotiem ir nepieciešama Raspberry Pi, kuras pamatā ir arhitektūra ARMv7+, piemēram, Pi 3 vai Pi 2, un tā nedarbosies ar Raspberry Pi 1 B modeli. /B+ vai Raspberry Pi Zero.
Bet neuztraucieties, tas ir diezgan taisni uz priekšu, vienkārši izpildiet soļus!
Vai esat pazīstams ar Node.js?
Jums, iespējams, būs jāveic pirmais nod.js tests ar AskSensors no datora (Windows/Linux/MacOs), mans iepriekšējais norādījums parāda soli pa solim norādījumus par automātiskiem datiem, kas tiek nosūtīti uz AskSensors, izmantojot node.js.
1. darbība. Nepieciešamie materiāli
Šeit ir nepieciešamie materiāli:
- Raspberry Pi 3 modelis B+ vai modelis B (varat izmantot arī Raspberry Pi 2 modeli B)
- USB mikro kabelis, lai aktivizētu Pi.
- MicroSD karte, es iesaku 10. klases karti, kas ir 16 GB vai lielāka.
- No MicroSD uz SD atmiņas kartes adapteri, lai rakstītu uz microSD karti, klēpjdatorā/galddatorā būs jāizmanto SD karšu lasītājs.
2. darbība: iestatiet savu Raspberry Pi

Šajā darba sākšanas rokasgrāmatā Raspbian Pi pamata iestatīšanas palaišana Raspberry Pi ir kļuvusi vienkārša un skaidri izskaidrota. Šeit ir galvenie soļi:
- Lejupielādēt NOOBS,
- Izvelciet to savā SD
- Pievienojiet to un ieslēdziet Raspberry Pi.
- Kad tiek prasīts, izvēlieties instalēt Raspbian un ļaujiet tai darboties.
Tieši tā, tagad mums ir pārsteidzoša Raspberry Pi sistēma, ko var izmantot dažādiem uzdevumiem!
3. darbība: instalējiet mezglu Js
Šeit mēs ejam instalācijā node.js, mezgla ARM versijas instalēšana ir kļuvusi ļoti vienkārša!
- Pārliecinieties, vai esat izveidojis savienojumu ar internetu
- Atveriet Raspberry Pi termināli. Ierakstiet šīs komandas:
wget
sudo dpkg -i node_latest_armhf.deb
Būtībā. Lai lejupielādētu un instalētu, nevajadzētu aizņemt pārāk ilgu laiku.
Jums ir arī iespēja norādīt vajadzīgās versijas saites adresi:
Dodieties uz node.js lejupielādes lapu un nokopējiet nepieciešamās ARM versijas saites adresi. Piemēram:
wget
4. darbība: pārbaudiet savu mezglu
Lai pārliecinātos, ka node.js darbojas pareizi, ierakstiet tālāk norādītās komandas. Tam vajadzētu atgriezt instalētās mezgla un npm pašreizējo versiju.
mezgls -v
npm -v
Pārliecinieties, ka tas nerada nekādas kļūdas.
Ja viss ir kārtībā, mēs varam pāriet uz nākamo soli!
5. darbība: reģistrējieties Asksensors
Reģistrēties AskSensors kontam ir viegli un bez maksas. Ja jums vēl nav konta, izveidojiet jaunu vietnē
Izveidojiet jaunu sensoru ar vismaz vienu moduli, saglabājiet to un parādiet 1. moduļa grafiku.
Tiks nodrošināta unikāla Api atslēga, ko mēs izmantosim nākamajā darbībā.
Vai nepieciešama sīkāka informācija?
Šeit es neapmeklēšu sīkāku informāciju par AskSensors konta izveidi. Tas ir detalizēti aprakstīts daudzos pamācībās, videoklipos un apmācībās.
6. darbība: palaidiet skriptu Node.js
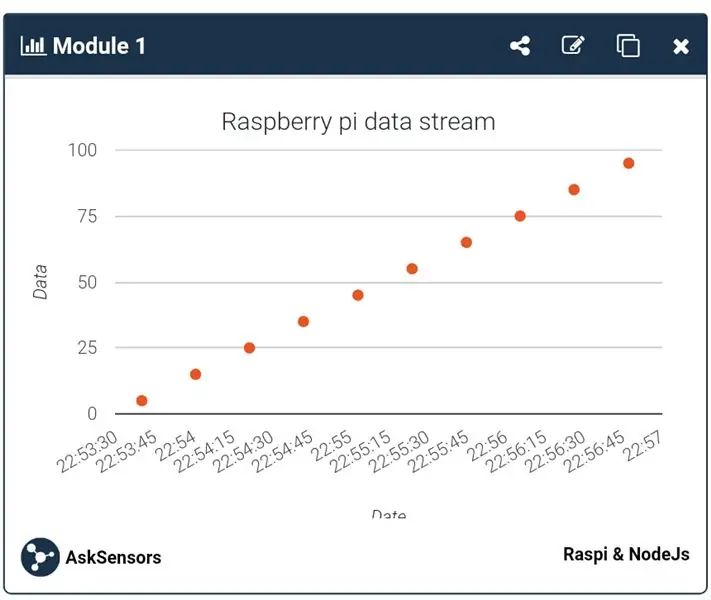
Mūsu piedāvātā demonstrācija node.js nosūta fiktīvus datus AskSensors, izmantojot HTTPS GET Requests ik pēc 20 sekundēm (20 sekundes tika iestatītas kā piemērs, jūs varat iestatīt citu laika intervālu).
Lejupielādējiet.js failu no github, tas prasa instalēt https npm pakotni.
Lai nosūtītu datus uz jūsu izveidoto sensora moduli, jums būs jāiestata Api atslēga, kā parādīts iepriekšējā solī.
Tagad esat gatavs palaist pēdējo skriptu:
mezgls
Tieši tā! Izbaudiet grafikā attēlotās datu plūsmas skatīšanu (attēlā iepriekš parādīts izkliedes diagrammas piemērs).
7. solis: Gatavs
Paldies par lasīšanu. jūtieties brīvi komentēt!
Nākotnē mēs publicēsim daudz noderīgu pamācību, sekojiet mums!
Tad ceru uz tikšanos:)
Ieteicams:
Kā pieslēgt un vadīt lampu, izmantojot ZigBee moduli Dragonboard: 5 soļi

Kā pieslēgt un vadīt lampu caur ZigBee moduli Dragonboard: Šī pamācība māca lietotājam, kā savienot un pareizi instalēt ZigBee moduli Dragonboard un mijiedarboties ar ZigBee vadāmu lampu (OSRAM), izveidojot ZigBee IOT tīklu. : Dragonboard 410c; CC2531 USB dongle; T
Kā pieslēgt Raspberry Pi 4 klēpjdatoram: 7 soļi

Kā pieslēgt Raspberry Pi 4 klēpjdatoram: Sveiki, pēc vairāku dienu mēģinājumiem noskaidrot, kā savienot Pi ar klēpjdatoru, jo man nebija maza monitora, es izdomāju šo risinājumu. Cerams, ka tas glābs jūs no nepatikšanām un strādās jūsu labā. Šis ir ļoti vienkāršs ceļvedis, kā izveidot savienojumu
Pievienojiet savu augu mākonim: 10 soļi

Savienojiet savu augu ar mākoni: mūsu birojā ir kaktuss, kas nesaņēma pelnīto uzmanību. Tā kā es strādāju IT uzņēmumā un vēlējos eksperimentēt ar LoRa, risinājumiem bez serveriem un AWS, es nosaucu mūsu kaktusu par Stīvu un savienoju viņu ar mākoni. Tagad jūs varat uzraudzīt
DHT11/DHT22 sensora pievienošana mākonim, izmantojot ESP8266 bortu: 9 soļi

DHT11/DHT22 sensora pievienošana mākonim Izmantojot ESP8266 bortu: Iepriekšējā rakstā es savienoju savu ESP8266 bāzes NodeMCU plati ar pakalpojumu Cloud4RPi. Tagad ir pienācis laiks īstenam projektam
Kā pieslēgt Raspberry Pi klēpjdatora displejam (Windows OS): 6 soļi

Kā pieslēgt Raspberry Pi klēpjdatora displejam (Windows OS). Šajā pamācībā mēs iemācīsimies izmantot klēpjdatora ekrānu kā displeju savam Raspberry Pi 2 modelim B. Raspberry Pi displeji ir plaši pieejami tirgū, taču tie ir skaisti dārgi. Tātad, tā vietā, lai iegādātos atsevišķu monitoru, varat izmantot
