
Satura rādītājs:
- Piegādes
- 1. darbība: barošanas avota uzstādīšana Pt.1
- 2. darbība: barošanas avota uzstādīšana Pt.2
- 3. solis: CPU (centrālā procesora bloka) uzstādīšana Pt.1
- 4. solis: CPU (centrālā procesora bloka) uzstādīšana Pt.2
- 5. solis: CPU (centrālā procesora bloka) uzstādīšana Pt.3
- 6. darbība: mātesplates instalēšana Pt.1
- 7. darbība: mātesplates instalēšana Pt.2
- 8. solis: mātesplates instalēšana Pt.3
- 9. solis: RAM (brīvpiekļuves atmiņa) instalēšana Pt.1
- 10. solis: RAM (brīvpiekļuves atmiņas) instalēšana Pt.2
- 11. solis: GPU (grafikas apstrādes vienības) instalēšana Pt.1
- 12. solis: GPU (grafikas apstrādes bloka) instalēšana Pt.2
- 13. solis: GPU (grafikas apstrādes vienības) instalēšana Pt.3
- 14. solis: GPU (grafikas apstrādes vienības) instalēšana 4. punkts
- 15. solis: SSD (cietvielu diskdziņa) instalēšana Pt.1
- 16. solis: SSD (cietvielu diska) instalēšana Pt.2
- 17. solis: SSD (cietvielu diska) instalēšana Pt.3
- 18. darbība: SSD (cietvielu diska) instalēšana 4. punkts
- 19. solis: viss ir paveikts
- 20. darbība: citētie darbi
- Autors John Day [email protected].
- Public 2024-01-30 10:51.
- Pēdējoreiz modificēts 2025-01-23 14:59.


Neatkarīgi no tā, vai vēlaties izveidot savu datoru videospēlēm, grafiskajam dizainam, video rediģēšanai vai pat tikai izklaidei, šī detalizētā rokasgrāmata parādīs tieši to, kas jums būs nepieciešams, lai izveidotu savu personālo datoru.
Piegādes
1. PC gadījums pēc jūsu izvēles
2. Mātesplate
3. Procesors
4. Grafikas karte
5. SSD/HDD
6. RAM
7. Barošanas bloks
8. Skrūvgriezis
9. Termiskā pasta
1. darbība: barošanas avota uzstādīšana Pt.1

1. Novietojiet strāvas padevi datora korpusa apakšdaļā, korpusa aizmugurē jābūt atvērtai vietai blakus tīkla slāņa izgriezumam barošanas avota izplūdes gāzēm, kā parādīts attēlā kreisajā pusē.
2. Izlīdziniet barošanas bloku tā, lai skrūves tā sānos sakristu ar skrūvju ligzdām ap datora korpusa sieta ārējo slāni.
3. Ieskrūvējiet barošanas bloku vietā un pārliecinieties, ka tas ir stingri nostiprināts korpusā.
4. Vēlreiz pārbaudiet, vai strāvas padeves izplūdes gāze ir vērsta pret korpusa ārējo slāni, lai karsts gaiss nepūstos uz svarīgām sastāvdaļām.
2. darbība: barošanas avota uzstādīšana Pt.2

1. Barošanas avotam ir daudz kabeļu, kas apzīmēti ar dažādiem nosaukumiem, pievienojiet kabeļus atbilstošajām kontaktligzdām, kas atbilst nosaukumam.
2. Tagad pievienojiet kabeļu otru galu datora komponentiem, jo pagaidām tas ir vienīgais, kas ir jūsu gadījumā, vienkārši pievienojiet kabeļus, kas apzīmēti ar ventilatoru, datora iebūvētajā ventilatora sistēmā.
3. Jūs esat pabeidzis barošanas avota uzstādīšanu! Vēlāk jums būs jāpievieno citi kabeļi atbilstošajās datora komponentu ligzdās, kā es minēšu vēlāk.
3. solis: CPU (centrālā procesora bloka) uzstādīšana Pt.1

1. Sāciet, pārliecinoties, ka mātesplate atrodas ārpus datora korpusa, uz pētāmās virsmas, lai pārliecinātos, ka mātesplatē nav izliekumu vai plaisu. Atlaidiet mātesplates centrālo kronšteinu (mazais metāla gabals, kā parādīts mātesplates attēlā).
2. Tagad ir pienācis laiks instalēt CPU mikroshēmu. Izlīdziniet divus kontaktligzdas vadošos iecirtumus ar tiem, kas atrodas CPU mikroshēmas malā, lai novērstu nepareizu uzstādīšanu. Kad esat uzmanīgi nolaidis CPU tā ligzdā, nolaidiet fiksācijas kronšteinu atpakaļ savā vietā.
4. solis: CPU (centrālā procesora bloka) uzstādīšana Pt.2


1. Tagad ir pienācis laiks pievienot CPU dzesētāju virs paša CPU. Jūsu CPU, visticamāk, būs aprīkots ar termopastas šļirci un CPU ventilatora dzesētāju, kas tiek piegādāts kopā ar CPU. Uzlieciet nelielu, rīsu grauda lieluma termopasta punktu no šļirces CPU mikroshēmas augšpusē.
2. Pēc tam novietojiet CPU ventilatora dzesētāju tieši virs CPU mikroshēmas, pārliecinoties, ka melnās tapas katrā CPU ventilatora dzesētāja stūrī iekļūst katrā no četriem caurumiem ap CPU mikroshēmu, kā parādīts attēlā.
3. Kad CPU ventilatora dzesētājs ir ievietots, iespiediet tapas katrā no atverēm un pagrieziet tās saskaņā ar diagrammu uz tapām, lai nofiksētu CPU ventilatora dzesētāju.
5. solis: CPU (centrālā procesora bloka) uzstādīšana Pt.3

1. Jūs esat pabeidzis CPU instalēšanu! Pēdējais solis ir savienot ventilatora kabeli ar atbilstošo vietu mātesplatē, kā parādīts attēlā iepriekš, lai dzesētājs varētu darboties un darboties pareizi.
6. darbība: mātesplates instalēšana Pt.1

1. Ievietojiet mātesplati savā vietā, kā parādīts attēlā.
2. Izlīdziniet mātesplates skrūves ar skrūvju ligzdām datora korpusā.
7. darbība: mātesplates instalēšana Pt.2


1. Pārliecinieties, vai ir pārbaudīts, vai mātesplates IO vairogs ir vietā, tas būtībā ir plastmasas apvalks, kas nodrošinās jums nepieciešamās pieslēgvietas un kontaktligzdas, neatstājot caurumu, kas ved jūsu mašīnas iekšpusē.
2. Pārliecinieties, ka mātesplate nepieskaras datora sienai, jo ilgtermiņā tas var tikt bojāts.
3. Ļoti uzmanīgi ieskrūvējiet mātesplati, vienādi un ar tādu pašu ātrumu ieskrūvējot visas skrūves, lai samazinātu plates bojājumus.
4. Pievienojiet SATA kabeļus strāvas padevei. Vēlreiz pārbaudiet, vai visi datora iekšējie kabeļi ir pievienoti pareizi un vai viss ir stingri ievietots.
8. solis: mātesplates instalēšana Pt.3

Šis ir gala produkts, pārliecinieties, vai jūsu mātesplate ir stingri novietota vietā un bez svārstībām.
9. solis: RAM (brīvpiekļuves atmiņa) instalēšana Pt.1


1. Kad esat izvēlējies, cik daudz RAM ir piemērots jūsu datoram, ir pienācis laiks tos instalēt mātesplatē. Šī ir vienkāršākā šīs konstrukcijas daļa.
2. Atrodiet mātesplatē RAM ligzdas, kā parādīts attēlā iepriekš.
3. Lai nodrošinātu optimālu veiktspēju, RAM nūjas ievietojat atbilstošās krāsās, ja jums ir tikai divas, piemēram, iepriekš redzamajā attēlā RAM tiks ievietots tikai melnā krāsā un pelēkās ligzdas būs tukšas. Ja jums ir četras operatīvās atmiņas nūjas, tad visas nūjas varat ievietot visās ligzdās.
10. solis: RAM (brīvpiekļuves atmiņas) instalēšana Pt.2


1. Atbloķējiet āķus kontaktligzdu galā, kā parādīts pirmajā attēlā, pēc tam uzmanīgi ievietojiet RAM nūjas. RAM nūjas ir viegli jānospiež vietā.
2. Pēc tam, kad esat ievietojis RAM pareizās ligzdās, noklikšķiniet uz āķiem atpakaļ un RAM vajadzētu ievietoties.
3. Ja RAM ir stingri ievietots ligzdās, esat pabeidzis! Instalācijai vajadzētu izskatīties kā otrais attēls iepriekš.
11. solis: GPU (grafikas apstrādes vienības) instalēšana Pt.1

1. Tagad ir pienācis laiks instalēt GPU. Tas jūsu datoram dos visu nepieciešamo, lai palaistu grafiski intensīvas programmas, piemēram, video rediģēšanas programmatūru un videospēles.
2. Sāciet, atrodot mātesplatē PCIe slotu, kā parādīts attēlā. Šeit tiks instalēts jūsu GPU.
12. solis: GPU (grafikas apstrādes bloka) instalēšana Pt.2


1. Atrodiet metāla kronšteinus, kas parādīti iepriekš, blakus PCIe slotā, tas būs atvere, lai jūsu GPU porti būtu pieejami no datora korpusa ārpuses.
2. Atskrūvējiet tik daudz metāla kronšteinu, cik nepieciešams, lai ietilptu GPU porti.
13. solis: GPU (grafikas apstrādes vienības) instalēšana Pt.3

1. Tāpat kā operatīvajai atmiņai, arī GPU slotā ir āķis, kas jāatvieno pirms GPU ievietošanas.
2. Pēc atvēršanas uzmanīgi ievietojiet GPU un pievienojiet to ar ventilatoriem uz augšu un ievietojiet iepriekš redzamo GPU daļu PCIe slotā.
3. Kad tas ir ievietots, fiksējiet āķi atpakaļ savā vietā, un GPU jāiekrīt vietā.
14. solis: GPU (grafikas apstrādes vienības) instalēšana 4. punkts


1. Tagad, kad GPU ir stingri nostiprināts, noņemiet skrūves, kuras esat atskrūvējis no metāla kronšteiniem, un ieskrūvējiet GPU tajā pašā vietā, lai nodrošinātu, ka tas nepārvietojas, pievienojot tam vadus vai kabeļus.
2. Visbeidzot, atrodiet strāvas padeves vadu, kurā ir larked GPU, un pievienojiet to GPU.
3. Kabeļiem un GPU vajadzētu izskatīties kā iepriekš redzamajos attēlos.
15. solis: SSD (cietvielu diskdziņa) instalēšana Pt.1


Atrodiet bloku ar apzīmējumu M.2 un atskrūvējiet bloku no mātesplates.
16. solis: SSD (cietvielu diska) instalēšana Pt.2


Atrodiet mazo skrūvi pāri SSD slotā, kā parādīts iepriekš, un atskrūvējiet augšējo daļu (nezaudējiet to). Šeit jūs nostiprināsit savu SSD.
17. solis: SSD (cietvielu diska) instalēšana Pt.3


Uzmanīgi pievienojiet SSD tagad atvērtajā slotā nelielā leņķī, kas nav tieši perpendikulāra mātesplatei, kā parādīts attēlā iepriekš.
18. darbība: SSD (cietvielu diska) instalēšana 4. punkts


1. Nospiediet SSD uz leju tā, lai tā gals būtu tieši izlīdzināts ar skrūves atveri.
2. Paņemiet skrūvi, kuru iepriekš atskrūvējāt, un pieskrūvējiet SSD vietā.
3. Jūs esat pabeidzis!
19. solis: viss ir paveikts

Jūs tikko izveidojāt savu datoru, tagad varat izbaudīt savu jauno mašīnu!
20. darbība: citētie darbi
Kriders, Maikls. Kā jaunināt un uzstādīt jaunu barošanas avotu datoram. 2018. gada 9. aprīlis, www.howtogeek.com/348257/how-to-upgrade-and-insta…
Raiens, Tomass. “Kā datorā instalēt Intel vai AMD centrālo procesoru.” PCWorld, PCWorld, 2015. gada 24. augusts, www.pcworld.com/article/2957260/how-to-install-an…
Raiens, Tomass. "Kā nomainīt datora mātesplati." PCWorld, PCWorld, 2015. gada 9. septembris, www.pcworld.com/article/2960805/how-to-replace-yo…
Raiens, Tomass. "Kā datorā instalēt jaunu atmiņu." PCWorld, PCWorld, 2015. gada 21. septembris, www.pcworld.com/article/2957195/how-to-install-ne…
“Kā instalēt grafisko karti (ar fotoattēliem un diagrammām) - BGC.” Kā veidot spēļu datorus, www.build-gaming-computers.com/how-to-install-gra…
Krauze, Stīvs. “Kā instalēt NVMe M.2 SSD cieto disku un kāpēc jums tas būtu jādara.” GroovyPost, 2020. gada 13. maijs, www.groovypost.com/howto/install-nvme-m2-ssd-hard…
Ieteicams:
Kā izveidot savu vienkāršo RC reaktīvo lidmašīnu?: 10 soļi

Kā izveidot savu vienkāršo RC reaktīvo lidmašīnu ?: Kā izgatavot RC (tālvadības pults) lidmašīnu, izmantojot putu vai polifolma korķi, ko parasti izmantoju, ir diezgan vienkārša un vienkārša, ja zināt vispārējo formulu. Kāpēc mākoņa formula? jo, ja jūs detalizēti paskaidrojat un izmantojat grēkošanu un viņa draugus
Kā izveidot savu WIFI vārteju, lai savienotu savu Arduino ar IP tīklu?: 11 soļi (ar attēliem)

Kā izveidot savu WIFI vārteju, lai savienotu savu Arduino ar IP tīklu?: Kā tik daudzi cilvēki jūs domājat, ka Arduino ir ļoti labs risinājums mājas automatizācijai un robotizēšanai! Bet komunikācijas ziņā Arduinos ir tikai sērijas saites. Es strādāju pie robota, kuram jābūt pastāvīgi savienotam ar serveri, kas darbojas
Kā izveidot galddatoru: 12 soļi

Kā izveidot galddatoru: Sveiki, šajā pamācībā es jums parādīšu, kā izveidot savu pielāgoto datoru. Ir skumji uzzināt, ka jūsu apņemšanās izmantot pielāgotu datoru nebeidzās, kad visu izmetāt par vienu, tas bija tikai sākums. Egle
Saglabājiet planētu un savu kabatu. $$ Pārvērtiet savu lēto P&S digitālo kameru uz uzlādējamu: 4 soļi (ar attēliem)

Saglabājiet planētu un savu kabatu. $$ Pārvērtiet savu lēto P&S digitālo kameru uz uzlādējamu: Pirms gadiem es nopirku Dolphin Jazz 2.0 megapikseļu digitālo kameru. Tam bija labas īpašības un cena. Tam bija arī apetīte pēc AAA Bateries. Ne viens, lai izvairītos no izaicinājuma, es domāju, ka modificētu to, lai izmantotu uzlādējamu akumulatoru, lai pārtrauktu izšķērdēt
Galddatoru enerģijas sēklu lampa: 38 soļi (ar attēliem)
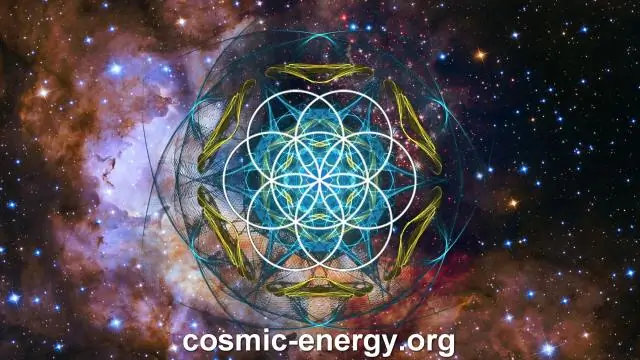
Galddatoru enerģijas sēklu lampa: Sveiki visiem! Šodien es jums parādīšu kaut ko ļoti interesantu. Tas nav nogalinošs robots vai skynet (vēl nav). Tā ir darbvirsmas gaisma, kas izmanto mirušu sārma akumulatoru, lai darbinātu sevi. Šajā dizainā var ievietot līdz 15 baterijām. Tas izmanto vienu jou
