
Satura rādītājs:
- 1. darbība: process:
- 2. darbība: lietotāja saskarnes dizains:
- 3. solis: jauns projekts ar STONE displeju :
- 4. solis: pievienojiet lietotāja interfeisa attēlu STONE TOOLS:
- 5. solis: pievienojiet vārdu krājumu STONE TOOLS
- 6. darbība: pievienojiet pogu
- 7. darbība: pievienojiet teksta displeju
- 8. darbība: poga ar atgriešanās vērtību:
- 9. darbība: sakari ar seriālo portu
- Autors John Day [email protected].
- Public 2024-01-30 10:51.
- Pēdējoreiz modificēts 2025-01-23 14:59.

Projekta ievads Šī apmācība parāda, kā izmantot skārienekrāna moduli STONE STVC050WT-01, lai izveidotu vienkāršu sadzīves tehnikas vadības sistēmu. STONE STVC050WT - 01 atbalsta skārienekrāna modulis ir 5 collas, 480 * 272 izšķirtspēja modulī ir integrēta displeja un skārienekrāna draivera nepieciešamās mikroshēmas, izstrādātājiem ir nepieciešama tikai STONE, oficiālā VGUS projektēšanas programmatūra, kas saistīta ar lietotāja saskarnes dizainu un ģenerē programmēšanas failu, kas lejupielādēts STONE displeja modulī, un pēc tam, izmantojot seriālo portu (RS232 / RS485 / TTL), var izpildīt sarežģītus lietotāja interfeisa dizaina aspektus.
1. darbība: process:

Attēlos redzami daži STONE STVC050WT-01 displeja moduļa parametri:
www.stoneitech.com/product/by-application/…
Šis displeja modulis ir tikai viens no daudziem šīs līnijas produktiem. Ir pieejami daudzi citi displeja moduļi dažādās konfigurācijās. www.stoneitech.com
STONE displeja moduļa izstrādes trīs soļi: 1. Izstrādāja lietotāja interfeisu ar programmatūru STONE TOOL un lejupielādēja dizaina failu displeja modulī. 2. MCU sazinās ar STONE displeja moduli, izmantojot seriālo portu. 3. MCU veic citas darbības, pamatojoties uz 2. darbībā iegūtajiem datiem.
2. darbība: lietotāja saskarnes dizains:

Šodien mēs izveidojām vienkāršu sadzīves tehnikas vadību. Izmantojot Photoshop, es izveidoju šādu vienkāršu interfeisu:
Funkcija: nospiežot gaismas pogu, lapa pāriet uz 2, parādot trīs gaismu slēdža stāvokli. Nospiežot ieslēgšanas/izslēgšanas gaismas pogu, ekrāna moduļa sērijas ports izdod slēdža signāla protokolu. Ārējais MCU var nosūtīt datus tieši uz ekrāna moduli, izmantojot seriālo portu. Ļaujiet ekrānam tieši parādīt gaismas slēdža stāvokli.
3. solis: jauns projekts ar STONE displeju :

STONE tīmekļa vietnē mēs varam lejupielādēt jaunāko TOOLS 2019 programmatūras versiju, ar kuras palīdzību mēs varam izstrādāt lietotāja saskarni:
www.stoneitech.com/support/download/softwa… STONE TOOL ir GUI dizaina programmatūra, kurai nav nepieciešama instalēšana. Pēc lejupielādes to var tieši atvērt un palaist, izmantojot dekompresiju. Jāatzīmē, ka šī programmatūra ir jādarbina savietojamā veidā Windows8 un Windows10 sistēmās.
Tā kā es izmantoju STVC050WT-01 ar izšķirtspēju 480*272 un noklusējuma zibatmiņas izmēru 128 MB (paplašināms līdz 1024 MB), esmu izvēlējies 128 MB. Iestatiet projekta nosaukumu un krātuves ceļu un noklikšķiniet uz "OK", lai pabeigtu. Ar peles labo pogu noklikšķiniet uz direktorija "Attēls" un izdzēsiet 0.jpg
4. solis: pievienojiet lietotāja interfeisa attēlu STONE TOOLS:

Ar peles labo pogu noklikšķiniet uz direktorija "attēls" un pievienojiet divas lietotāja interfeisa ikonas, kuras esam sagatavojuši projektam:
5. solis: pievienojiet vārdu krājumu STONE TOOLS

Ar peles labo pogu noklikšķiniet uz "Fonta fails", atlasiet atbilstošo fontu, ko pievienot projektam. Šeit es izvēlējos ASCII 24 līdz 48.
6. darbība: pievienojiet pogu




Mums ir jāiestata funkcija uz pogas "Gaisma" pirmajā lietotāja saskarnē STONE TOOL programmatūrā:
noklikšķinot uz pogas "Gaisma", mēs pārietam uz otro lapu. Kā to izdarīt?
Noklikšķiniet uz ikonas "Poga", lai uzzīmētu pogas apgabalu:
Dzeltenais apgabals apzīmē lietotāja uzzīmēto pogu zonu. Pogas rekvizīti ir uzskaitīti STONE TOOL programmatūras labajā pusē esošajā rekvizītu joslā: Vienkārši iestatiet opciju "Page witch" uz 1, lai pārslēgtos uz otro lapu, kad tiek nospiesta poga.
"Konfigurācijas faila ģenerēšana" sadaļā "Rīks" un pēc tam "Virtuālā seriālā porta ekrāns".
Tad mēs ejam uz priekšu un mainām bultiņu 2. lapas augšējā kreisajā stūrī uz pogu:
Kad lietotājs nospiež šo pogu, tā atgriežas pirmajā lapā.
7. darbība: pievienojiet teksta displeju


Izmantojot teksta mainīgo vadīklu, apvelciet atstarpi pēc "light1":
Pēc tam noklikšķiniet uz tikko pievienotā teksta mainīgā, un īpašuma saskarne parādīsies programmatūras STONE TOOL labajā pusē, galvenokārt mainot šādus parametrus:
Starp tiem "Mainīgas atmiņas adrese" attiecas uz atmiņas adresi, kurā tiek glabāts parādītais saturs. Viena adrese var saglabāt divus baitus. Mūsu noklusējuma displeja saturs ir "IZSLĒGTS", kas prasa trīs baitus atmiņas vietas. Tas nozīmē, ka mēs uzglabājam “OFF” adresēs 0020 un 0021.
8. darbība: poga ar atgriešanās vērtību:



Vadība, kuru mēs izmantojām iepriekš, ir poga. Šī vadības poga neatgriež vērtību, kas nozīmē, ka lietotājam nospiežot pogu, displeja moduļa sērijas ports nesūta datus uz MCU.
Ja lietotājs nospieda pogu un vēlas, lai ekrāna modulis atdotu datus MCU, mēs varam izmantot vadīklu "atgriezt nospiesto taustiņu vērtību":
Īpašuma josla ir iestatīta šādi:
Lejupielādējiet lietotāja interfeisa dizaina failu displeja modulī : 1. Pievienojiet USB zibatmiņas disku datoram
2. Noklikšķiniet uz pogas Lejupielādēt uz u-disku STONE TOOL
3. Izvelciet USB zibatmiņas disku4. Ievietojiet USB disku displeja moduļa USB saskarnē un gaidiet jaunināšanas pabeigšanu. Kad jaunināšana ir pabeigta, tiks parādīts uzvednes skaņas tests
9. darbība: sakari ar seriālo portu

Atslēgas vērtības atdeve
Pēc programmas lejupielādes displeja modulī ieslēdziet to, pievienojiet datoru, izmantojot seriālo portu, izmantojot USB-TTL, nospiediet Light1 gaismas pogu un atgrieziet seriālā porta datus: a55a 06 83 00 26 01 00 A8
Nospiediet pogu, lai izslēgtu gaismu Sērijas datu atgriešana: A5 5A 06 83 00 26 01 00 A9
A5 5A: rāmja galvene 06: instrukciju baitu garums, 83 00 26 01 00 A9 kopā 6 baiti (izņemot datu rāmja galveni) 83: lasiet mainīgās atmiņas instrukciju 00 26: mainīgās atmiņas adrese 01: datu vārda garums, 00 A9, 1 vārda garums (2 baiti) 00 A9: lietotāja datu saturs atkarībā no iestatītajām atslēgām.
Reģistra datu rakstīšana Šī instrukcija raksta 55 aa uz adresi 0x0020 datu glabāšanas zonā: 0xA5 0x5A 0x05 0x82 0x00 0x20 0x55 0xaa Tā kā esam iestatījuši Light1 teksta displeja krātuves adresi uz 0x0020, datu rakstīšana uz šo adresi, izmantojot seriālo portu, ir līdzvērtīga Light1 teksta displeja lodziņa satura maiņa. Lasīt reģistra datus Sērijas ports displeja modulim nosūta šādu komandu: 0xA5 0x5A 0x03 0x83 0x00 0x20 Apzīmē nolasījuma vērtību 0x0020 un izmaiņu projektā attēlo lasīšanas lampas slēdža stāvokli.
Ja vēlaties uzzināt vairāk par projektu, lūdzu, apmeklējiet:
Ieteicams:
Izveidojiet viedās mājas vadības sistēmu STONE HMI displejā: 23 soļi

Izveidojiet viedās mājas vadības sistēmu STONE HMI displejā: Projekta ievads Šajā apmācībā ir parādīts, kā izmantot skārienekrāna moduli STONE STVC050WT-01, lai izveidotu vienkāršu sadzīves tehnikas vadības sistēmu
Mājas automatizācija ar NodeMCU skārienjutīgo LDR temperatūras kontroles releju: 16 soļi

Mājas automatizācija ar NodeMCU skārienjutīgo LDR temperatūras kontroles releju: savos iepriekšējos NodeMCU projektos es esmu vadījis divas sadzīves tehnikas no lietotnes Blynk. Es saņēmu daudz komentāru un ziņojumu, lai jauninātu projektu ar manuālo vadību un pievienotu citas funkcijas. Tāpēc es esmu izstrādājis šo viedās mājas paplašināšanas kasti. Šajā IoT
Bezkontakta jaucējkrāns ar durvju kontroles sistēmu COVID-19: 3 soļi

Bezkontakta jaucējkrāns ar durvju kontroles sistēmu COVID-19: COVID-19 šobrīd ir nopietna pandēmija. Koronavīruss ātri un viegli izplatās starp cilvēkiem. Ir veidi, kā ierobežot šī vīrusa izplatīšanos, un viens veids ir mazgāt rokas, izmantojot ziepes vismaz 20 sekundes. Dažreiz, ja cilvēks
ELEKTRONISKĀ ĀTRUMA KONTROLES (ESC) KONTROLES SIGNĀLA ĢENERATORA ALTERNATĪVA: 7 soļi
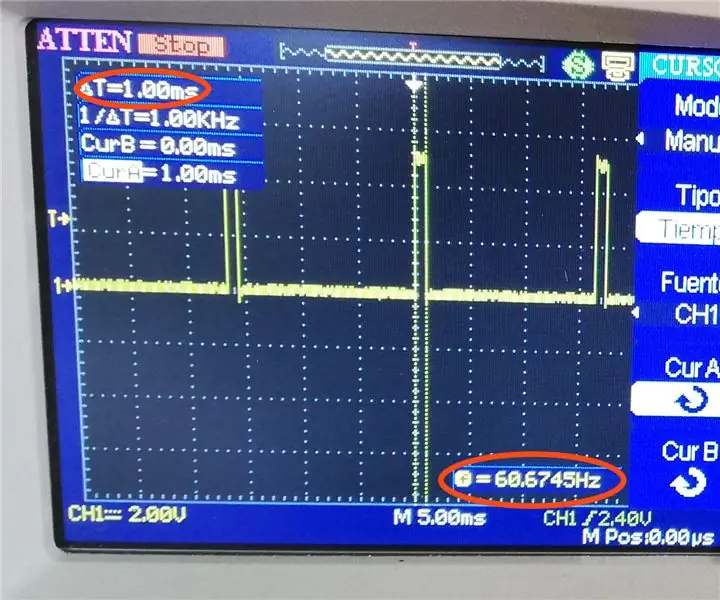
ELEKTRONISKĀ ĀTRUMA KONTROLES (ESC) KONTROLES SIGNĀLA ĢENERATORA ALTERNATĪVS: Pirms kāda laika savā YouTube kanālā publicēju videoklipu (https://www.youtube.com/watch?v=-4sblF1GY1E), kurā parādīju, kā izveidot vēja turbīnu. no birstes līdzstrāvas motora. Es izveidoju video spāņu valodā, un tas paskaidroja, ka šis dzinējs tika nodots
Kā pareizi pieslēgt un iestatīt mini HiFi plauktu sistēmu (skaņas sistēmu): 8 soļi (ar attēliem)

Kā pareizi pieslēgt un iestatīt mini HiFi plauktu sistēmu (skaņas sistēmu): es esmu cilvēks, kuram patīk mācīties par elektrotehniku. Esmu vidusskola Ann Ričardsas jauno sieviešu vadītāju skolā. Es daru to pamācāmu, lai palīdzētu ikvienam, kurš vēlas baudīt savu mūziku no mini LG HiFi plauktu sistēmas
