
Satura rādītājs:
- 1. darbība: 1) Saglabājiet pievienoto Excel failu datorā izlases mapē
- 2. darbība: 2) atveriet programmu Excel un iespējojiet makro
- 3. solis: 3) Tagad atveriet Saglabāt Excel failu
- 4. solis: 4) Tagad jums ir jānoskenē viena čeku lapa no čeku grāmatas kā attēls un jāievieto otrā lapā
- 5. solis: 6) dodieties uz pirmo lapu. Atlasiet Piegādātāji un ievadiet summas. Tas atjauninās otrās pārbaudes drukas lapu
- 6. solis: 7) drukas priekšskatījums un skatiet, vai viss ir pareizi. Pirmā drukas testa lapa un visas malas ir kārtībā. Ja nē, velciet uz pareizo vietu un saglabājiet
2025 Autors: John Day | [email protected]. Pēdējoreiz modificēts: 2025-01-23 14:59


Šī ir vienkārša Excel darbgrāmata, kas jebkuram uzņēmumam būs ļoti noderīga, lai uzrakstītu daudz bankas čeku, kas ir otrs pēc piegādātājiem.
jums nav nepieciešams īpašs printeris vai programmatūra, tikai dators ar MS Excel un parasts printeris.
Jā, tagad varat izmantot parasto printeri un klēpjdatoru vai galddatoru, lai sekundē izdrukātu 100 čekus.
Tagad es izveidoju jaunu čeku izdrukas Excel darblapas versiju, to varat apskatīt/lejupielādēt manā vietnē šeit
un datubāzes programmatūra, kas arī izveidota, lai bez maksas lejupielādētu no manas vietnes šeit
1. darbība: 1) Saglabājiet pievienoto Excel failu datorā izlases mapē

Vispirms MS Excel ir jāiespējo makro.
Es jau izveidoju Excel darbgrāmatu, izmantojot dažus makro un VB, jūs varat to lejupielādēt bez maksas. un spēlēt ….
Šīs ir vienīgās darbības, kas jāveic, lai iestatītu čeku drukāšanu.
2. darbība: 2) atveriet programmu Excel un iespējojiet makro


1) atveriet Office programmu Excel un iespējojiet makro. A) ja datorā jau ir iespējoti makro. Parādīsies šāda dzeltenā masāža. parādās ziņojumu josla. Atverot failu ar makro, parādās dzeltenā ziņojumu josla ar vairoga ikonu un pogu Iespējot saturu. Ziņojumu joslā noklikšķiniet uz Iespējot saturu. Fails tiek atvērts un ir uzticams dokuments. B) ja neiespējojat makro: rīkojieties šādi. Makro iestatījumi atrodas uzticības centrā. 1. Noklikšķiniet uz cilnes Fails. 2. Noklikšķiniet uz Opcijas. 3. Noklikšķiniet uz Uzticības centrs un pēc tam uz Uzticības centra iestatījumi. 4. Uzticības centrā noklikšķiniet uz Makro iestatījumi. 5. Veiciet vajadzīgās izvēles. 6. Noklikšķiniet uz Labi. Šis attēls ir uzticības centra makro iestatījumu apgabals.
3. solis: 3) Tagad atveriet Saglabāt Excel failu

3) tagad atveriet saglabāšanas Excel failu. Trīs ir trīs darba lapas. 1. lapa jūsu čeka detaļām (nosaukums, summa. 2. čeka printeris. 3. lapa jūsu klientu/piegādātāju sarakstam.
4. solis: 4) Tagad jums ir jānoskenē viena čeku lapa no čeku grāmatas kā attēls un jāievieto otrā lapā



Pēc jūsu bankas domām, pārbaudiet, vai lapas izmērs un formāts būs atšķirīgs. Velciet pārbaudes lapu līdz pirmajai pārbaudes malai un velciet un nometiet pārbaudes informāciju uz pareizo pārbaudes attēla vietu. Pēc tam, kad esat velk visu cheqe informāciju uz pareizo vietu. Noņemiet pārbaudes skenēšanas kopiju. Tagad jūs varat nokopēt un ielīmēt pirmo čeka rezervi uz leju, lai pārbaudītu 10, piemēram: skatiet attēlu. pārbaudes lapa:
5. solis: 6) dodieties uz pirmo lapu. Atlasiet Piegādātāji un ievadiet summas. Tas atjauninās otrās pārbaudes drukas lapu

6) Atveriet 1. darba lapu. Izvēlieties piegādātājus un ievadiet summas, kuras vēlaties maksāt.
Tas atjauninās otrās pārbaudes drukas lapu. Jūs varat saglabāt 1. lapas informāciju saviem ierakstiem, pirms ievadāt nākamos pārbaudes sarakstus.
6. solis: 7) drukas priekšskatījums un skatiet, vai viss ir pareizi. Pirmā drukas testa lapa un visas malas ir kārtībā. Ja nē, velciet uz pareizo vietu un saglabājiet

7) Drukas priekšskatījums un redzēt, vai viss ir pareizi. Pirmās drukas pārbaudes lapa un visas malas ir kārtībā. Ja nē, velciet uz pareizo vietu un saglabājiet.
Ja vēlaties lejupielādēt jau izveidoto darbgrāmatu, apmeklējiet to, ko dodat pasaulei
J. M. N. Bandara
Ieteicams:
Drošs WIFI maršrutētājs - pretvīrusu, ļaunprātīgas programmatūras un izpirkuma programmatūras aizsardzība un konfidencialitāte: 5 soļi

Drošs WIFI maršrutētājs - pretvīrusu, ļaunprātīgas programmatūras un izpirkuma programmatūras aizsardzība un konfidencialitāte: zemu izmaksu galapunkta aizsardzība, izmantojot RaspBerryPI 4 un atvērtā pirmkoda. PIRMS to sasniegšanas jūsu datorā vai tālrunī bloķē sekojošo: Ļaunprātīgas programmatūras vīrusi RansomWareAlso nodrošina: Pieaugušo/naida vietņu vecāku kontrole saglabā jūsu privātumu caur reklāmu
Uzlabota autobusu pieredze cilvēkiem ar redzes traucējumiem, izmantojot Arduino un 3D drukāšanu: 7 soļi

Uzlabota autobusu pieredze cilvēkiem ar redzes traucējumiem, izmantojot Arduino un 3D drukāšanu: kā var atvieglot pārvietošanos ar sabiedrisko transportu personām ar redzes traucējumiem? Reāllaika dati par karšu pakalpojumiem bieži vien ir neuzticami, kamēr tiek izmantots sabiedriskais transports. Tas var palielināt izaicinājumu pārvietoties cilvēkiem ar redzes traucējumiem. T
Izveidojiet darbvirsmas LED apdari, izmantojot 3D drukāšanu: 4 soļi

Izveidojiet darbvirsmas LED apdari, izmantojot 3D drukāšanu: Šajā projektā es izveidošu darbvirsmas LED lampu, ko var darbināt ar USB portu. Šeit ir komponentu saraksts: Zibspuldzes LED diode (darba spriegums 2,1 - 3,2 V) A 100 omu rezistors USB-A spraudnis (šī ir lodējama versija) Vadi (es
Pašaudiniet ģeneratoru bez līdzstrāvas ģeneratora, kondensatora bankas vai akumulatora: 5 soļi (ar attēliem)
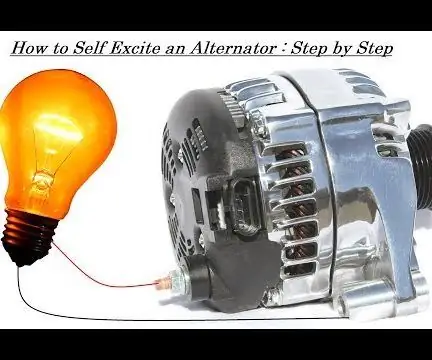
Pašaizraujiet ģeneratoru bez līdzstrāvas ģeneratora, kondensatoru bankas vai akumulatora: Sveiki! Šī pamācība ir paredzēta, lai lauka ierosinātu ģeneratoru pārvērstu par sevi satrauktu. Šī trika priekšrocība ir tāda, ka jums nebūs jādarbojas šajā laukā. ģenerators ar 12 voltu akumulatoru, bet tā vietā tas pats ieslēgsies, lai jūs
Pirms spēles iegādes pārbaudiet, vai spēle tiks palaista datorā.: 4 soļi

Kā pārbaudīt, vai spēle tiks palaista jūsu datorā pirms spēles iegādes.: Es nesen no drauga iegādājos Call of Duty 4 (es varētu bez maksas pievienot), jo nedarbotos viņa datorā. Nu, viņa dators ir diezgan jauns, un tas mani mulsināja, kāpēc tas nedarbosies. Pēc pāris stundu ilgas meklēšanas internetā es atklāju
