
Satura rādītājs:
- Piegādes
- 1. darbība. Pārskats
- 2. solis: mikrokontrolleris
- 3. darbība: DC-DC pazemināšana, Buck Converter
- 4. solis: relejs
- 5. solis: pievienojiet to vadam
- 6. darbība: ESPHome izmantošana
- 7. darbība. ESPHome pievienošana mājas palīgam
- 8. darbība. Pievienojiet ierīci ESPHome
- 9. solis: ESPHome programmaparatūra
- 10. darbība: zibspuldzējiet ESPHome programmaparatūru
- 11. darbība: iestatiet mājas palīgu
- 12. darbība. Izslēgšana
- Autors John Day [email protected].
- Public 2024-01-30 10:52.
- Pēdējoreiz modificēts 2025-01-23 14:59.



Šeit ir ātrs nedēļas nogales projekts, lai automatizētu IKEA Växer (+ Krydda) iekštelpu kultivatora gaismu, integrējot to Home Assistant, izmantojot mikrokontrolleru un ESPHome.
Tas nozīmē, ka jūs jau esat sācis darbu ar Home Assistant.
Piegādes
IKEA Växer kultivēšanas gaisma
ESP32Cam
DC-DC Buck pārveidotājs
Lēts releja modulis
FTDI USB interfeiss (mikrokontrollera programmēšanai)
1. darbība. Pārskats
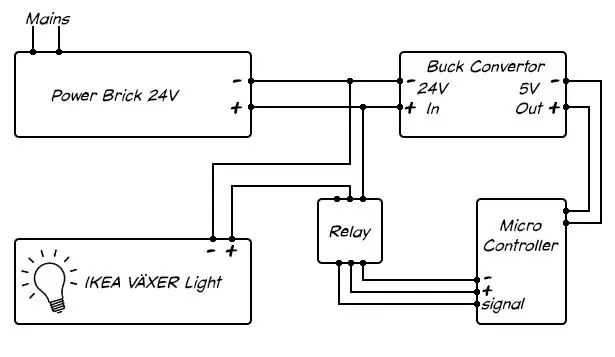
Mikrokontrolleris ar Wi -Fi, šajā gadījumā ESP32Cam (kā man ir viens), kontrolēs IKEA gaismu, izmantojot releju.
Plānots ieslēgt IKEA gaismu no rīta un izslēgt naktī, izmantojot mājas palīga tīmekļa saskarni.
2. solis: mikrokontrolleris

Es izmantoju ESP32Cam. Kā norāda nosaukums, ESP32Cam ir arī kamera, kas nozīmē, ka arī es varu to kontrolēt, lai iegūtu aizraujošu bonusa funkciju laika salātu audzēšanai.
3. darbība: DC-DC pazemināšana, Buck Converter

Es barošu gan gaismu, gan mikrokontrolleru no strāvas ķieģeļa, ko piegādā IKEA. Tā kā LED gaismas spriegums ir 24 V, es izmantošu līdzstrāvas līdzstrāvas pārveidotāju, lai samazinātu mikrokontrollera spriegumu līdz 5 V.
Jūs varat paņemt šos lētus pārveidotājus ļoti lēti no ebay, amazon vai kur vien vēlaties. Pirms smalka mikrokontrollera cepšanas uzmanīgi noregulējiet mazo apdares katlu līdz 5 V izejai.
4. solis: relejs

Visbeidzot, releja modulis, kontrolējams slēdzis, kas paredzēts darbam ar augstspriegumu, vienlaikus izolējot no zemsprieguma vadības ieejas.
Pārslēdzot I/O tapu uz mikrokontrollera, kas savienots ar releja ieejas signāla tapu, 24V līnija tiks pārslēgta uz gaismu.
5. solis: pievienojiet to vadam
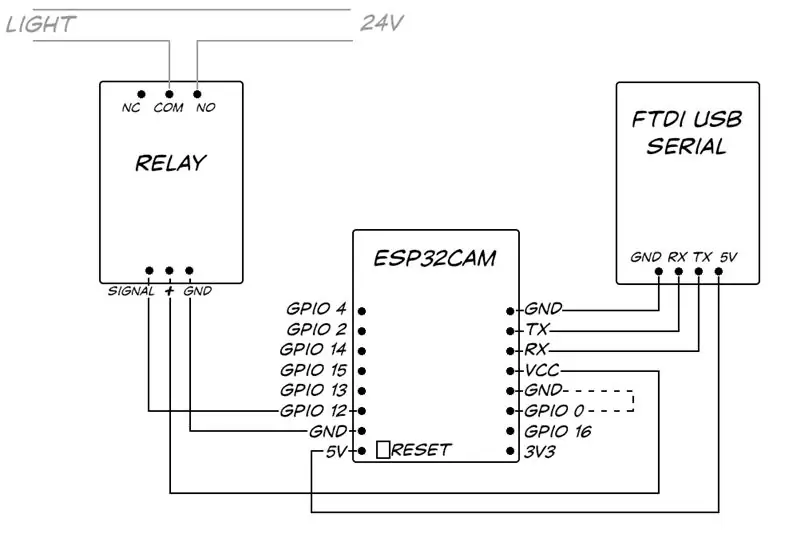
Izpildiet elektroinstalācijas shēmu. Galu galā es pievienoju mikrokontrollera GND un 5 V tapas pie buka pārveidotāja izejas, taču šajā posmā nav nepieciešams pieslēgties 24 V strāvai vai savienot releju ar gaismu. Barošana no datora USB 5V, izmantojot FTDI kabeli, darbosies tā, kā tas ir pārbaudīts un ieprogrammēts.
Pievienojiet vadu no releja signāla tapas ar GPIO 12 uz mikrokontrollera, tas kontrolēs releju un savienos seriālās uztveršanas un pārraides līnijas no mikrokontrollera ar FTDI RX un TX, rūpējoties par līniju maiņu (mikrokontrollera TX iet uz RX un No RX līdz TX).
6. darbība: ESPHome izmantošana
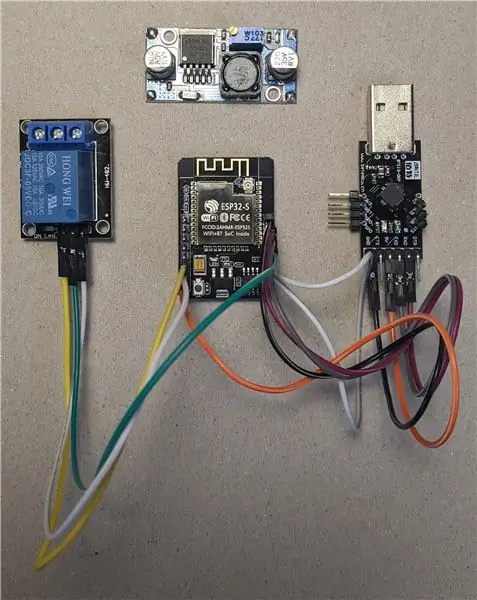
Iepriekš es būtu ieprogrammējis mikrokontrolleru tieši, izmantojot dažādas wifi un MQTT Arduino bibliotēkas, lai sazinātos ar Home Assisant. Tagad, pateicoties ESPHome, ir daudz vieglāk integrēt ESP mikrokontrollerus mājas palīgā, katru reizi nerullējot savu kodu.
7. darbība. ESPHome pievienošana mājas palīgam
Pievienojiet ESPHome repozitoriju
Tā kā es izmantoju Hassio, tas ir tikpat vienkārši kā noklikšķināt uz “Hass.io” Home Assistant tīmekļa priekšējās daļas kreisajā pusē, noklikšķināt uz 3 punktiem augšējā labajā stūrī un atlasīt “Repozitorijs” un pievienot “https://github.com” /esphome/hassio”.
Instalējiet ESPHome papildinājumu
Hassio lapā “Pievienot veikalam” ritiniet līdz ESPHome un instalējiet ESPHome papildinājumu. Viegli.
8. darbība. Pievienojiet ierīci ESPHome
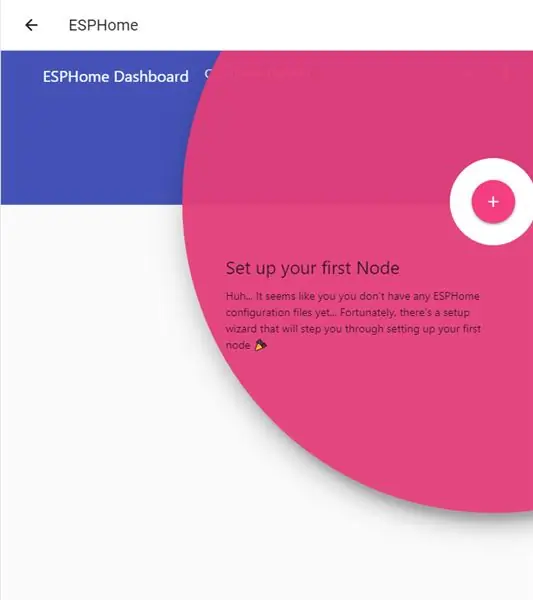
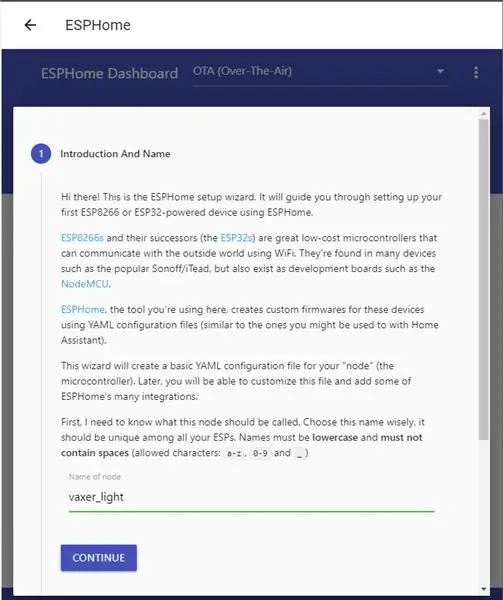
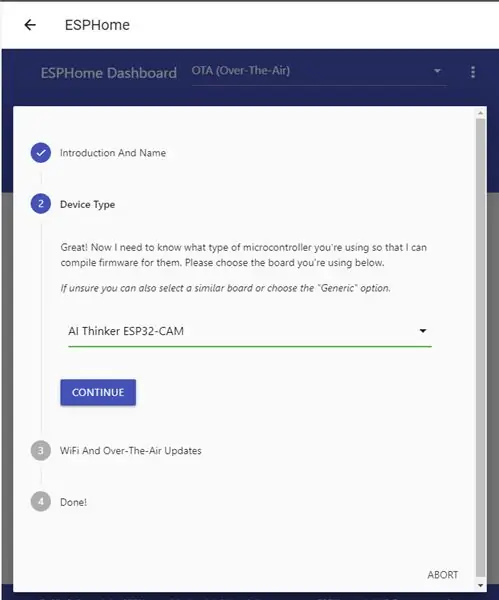
Lai ESPHome pievienotu ESP32Cam mikrokontrolleri, noklikšķiniet uz papildinājuma ESPHome un noklikšķiniet uz Atvērt tīmekļa lietotāja saskarni.
Jums tiks jautāts, vai vēlaties pievienot mezglu - mezgli ir tas, ko ESPHome sauc par šīm mikrokontrolleru ierīcēm - noklikšķiniet uz+.
Piešķiriet savam mezglam nosaukumu, es to saucu par “vaxer_light”, un izvēlieties ierīces veidu, mans ir “AI Thinker ESP32-CAM”.
Visbeidzot norādiet savus wifi tīkla akreditācijas datus un noklikšķiniet uz Iesniegt.
9. solis: ESPHome programmaparatūra
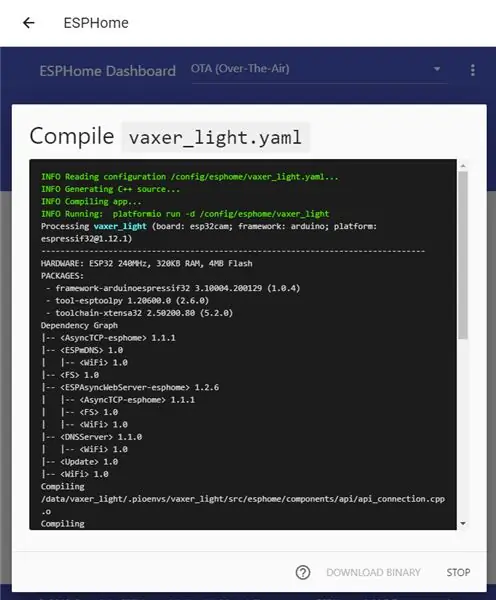
Iespējams, vēlēsities restartēt ESPHome papildinājumu šajā posmā. Ar nelielu veiksmi tagad vajadzētu parādīties jaunajam mezglam “vaxer_light”.
Noklikšķiniet uz Rediģēt, un tiks parādīts vaxer_light YAML fails. ESPHome izmanto YAML konfigurācijas failus līdzīgi kā pārējais Home Assistant. Tomēr šie YAML faili tiks apkopoti, lai kļūtu par mikrokontrollera programmaparatūru, tālu no iedziļināšanās Arduino C kodā.
Manas vaxer light ierīces YAML fails izskatās šādi:
esphome:
nosaukums: vaxer_light platforma: ESP32 tāfele: esp32cam wifi: ssid: "xxxxxxxx" parole: "xxxxxxxx" # Iespējot rezerves piekļuves punktu (sagūstīto portālu) gadījumā, ja neizdodas izveidot Wi -Fi savienojumu: ap: ssid: "Vaxer Light Fallback Hotspot" parole: "xxxxxxxx" captive_portal: # Enable logging logger: # Enable Home Assistant API api: ota: # ESP32Cam AI Thinker version esp32_camera: external_clock: pin: GPIO0 frequency: 20MHz i2c_pins: sda: GPIO26 scl: GPIO27 data_pins: [GPIO5, GPIO18, GPIO19, GPIO21, GPIO36, GPIO39, GPIO34, GPIO35] vsync_pin: GPIO25 href_pin: GPIO23 pixel_clock_pin: GPIO22 power_down_pin: GPIO32 # Attēla iestatījumu nosaukums: ESP32Kameras izšķirtspēja: 640x480 jpeg_quality: 10 # relejs GPIO 12 slēdzī: - platforma: gpio pin: 12 name:"
Saglabājiet un aizveriet YAML failu, noklikšķiniet uz trim punktiem un atlasiet “Apkopot”
10. darbība: zibspuldzējiet ESPHome programmaparatūru
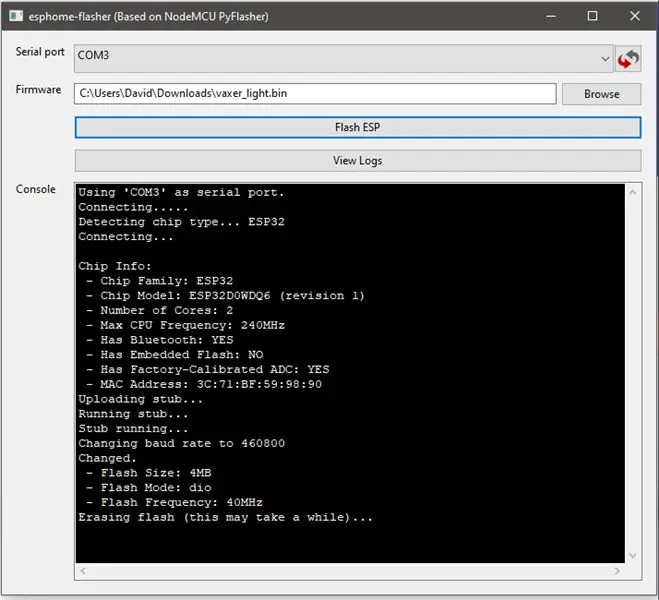
Kad YAML fails ir apkopots, noklikšķiniet uz Lejupielādēt bināro.
Tā kā šī ir pirmā reize, kad ESPHome tiek uzlikts uz šī mikrokontrollera, man ir nepieciešams manuāli augšupielādēt kodu uz tāfeles. Nākotnē, tiklīdz mikrokontrolleram ir ESPHome programmaparatūra, ESPHome var augšupielādēt jebkuru jaunu kodu, izmantojot WiFi.
Lai augšupielādētu bināro failu mikrokontrollerī, izmantojiet rīku ESPHome Flasher.
Lejupielādējiet ESPHome Flasher rīku no:
ESP32Cam ir tālu no mana iecienītākā mikrokontrollera, lai to augšupielādētu, vispirms ir jāsaista GPIO 0 ar GND un jānospiež atiestatīšanas poga. Tas var būt diezgan grūti atkarībā no pirkstu taukiem un no tā, vai esat pievienojis lietu maizes dēlim, jo atiestatīšanas poga atrodas tāfeles apakšpusē, un to nav iespējams sasniegt, ja izmantojat rīvdēli.
Palaidiet esphome-flasher, atlasiet lejupielādēto bināro failu un FTDI adaptera seriālo portu.
Ja GPIO 0 ir saistīts ar GND un nospiedis atiestatīšanas pogu, sakrustojiet pirkstus un noklikšķiniet uz “Flash ESP”.
Kad esat pabeidzis, atvienojiet GPIO 0 un vēlreiz nospiediet atiestatīšanu.
11. darbība: iestatiet mājas palīgu
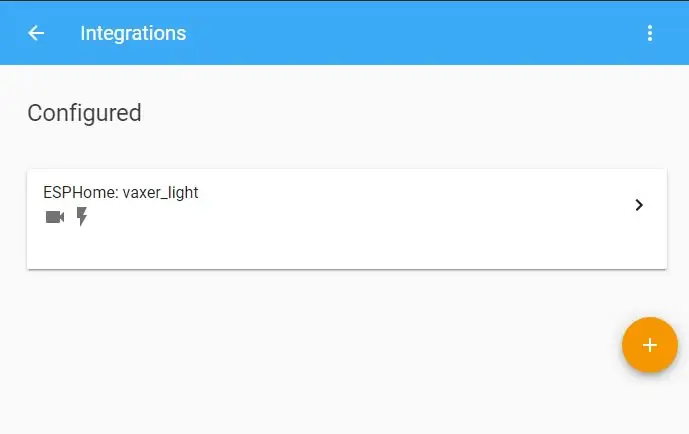
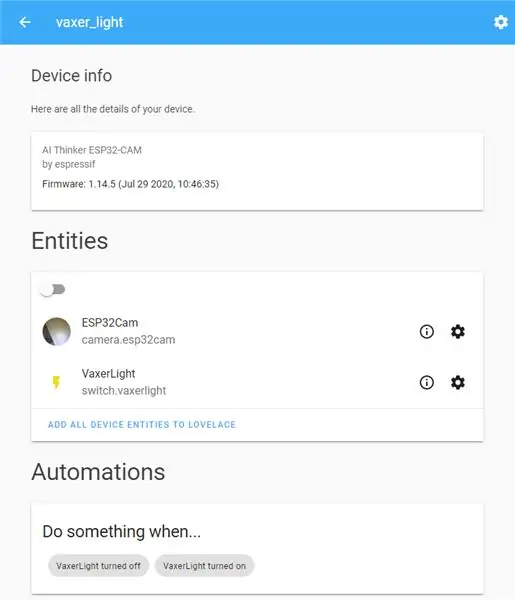
Pēc ESPHome jaunās programmaparatūras pievienošanas ESP32Cam mikrokontrolleram atgriezieties mājas palīgā, lai pievienotu jauno ierīci.
Noklikšķiniet uz "Konfigurācija", apakšējā kreisajā stūrī un pēc tam uz "Integrācijas", noklikšķiniet uz pluszīmes un meklējiet ESPHome.
Ievadiet resursdatoru, sava mezgla nosaukumu, manā gadījumā “vaxer_light.local” un noklikšķiniet uz “Iesniegt”.
Tagad vajadzētu parādīt jūsu ESPHome integrāciju, noklikšķiniet uz tās, lai skatītu ierīču sarakstu, un pēc tam noklikšķiniet uz “vaxer_light”, lai redzētu ierīces informāciju.
Noklikšķiniet uz “Pievienot visas ierīces entītijas mīlestībai”.
Tagad ir diezgan vienkārši izmantot Home Assistant automatizāciju, lai gaisma ieslēgtos un izslēgtos noteiktā diennakts laikā.
Kamera ir pieejama kā camera.esp32cam, lai fotografētu, izmantojot pakalpojumu Home Assistant camera.snapshot.
Piemēram, automatizācija, lai fotografētu noteiktā diennakts laikā un izveidotu manu šedevru ar laika nobīdes salātu filmu, būtu šāda:
- id: '20202907'
pseidonīms: 'timelapse salāti' aktivizētājs: - pie: '11: 30' platforma: laika darbība: - pakalpojums: kamera. }} _ {{tagad (). diena}} _ {{tagad (). mēnesis}} _ {{tagad (). stunda}} {{tagad (). minūte}}. jpg '
12. darbība. Izslēgšana


Un tas arī viss. Viss, kas jums jādara, ir pieslēgt to pie strāvas ķieģeļu un buksu pārveidotāja, kā parādīts attēlā, un pēc tam kaut kā pielīmēt to kopā un nostiprināt - ar ķīli - uzlikt uz korpusa.
Ceru, ka jums patika mana pamācība, lūdzu, uzdodiet visus jautājumus. Vairāk šī un citu projektu fotogrāfiju var atrast manā instagramā @limpfish.
Paldies
Ieteicams:
Datorurķēšana USB barošanas bankām, lai ieslēgtu Arduino: 6 soļi

Datorurķēšana ar USB barošanas blokiem, lai darbinātu Arduino: izmantojot lētas barošanas bankas, lai darbinātu Arduino ķēdes, ir tik satraucoši to zemās strāvas, automātiskās izslēgšanās shēmas. Ja strāvas banka neatklāj pietiekami ievērojamu jaudas slodzi-tās vienkārši izslēdzas pēc 30-40 sekundes. Pārveidosim Ch
Datorurķēšana Hexbug Spider XL, lai pievienotu datora redzi, izmantojot Android viedtālruni: 9 soļi (ar attēliem)

Datorurķēšana Hexbug Spider XL, lai pievienotu datora redzi, izmantojot Android viedtālruni: Esmu liels oriģinālā Hexbug ventilators ™ Zirneklis. Man ir piederējis vairāk nekā ducis un esmu uzlauzis tos visus. Ikreiz, kad kāds no maniem dēliem dodas pie draugiem ’ dzimšanas dienas svinības, draugs saņem Hexbug ™ zirneklis kā dāvana. Esmu uzlauzis vai
Datorurķēšana uz Londonas metro jubilejas līnijas durvīm: 12 soļi (ar attēliem)

Datorurķēšana uz Londonas metro jubilejas līnijas durvju pogu: Londonas Transporta muzeja veikalā tiek pārdotas Jubilejas līnijas novecojušās durvju pogas (pieejamas gan kreisās, gan labās puses). Ja jūs domājat īstenot projektu, kuram nepieciešama poga un kāda indikatora gaisma, jūs būtu “
Datorurķēšana EXtreme Burner AVR Atmega ierīču programmēšanai: 7 soļi

Datorurķēšana EXtreme Burner AVR Atmega ierīču programmēšanai: šī ir mana pirmā pamācība šajā vietnē! Jūs, labie ļaudis, šajā vietnē ievietojāt daudz lietu, arī daudzas dīvainas un dīvainas idejas un intereses! Daudzus no tiem es laiku pa laikam lasu, un jūs iedvesmojāt mani atdot Kopienai! Alth
Datorurķēšana LG vadītajā sadalījumā mājas automatizācijai: 8 soļi (ar attēliem)
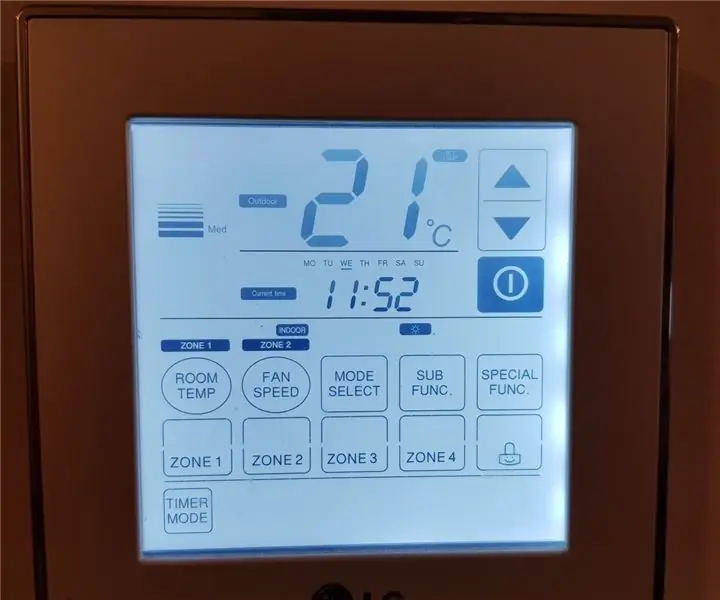
Datorurķēšana LG vadītajā sadalījumā mājas automatizācijai: Pirmkārt - tas nav kārtējais infrasarkanās tālvadības pults emulācijas uzlaušana. Manam konkrētajam maiņstrāvai nav lietojama saskarne, kas paredzēta jebkāda veida vadībai, izņemot iekļautās pie sienas piestiprinātās viedās vadības ierīces. Manā LG ir kanalizēta reversās sadalīšanas sistēma
