
Satura rādītājs:
- Autors John Day [email protected].
- Public 2024-01-30 10:52.
- Pēdējoreiz modificēts 2025-01-23 14:59.
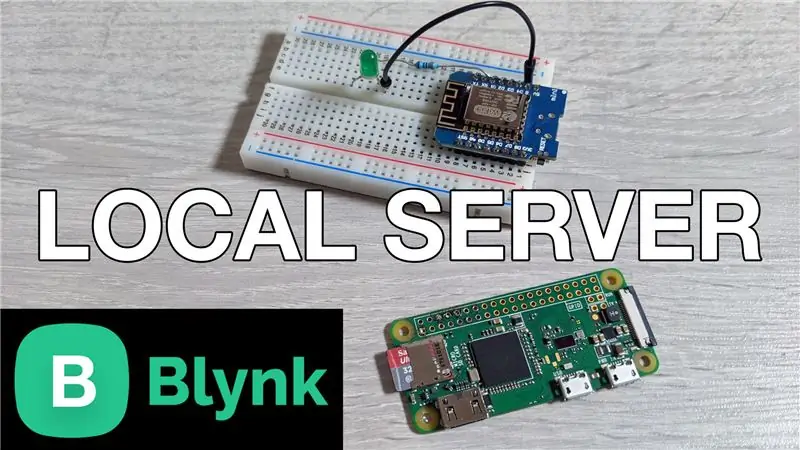
Šajā rakstā mēs uzzinām, kā izveidot vietējo Blynk serveri, kas ievērojami samazinās kopējo latentumu, kas dažreiz rodas, izmantojot noklusējuma attālo serveri. Mēs to iestatījām, izmantojot Pi Zero W, un mēs izveidojam arī demonstrācijas projektu, lai pārliecinātos, ka tas viss darbojas pareizi.
1. darbība. Noskatieties video
Iepriekš redzamajā videoklipā ir ietverta visa informācija, kas jums jāzina, lai iestatītu serveri. Lūdzu, vispirms noskatieties to, lai iegūtu pārskatu, lai saprastu, kā viss notiek kopā.
2. darbība: konfigurējiet Pi
Es nolēmu izmantot Raspbian darbvirsmas versiju, lai gan jūs varētu izmantot arī Lite versiju un darīt visu, izmantojot termināli. Oficiālajiem instalēšanas norādījumiem varat izmantot šo saiti, bet es esmu apskatījis tālāk norādītās svarīgās darbības.
github.com/blynkkk/blynk-server
Kad esat iestatījis Raspberry PI, palaidiet šādas komandas, lai instalētu Java, un pēc tam lejupielādējiet servera failu:
- sudo apt instalēt openjdk-8-jdk openjdk-8-jre
- wget "https://github.com/blynkkk/blynk-server/releases/download/v0.41.12/server-0.41.12-java8.jar"
Kad tas ir izdarīts, viss, kas mums jādara, ir tikai izmantot crontab, lai automatizētu serveri sāknēšanas laikā. To var izdarīt, palaižot šādu komandu, lai atvērtu crontab:
crontab -e
Ritiniet uz leju līdz faila apakšai un pēc tam ierakstiet šo:
@reboot java -jar /home/pi/server-0.41.12-java8.jar -dataFolder/home/pi/Blynk &
Saglabājiet failu, ierakstot CTRL+X, pēc tam Y un pēc tam nospiežot taustiņu ENTER. Blynk serveris nosūta e -pastu ar katra projekta autentifikācijas marķieri. Lai tas darbotos, mums ir jākonfigurē pasta iestatījumi, izveidojot jaunu failu. To var izdarīt, palaižot šādu komandu:
sudo nano mail.properties
Mums ir jāpievieno e -pasta iestatījumi šajā failā kopā ar informāciju par e -pasta kontu. Lūdzu, izmantojiet GitHub saiti, lai iegūtu pievienojamās rindas, vai sīkāku informāciju skatiet videoklipā.
Pēdējais solis ir tāfeles restartēšana, ko var izdarīt, palaižot šādu komandu:
sudo atsāknēšana
3. darbība: konfigurējiet lietotni
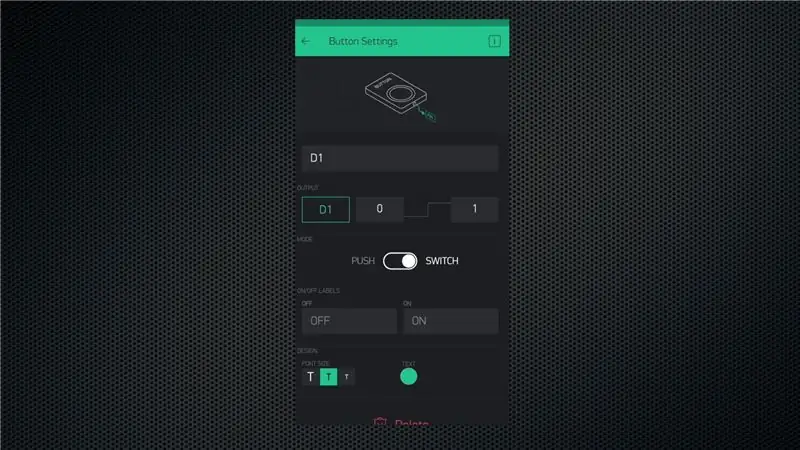
Lejupielādējiet lietotni Blynk vai izrakstieties, ja jums tā jau ir. Noklikšķiniet uz opcijas, lai izveidotu jaunu kontu, un pēc tam noklikšķiniet uz ikonas ekrāna apakšdaļā, lai ievadītu servera informāciju. Noklikšķiniet uz pielāgotās opcijas un ievadiet aveņu Pi IP adresi. Pēc tam norādiet derīgu e -pasta adresi un ievadiet paroli, lai izveidotu kontu vietējā serverī.
Tagad varat izmantot Blynk kā parasti, bet kā testu izveidojiet demonstrācijas projektu, lai pārslēgtu tapu D1 uz WeMos D1 miniplates. Tas ir viss, kas jums šeit jādara.
4. solis: konfigurējiet paneli
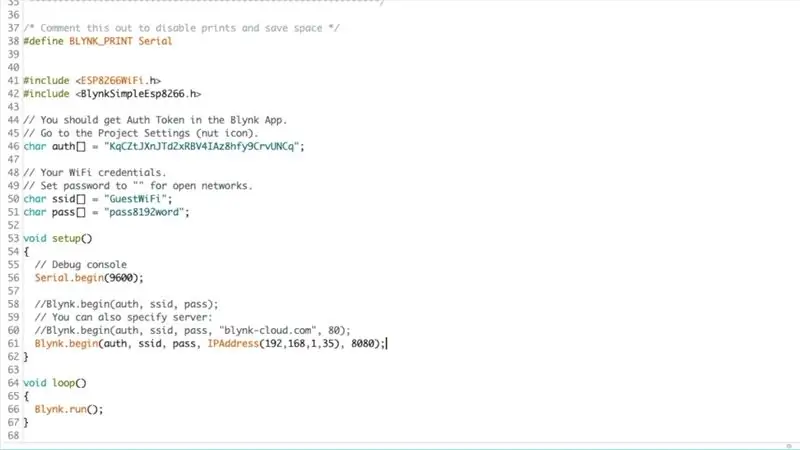
Jūs saņemsiet e -pastu ar sava projekta autentifikācijas marķieri. Atveriet Arduino IDE, pārliecinieties, vai esat instalējis Blynk bibliotēku, izmantojot bibliotēkas pārvaldnieku, un pēc tam atveriet nodemcu piemēra skici.
Pievienojiet savu autentifikācijas marķieri, informāciju par WiFi tīklu un pēc tam noteikti komentējiet noklusējuma servera savienojuma līniju, jo mums jāpievieno vietējā servera IP adrese, kā parādīts attēlā/video. Pēc tam augšupielādējiet skici uz tāfeles un atveriet seriālo monitoru, lai skatītu izvadi. Vispirms tam vajadzētu veiksmīgi izveidot savienojumu ar jūsu WiFi tīklu, un pēc tam tas izveidos savienojumu ar serveri, un, ja tas būs veiksmīgs, tas parādīs ziņojumu "Gatavs".
5. darbība: pārbaudiet iestatījumus
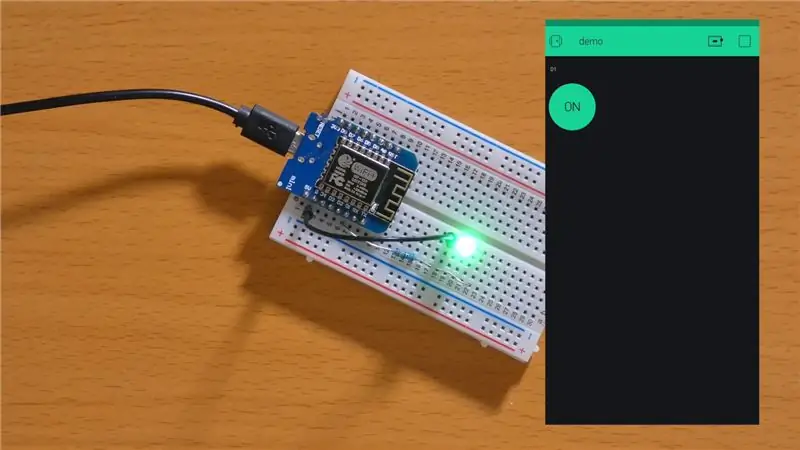
Atveriet lietotni un noklikšķiniet uz pogas Palaist. Tagad, izmantojot pogu, varēsit kontrolēt GPIO stāvokli.
Ieteicams:
Vietējā laika stacija: 8 soļi (ar attēliem)

Vietējā meteoroloģiskā stacija: Tā kā es meklēju lielisku projektu sava pirmā gada skolas projekta īstenošanai, man bija daudz ideju par to, ko darīt, bet nevienu no tiem es neuzskatīju par izaicinājumu. Vēlāk es iedomājos izveidot meteostaciju, kurā būtu kaut kas īpašs. Es gribēju, lai varētu
ESP8266 Nodemcu temperatūras uzraudzība, izmantojot DHT11 vietējā tīmekļa serverī - Pārlūkprogrammā iegūstiet istabas temperatūru un mitrumu: 6 soļi

ESP8266 Nodemcu temperatūras uzraudzība, izmantojot DHT11 vietējā tīmekļa serverī | Iegūstiet istabas temperatūru un mitrumu savā pārlūkprogrammā: Sveiki, puiši, šodien mēs izveidosim mitrumu & temperatūras uzraudzības sistēma, izmantojot ESP 8266 NODEMCU & DHT11 temperatūras sensors. Temperatūru un mitrumu noteiks DHT11 sensors & to var redzēt pārlūkprogrammā, kura tīmekļa lapa tiks pārvaldīta
DIY laika stacija, izmantojot DHT11, BMP180, Nodemcu ar Arduino IDE virs Blynk servera: 4 soļi

DIY meteoroloģiskā stacija, izmantojot DHT11, BMP180, Nodemcu ar Arduino IDE virs Blynk Serveris: Github: DIY_Weather_Station Hackster.io: Weather Station Vai jūs būtu redzējis laika lietojumprogrammu pareizi? Piemēram, atverot to, jūs uzzināsit laika apstākļus, piemēram, temperatūru, mitrumu utt. Šie rādījumi ir liela lieluma vidējā vērtība
Vietējā temperatūras/mitruma stacija: 4 soļi

Vietējā temperatūras/mitruma stacija: Šajā pamācībā es iemācīšu jums izveidot nelielu staciju, lai izmērītu vietējo temperatūru un mitrumu un parādītu to displejā. Tātad, kāpēc es to darīju? Mans tētis man jautāja, vai es varu uztaisi kādu sensoru, kas mēra temperatūru
DIY PCB ražošana ar UV printeri (un saņemiet palīdzību no vietējā tirdzniecības centra): 5 soļi

DIY PCB ražošana ar UV printeri (un saņemiet palīdzību no vietējā tirdzniecības centra): Jūs vēlaties izgatavot PCB, bet nevēlaties gaidīt nedēļas no Ķīnas. DIY šķiet vienīgā iespēja, taču no pieredzes jūs zināt, ka lielākā daļa iespēju ir nepieņemamas. Tonera nodošana nekad neiznāk, vai ne? Fotolitogrāfijas veikšana mājās ir tik sarežģīta … w
