
Satura rādītājs:
- Piegādes
- 1. solis: iegūstiet dēļa izmērus no Eagle (pievērsiet uzmanību vienībām!)
- 2. darbība. Izveidojiet jaunu Photoshop dokumentu ar nepieciešamajiem izmēriem
- 3. darbība: rediģējiet attēlu, lai tas darbotos kā bitkarte
- 4. darbība: ievietojiet attēlu pelēktoņu režīmā
- 5. darbība: pārveidojiet attēlu par bitkarti
- 6. darbība: importējiet Bitmap Eagle
- 7. solis: ļaujiet atveidot Bitkartes
- 8. solis: dodieties tālāk …
2025 Autors: John Day | [email protected]. Pēdējoreiz modificēts: 2025-01-23 14:59




Tā kā profesionālo shēmu plates ražošanas izmaksas kļūst arvien lētākas, šķiet, ka tagad ir lielisks laiks, lai sāktu nodarboties ar PCB dizainu. Tiešsaistes kopienas palīdz izlīdzināt straujas programmatūras apguves līknes un nodrošina pārpilnību shēmu, dizainu un plašas zināšanas. Tomēr es uzskatu, ka vajadzētu vairāk uzsvērt vizuālās formas, ko rada šī aizraujošā kustība. Ja mēs patiešām izmantosim šo milzīgo globālo infrastruktūru, mēģināsim vismaz iedvesmot kādu dizaina dialogu! Neatkarīgi no tā, vai uz tāfeles vēlaties iekļaut izsmalcinātu logotipu vai pārklāt PCB aizmuguri ar iecienītākās zinātniskās fantastikas filmas rāmi, šī apmācība palīdzēs jums uzlabot bitkartes, izmantojot Autodesk Eagle un Photoshop.
Piegādes
-PCB programmatūra (es izmantoju Eagle, bet pamatidejas var izmantot citai programmatūrai)
-Photoshop (es izmantoju Photoshop CC no 2018. gada, bet versijai nevajadzētu būt pārāk atšķirīgām)
1. solis: iegūstiet dēļa izmērus no Eagle (pievērsiet uzmanību vienībām!)

Pirmā lieta, ko mēs vēlamies darīt, ir iegūt mūsu dēļa izmērus. Ja mēs tikai plānojam strādāt nelielā dēļa sadaļā, mēs varam vienkārši paņemt maksimālo pieejamo izmēru. Strādājot ar dēļiem, kuriem ir neparastas formas, es uzņemšu tāfeles ekrānuzņēmumu un importēšu to savā Photoshop dokumentā kā fonu (neaizmirstiet šo slāni paslēpt, eksportējot pēdējo bitkarti!)
PIEZĪME: pievērsiet uzmanību sava ērgļa dokumenta vienībām !!! (Es vienmēr izmantoju MM, jo tas tiek pārnests uz Photoshop)
2. darbība. Izveidojiet jaunu Photoshop dokumentu ar nepieciešamajiem izmēriem

Es izmantoju JLCPCB visiem saviem kuģa pasūtījumiem, un es uzskatu, ka, pārejot no Photoshop uz Eagle, vislabāk ir iestatīt izšķirtspēju uz 100 pikseļiem uz cm. Šie iestatījumi ir visaugstākā izšķirtspēja, kādu varu iegūt, pirms pārspēt viņu mašīnas.
ATCERIES FOTOSHOPĀ IZVĒLĒTIES TĀDAS VIENĪBAS, KĀ ĒRGLI!
Kad esat iestatījis dokumentu, importējiet savu attēlu, logotipu vai zīmējumu
3. darbība: rediģējiet attēlu, lai tas darbotos kā bitkarte

Dažreiz pāreja no pilnkrāsu augstas izšķirtspējas attēla uz mazu divu toņu bitkarti var būt sarežģīta. Šī ir daļa, kas prasa radošu domāšanu un plānošanu. Ieteicams izvilkt izvēlni "Attēls" un spēlēt dažas no cilnes "Pielāgojumi" opcijām. Es gandrīz vienmēr izvēlos "Spilgtums/kontrasts" un "Hue/Saturation". Nav arī slikta ideja spēlēties ar opciju "Posterize" (tas ne vienmēr darbojas attēliem ar slīpumu, bet patiešām var palīdzēt vienkāršot attēlus, kuriem ir daudz krāsu vērtību). “Slieksnis” var būt arī noderīgs rīks, ja jūsu attēls jau ir 2 toņos.
Spēlējiet ar šo soli daudz!
Neaizmirstiet saglabāt Photoshop dokumentu!
4. darbība: ievietojiet attēlu pelēktoņu režīmā

Kad attēls ir nonācis labā vietā, nomainiet to uz pelēktoņu režīmu. To var izdarīt, dodoties uz "Attēls" -> "Režīms" -> "Pelēktoņi".
Es ļoti iesaku jums saglabāt vairākus failus, ja jums ir nepieciešams atgriezties un kaut ko pielāgot (ja atverat failu pelēktoņu režīmā, jūs nevarēsit atgriezties pie pilnkrāsu un faila bitkartes režīmā var atgriezties pelēktoņu režīmā)
5. darbība: pārveidojiet attēlu par bitkarti



Lai iestatītu dokumentu bitkartes režīmā, dodieties uz "Attēls" -> "Režīms" -> "Bitkarte".
Šeit jūs varat eksperimentēt ar to, kā tiek attēlota bitkarte, un difūzijas pārklājums izskatīsies pavisam savādāk nekā 50% slieksnis. (Es iekļāvu dažādu iespēju piemērus)
Eksperimentējiet ar to, kā vēlaties redzēt galīgo attēlu! Ja izvēlaties opciju "Pustoņu ekrāns", mēģiniet spēlēties ar leņķi un formām, lai iegūtu dažādus rezultātus.
Kad bitkarte ir iegūta pieņemamā vietā, saglabājiet to kā.bmp. Dodieties uz "Fails" -> "Saglabāt kā …" -> "Saglabāt kā veidu:" -> "BMP"
Pārliecinieties, vai jūsu faila formāts ir "Windows" un jūsu dziļums ir "1 bits"
6. darbība: importējiet Bitmap Eagle



Pirms bitkartes importēšanas pārliecinieties, vai jūsu ērgļa fails ir gatavs. Ja jūs veidojat lielu attēlu slānī, kurā jau ir daudz komponentu, var būt laba ideja pārvietot visu dēli prom no sākuma, ja bitkarte ir jādzēš un jāmaina. Bitkartes apakšējais kreisais stūris tiks attēlots no dokumentu izcelsmes (atzīmēts ar mazo krustiņu jūsu dokumentā). Pirms importēšanas pārliecinieties, ka zināt, kurā slānī vēlaties iegūt bitkarti (ja kļūdāties, to var mainīt vēlāk, bet ir vērts to atzīmēt). Es parasti ievietoju savas bitkartes uz slāņa "tPlace" vai "bPlace", lai, eksportējot savus Gerber failus, tas tiktu iekļauts manā sietspiedē.
Lai importētu bitkarti, dodieties uz "Fails" -> "Importēt" -> "Bitkarte". dodieties uz vietu, kur saglabājāt savu bitkarti, un atlasiet failu.
Importēšanas iestatījumi: sadaļā Formāts noteikti atlasiet “Mērogots” un vienībā “MM”. Mēroga faktoram jābūt iestatītam uz "0,1"
Piezīme par krāsu izvēli:
Jums jāņem vērā, kādā krāsā vēlaties iegūt savu pēdējo bitkarti. Izvēloties krāsu no uzvednes, ir svarīgi ņemt vērā, ka neatkarīgi no jūsu izvēlētās krāsas programmatūra uzskatīs jūsu sietspiedes krāsu. Piemēram, ja jūs importējat uz sietspiedes slāņa un zināt, ka uz tāfeles jūsu sietspiede tiks atveidota baltā krāsā, jūs vēlaties atzīmēt izvēles rūtiņu zem baltās krāsas, pretējā gadījumā jūsu bitkarte tiks apgriezta otrādi. Jums jāizvēlas tikai viena krāsa.
Pēdējā plāksnē, ko es veidoju šajā piemērā, uz baltas tāfeles būs melns sietspiede, tāpēc, izvēloties krāsu, es atzīmēju izvēles rūtiņu zem melnas.
Tas var likties mulsinoši, tāpēc es iesaku mēģināt importēt ar nelielu, vienkāršu bitkarti, pirms tērēt laiku ilgstošai importēšanai, lai noskaidrotu, vai krāsa ir apgriezta. Apskatiet arī savu dēli Gerber skatītājā, lai pārliecinātos, ka viss ir importēts pareizi (vairāk par to nākamajā darbībā).
7. solis: ļaujiet atveidot Bitkartes


Var paiet nedaudz laika, līdz Eagle padarīs bitkarti jūsu failā atkarībā no tā, cik liela ir jūsu bitkarte un cik daudz citu programmu darbojas jūsu datorā. Dodiet tam kādu laiku, pārbaudiet ziņas vai paņemiet kafiju.
Kad bitkarte ir ielādēta, skatiet, kā tā izskatās uz tāfeles. jūtieties brīvi to pielāgot, sagriezt vai mainīt tā slāni tā, lai tas atbilstu vēlamajam rezultātam. Jūs varat atgriezties pie Photoshop failiem, lai pielāgotu parametrus un atkārtoti augšupielādētu rediģētās bitkartes, līdz sasniegsit pareizo izskatu. (pirms Gerber failu eksportēšanas noteikti izdzēsiet vecās, neizmantotās bitkartes, lai izvairītos no lieliem failiem.)
Pirms pasūtāt shēmas plates, es ļoti iesaku apskatīt ražošanas priekšskatījumu. Eagle ir iebūvēts, taču ir arī laba ideja izmēģināt tiešsaistes Gerber skatītājus.
8. solis: dodieties tālāk …

Šis shēmu plates estētikas maksimizēšanas process man ir bijis patiešām patīkams veids, kā paralēli savai mākslas praksei mēģināt kontekstualizēt savu shēmas plates dizainu. Es to daru nedaudz vairāk nekā gadu, un es joprojām izmēģinu jaunas lietas katrā pasūtījumā. Manā vietnē ir daži no lielākajiem shēmas plates projektiem, un es ievietoju daudz procesa fotoattēlu savā instagram. Dažus demonstrācijas videoklipus var atrast manā youtube kanālā, un, ja jūs interesē dažu manu izveidoto dēļu iegāde, apskatiet manu tindie veikalu.
Pāris citi eksperimenti, kuros es ceru iesaistīties nākotnē:
-Jūs varētu mēģināt importēt bitkarti dažādos slāņos, lai iegūtu dažādus efektus (varbūt atklātā vara zonā vai kaut kur bez lodmaskas)
-Jūs varētu nēsāt attēlu vairākos dēļos, kas visi tiek sakrauti kopā ar tapu galvenēm
-Jūs varētu mēģināt importēt vektorus vai dxf failus, lai iegūtu citu sajūtu.
-Lai iegūtu vairāk toņu no attēla, varat mēģināt ievietot savu bitkarti vairākos slāņos! Mēģiniet sakārtot savu bitkarti virs tPlace (balta vai melna), Top (nedaudz tumšāks lodēšanas maskas tonis) un tStop (tukša stikla šķiedras plāksne)! Es neesmu pārāk iedziļinājies šajā jautājumā, bet tur ir lielisks raksts par hackaday, kas tajā iedziļinās!


Otrā vieta PCB dizaina izaicinājumā
Ieteicams:
Kā: Raspberry PI 4 bez galvas (VNC) instalēšana ar RPI attēlu un attēliem: 7 soļi (ar attēliem)

Kā: Raspberry PI 4 bez galvas (VNC) instalēšana ar Rpi-imager un Pictures: Es plānoju izmantot šo Rapsberry PI daudzos jautros projektos savā emuārā. Jūtieties brīvi to pārbaudīt. Es gribēju atkal izmantot savu aveņu PI, bet manā jaunajā vietā nebija tastatūras vai peles. Pagāja laiks, kopš es izveidoju aveņu
Visefektīvākais veids, kā palielināt Bluetooth diapazonu!: 3 soļi

Visefektīvākais veids, kā palielināt Bluetooth diapazonu! Es zinu, ka es to daru īpaši savā automašīnā nesen instalētajam Viper Bluetooth Smart Start modulim. Http://www.instructables.com/id/StartStop-LockUnlock-my-car-from-my-phone/I
Kā sagatavot un nosūtīt ērgļa PCB plāksni izgatavošanai: 6 soļi

Kā sagatavot un nosūtīt Eagle PCB paneli izgatavošanai: Sveiki! Šajā īsajā apmācībā es parādīšu, kā eksportēt savu PCB un nosūtīt to uz PCB izgatavošanas namu, lai to ražotu jums. Šajā apmācībā es izmantošu ALLPCB fab . māja.www.allpcb.comSāksim darbu
Maksimāli palieliniet Windows ierīces akumulatora jaudu: 5 soļi
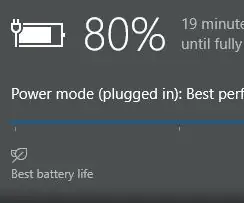
Maksimāli palieliniet savas Windows ierīces akumulatora enerģiju: šajā apmācībā mēs apskatīsim pamatus par to, kā ar vienu uzlādi maksimāli izmantot jūsu Windows ierīci. Šī apmācība ir paredzēta klēpjdatoru lietotājiem, un tā nebūs izdevīga tiem, kas izmanto galddatoru
Kā novērst problēmas ar Pionner stūres rata tālvadības pulti - palielināt IR signālu un labot mazo slēdzeni: 14 soļi

Kā novērst problēmas ar Pionner stūres rata tālvadības pulti - palielināt IR signālu un labot mazo slēdzeni: šī tālvadības pults ir ļoti skaista un ērta, taču dažkārt tā nedarbojas pareizi Daži faktori: informācijas paneļa dizains, stūres rata dizains un IR signāli projekts nav efektivitātes piemērs. Es esmu no Brazīlijas un atradu šo padomu vietnē Amaz
