
Satura rādītājs:
2025 Autors: John Day | [email protected]. Pēdējoreiz modificēts: 2025-01-23 14:59
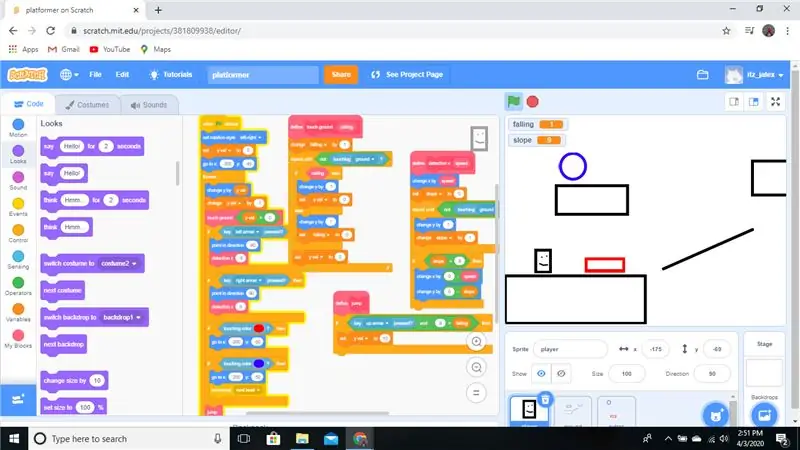
Scratch ir vietne, kurā cilvēki veido spēles un citas programmas, izmantojot iepriekš sagatavotus blokus, kurus velciet un nometiet uz darba vietu. Šodien es jums parādīšu, kā izveidot platformas spēli no nulles.
Piegādes
Vienīgais, kas jums būs nepieciešams, ir tālrunis vai dators un pārlūkprogramma, kas var darboties no nulles
1. darbība: izveidojiet spritus
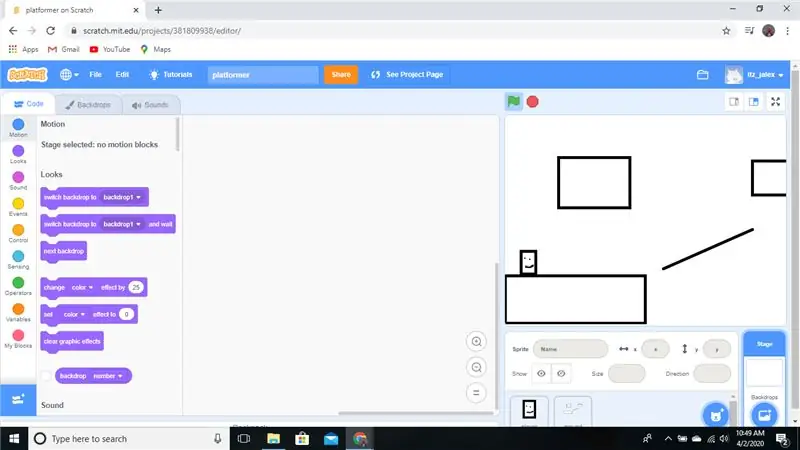
Sāciet, piesakoties, lai sāktu darbu, tas ir nepieciešams, ja vēlaties publicēt spēli vai atgriezties tajā. Pēc tam noklikšķiniet uz izveidot, un jūs nonāksit projekta redaktorā. Tādā veidā mēs veidosim savu projektu.
Augšējā kreisajā stūrī atradīsit tērpu pogu. Noklikšķiniet uz tā, ja vēlaties mainīt atskaņotāju. Pārdēvēt “sprite” uz “player”.
Pēc tam izveidojiet savas platformas, izveidojot jaunu spritu. Pārdēvējiet šo sprite "zemi".
Pārdēvējiet savu spēli uz visu, ko vēlaties.
2. solis: gravitācija
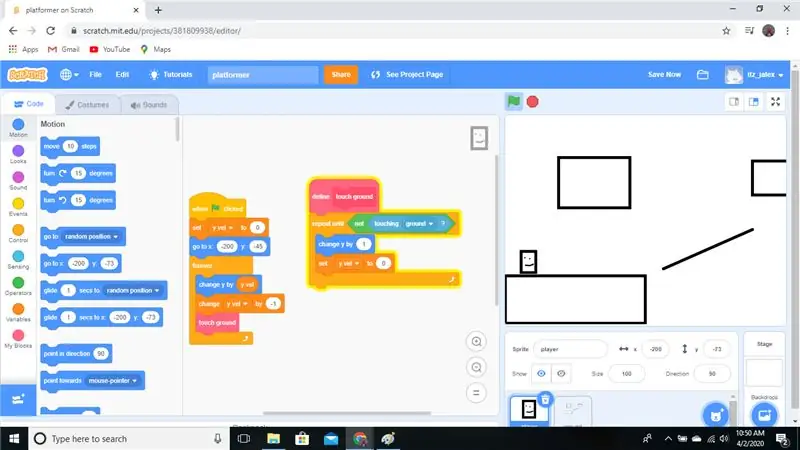
Pievienojiet “kad noklikšķina uz zaļā karoga”. Pēc tam ievietojiet "noteiktās pozīcijas" bloku un ievadiet koordinātas vietā, kur vēlaties spēlētājam nārsto. Iegūstiet cilpi "uz visiem laikiem" un cilni "atkārtojiet līdz" ievietojiet cilpi "uz visiem laikiem" zem "iestatītās pozīcijas" bloka.
Izveidojiet mainīgo. Tas darbosies kā mūsu gravitācija. Manējais bija nosaukums "y vel" (saīsinājums no y ātruma). Tieši zem bloka "iestatītā pozīcija" novietojiet iestatīto mainīgo uz _. Mainiet mainīgo uz jebkuru, ko nosaucāt par savu mainīgo (es to tagad saukšu par y vel), un mainiet skaitli uz nulli. Tālāk pievienojiet “mainīt y par _” un ievietojiet tajā “y vel”. Ievietojiet to "mūžīgi cilpā". Zem tā pievienojiet "mainīt" yvel "ar" -1 "."
Izveidojiet bloku ar nosaukumu Touch ground. Pārliecinieties, ka to darāt, noklikšķinot uz skrējiena bez ekrāna atsvaidzināšanas.
Ievietojiet cilpi "atkārtot līdz" zem "pieskāriena zemes". Būla logā pievienojiet “nē” un “nē” pieskarieties pie “pieskarieties zemei”. “Tur zemāk ievietojiet“mainiet y ar “1.””Zem tā, kas“iestatiet y vel”uz“0”. '"
Ja sekojāt tam visam, jūsu kodam vajadzētu izskatīties kā attēlā iepriekš.
3. solis: kustība
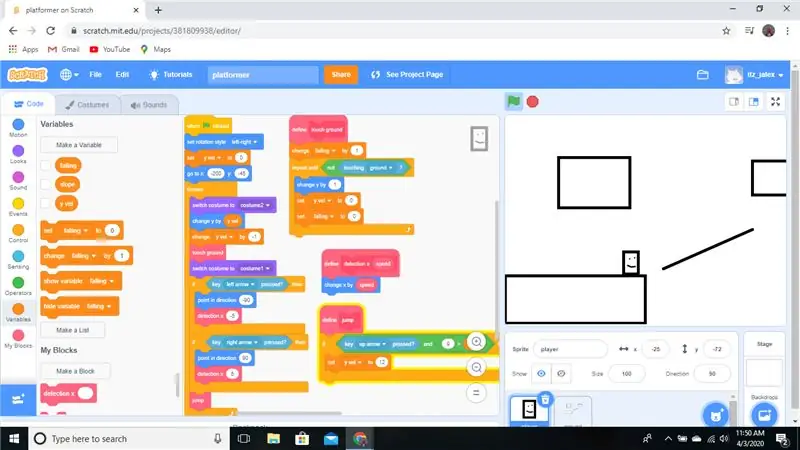
Zem "noklikšķinot uz zaļā karoga" ievietojiet "iestatīt rotācijas stilu" pa kreisi-pa labi ".
Cilnē "uz visiem laikiem" pievienojiet divus ", ja pēc tam bloķē." Būla sistēmā pievienojiet divus taustiņus _. "Iestatiet taustiņus, kurus vēlaties pārvietot pa kreisi un pa labi.
Izveidojiet bloku ar nosaukumu "x atklāšana" (tas palīdzēs nākamajā darbībā). Noklikšķiniet uz Palaist bez ekrāna atsvaidzināšanas. Pievienojiet ievadi, nosauciet to par “ātrumu”.
Pareizajā virzienā ievietojiet “noteikšana x” 5 (cik ātri vēlaties, lai jūsu sprīts pārvietotos),”” (ātrums ir atkarīgs no tā, ko vēlaties) un “norādiet virzienā“90”.” Dariet to pašu kreisajā pusē, bet reiziniet visus skaitļus ar negatīvu.
Izveidojiet bloku, ko sauc par lēcienu. Ievietojiet to "mūžīgi" cilpā.
Izveidojiet jaunu mainīgo ar nosaukumu "krītošs". Zem "pieskāriena zemes" ievietojiet "maiņu", kas nokrīt "par" 1. "" Zem tā cilpā "atkārtot līdz" novietojiet "iestatītu" nokrišanu "uz" nulli ""
Definējiet lēcienu. Pievienojiet bloku “ja tad”. Būla logā ievietojiet "_ un _". Vienā Būla logā ievietojiet "taustiņu", kas tiks "nospiests", pēc tam pievienojiet "ja" 5 "ir lielāks par" krišanu "." Blokā "ja tad" ievietojiet "iestatīt" y vel "uz 12 (lēciena augstums. ""
Jūs varat pamanīt, ka jūsu spēlētājs ne vienmēr pieskaras zemei. Izveidojiet jaunu kostīmu, padariet to mazāku no visām pusēm. Cilnē "uz visiem laikiem" ievietojiet "pārslēdziet kostīmu uz" kostīms2 (jauns kostīms). "" Zemāk ievietojiet "pārslēdziet kostīmu uz" kostīms1 (oriģināls kostīms) "."
Ja esat to izdarījis pareizi, tam vajadzētu izskatīties kā attēlā iepriekš
4. darbība. Horizontālās sadursmes noteikšana
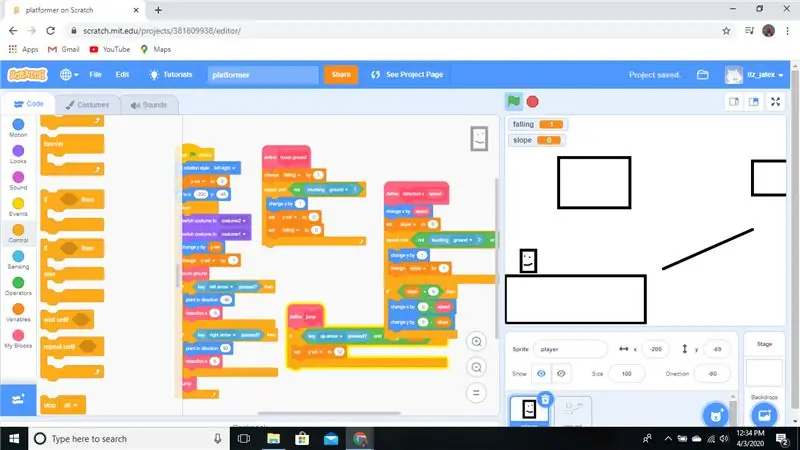
Izveidojiet jaunu mainīgo ar nosaukumu slīpums. Zem "mainīt x pēc" ātruma "pievienojiet" iestatīto slīpumu uz "0".
Pievienojiet atkārtojumu, līdz zem tā tiek bloķēts. Ievietojiet "" pieskaroties "zemei" vai "slīpumam" vienādam ar "8." "Tajā pievienojiet" mainīt y par "1" un "mainīt slīpumu par" 1. "" Zem cilpas "atkārtot līdz" pievienojiet "ja" slīpums "ir vienāds ar" 9 ", tad" cilpa. Pievienojiet "mainīt x par" 0 "mīnus" ātrumu "," pēc tam pievienojiet "mainīt y par" 0 "mīnus" slīpumu "."
Ja jūs veicāt šo darbību pareizi, jūsu kodam vajadzētu izskatīties kā attēlā iepriekš.
5. darbība. Vertikālās sadursmes noteikšana
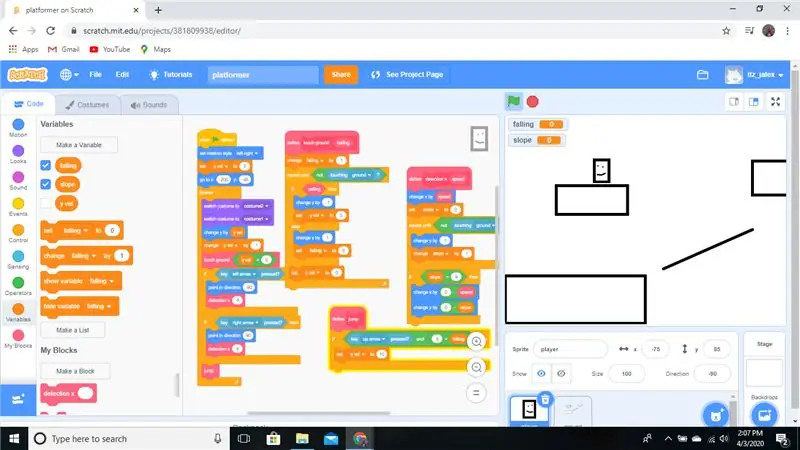
Rediģējiet bloku "pieskarties zemei", pievienojiet Būla vērtību, nosauciet to par "griestiem". Mūsu "pieskāriena zemē" cilnē "uz visiem laikiem" pievienojiet "y vel" ir lielāks par "0."
Izņemiet visu no cilpas "atkārtot līdz". Ievietojiet cilni "ja tad citādi" cilnē "atkārtojiet līdz" un pievienojiet "griestus" Būla periodā. Sadaļā "ja tad" pievienojiet "mainīt y par '-1".
Zem cilpas "ja tad citādi" pievienojiet "set" y vel "līdz" 0."
Ja izpildījāt norādījumus, tam vajadzētu izskatīties kā attēlā iepriekš
6. solis: papildus
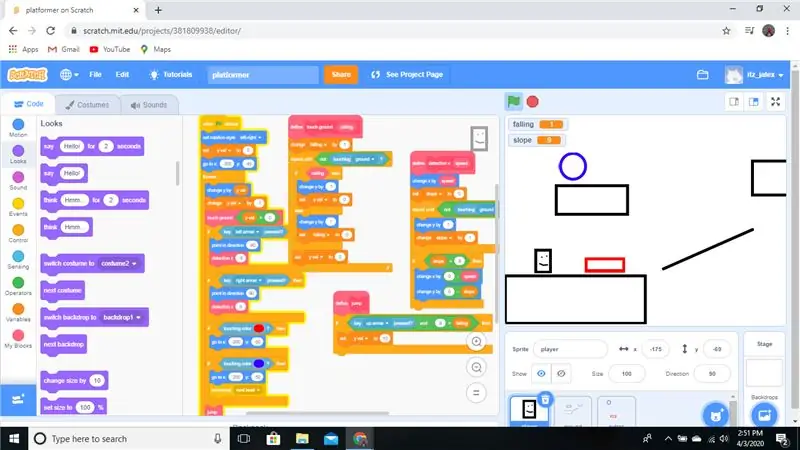
Izveidojiet jaunu spritu. Tas ietvers papildinājumus.
Mūžīgā ciklā iegūstiet cilni "ja" pieskarieties sarkanai krāsai (jums ir jāiegūst precīza krāsa) "tad". Tajā ievietojiet "noteiktas pozīcijas" bloku. Ievadiet savas spēlētāja nārsta koordinātas. Iegūstiet cilpu "ja" pieskarieties zilai krāsai ", tad". Tajā ievietojiet "noteiktas pozīcijas" bloku. Ievadiet savas spēlētāja nārsta koordinātas. Tajā arī tiek pārraidīts ziņojums1
Gan zemē, gan papildiespēlēs saņemiet “kad saņemu ziņojumu1” un ievietojiet “nākamais kostīms”.
Tagad jums ir prasmes izveidot pamata platformas veidotāju. Pievienojiet tam.
Lai saņemtu papildu palīdzību, noklikšķiniet uz saites. Viņš dara visu, par ko runā, tas ir viņa kods.
scratch.mit.edu/projects/68924432/
Ieteicams:
Izveidojiet savu īpaši vienkāršo ultraskaņas miglas veidotāju: 4 soļi

Izveidojiet savu super vienkāršo ultraskaņas miglas veidotāju: Šajā projektā es jums parādīšu, kā izveidot vienkāršu draivera ķēdi 113 kHz ultraskaņas pjezoelektriskajam diskam. Ķēde pamatā sastāv no 555 taimera ķēdes, MOSFET un pāris papildu komponentiem. Pa ceļam es vēl
Apgaismo mani! reāllaika pārrobežu platformas LED sloksnes vadība: 5 soļi (ar attēliem)
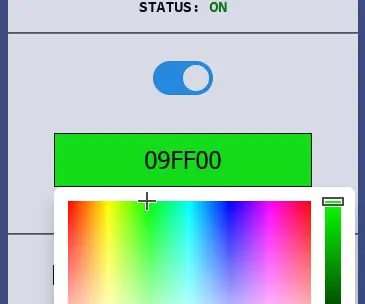
Apgaismo mani! reāllaika pārrobežu platformas LED sloksnes vadība: LightMeUp! ir sistēma, kuru es izgudroju, lai reāllaikā kontrolētu RGB LED sloksni, vienlaikus saglabājot zemas izmaksas un augstu veiktspēju. Serveris ir rakstīts Node.js un tāpēc ir savstarpēji platformējams. Manā piemērā es izmantoju Raspberry Pi 3B ilgstošai lietošanai
IoT bāzes platforma ar RaspberryPi, WIZ850io: platformas ierīces draiveris: 5 soļi (ar attēliem)

IoT bāzes platforma ar RaspberryPi, WIZ850io: platformas ierīces draiveris: es zinu RaspberryPi platformu IoT. Nesen WIZnet paziņoja par WIZ850io. Tāpēc es ieviesu RaspberryPi lietojumprogrammu, izmantojot Ethernet SW modifikāciju, jo es varu viegli apstrādāt avota kodu. Jūs varat pārbaudīt platformas ierīces draiveri, izmantojot RaspberryPi
Arduino kontrolēta platformas spēle ar kursorsviru un IR uztvērēju: 3 soļi (ar attēliem)

Arduino kontrolēta platformas spēle ar kursorsviru un IR uztvērēju: Šodien mēs izmantosim Arduino mikrokontrolleru, lai kontrolētu vienkāršu C#balstītu platformas spēli. Es izmantoju Arduino, lai ievadītu informāciju no kursorsviras moduļa un nosūtītu šo ievadi lietojumprogrammai C#, kas klausās un atšifrē ievadi, izmantojot seriālo c
Vietnes iestatīšana, izmantojot Google lapu veidotāju: 6 soļi

Vietnes iestatīšana, izmantojot Google lapu veidotāju: kā izveidot vietni, izmantojot jauno Google Labs lapu veidotāju. (Kā bez maksas izveidot vienkāršu 100 MB vietni un izveidot to pēcpusdienā.) Ieskaitot veidlapas saiti no lapas uz lapu, saiti uz citām lapām, saiti uz augšupielādētiem html failiem, iekļaujot attēlus
