
Satura rādītājs:
- Piegādes
- 1. darbība: Probando Dirección Con Bus I2C
- 2. darbība: Modificando Código Del MPU6050
- 3. solis: Creando Proyecto En Godot
- 4. solis: Creando Colisiones En Los Modelos 3D
- 5. darbība. Īstenojiet CODIGO Del MPU6050, izmantojot motoru Videojuegos Godot
- 6. darbība: Creando Interfaz En Godot
- 7. solis: Creando Código Del Dragon En Godot (Lenguaje C#)
- 8. solis: Eksportēt un El Videojuego
- 9. solis: Creando Control En Cartulina
- 10. solis: Juego Terminado
2025 Autors: John Day | [email protected]. Pēdējoreiz modificēts: 2025-01-23 14:59


Si quieres crear el videojuego "Maksa vēsture: mazais pūķis" stāsta par pasu:
Piegādes
Estos son los materiales ir nepieciešams:
1. Wemos Lolin32 (Cantidad: 1)
2. Protoboard (Cantidad: 1)
3. Sensors MPU6050 (Cantidad: 1)
4. Kabeļi para conexión (Dupont tipo Macho-Macho ó de cobre) (Cantidad: 6)
5. Motor de videojuego: Godot
6. Cartulina blanca
7. Tijeras8. Pegante
1. darbība: Probando Dirección Con Bus I2C

Šis primārais sensors ir MPU6050 un Wemos Lolin32 sensora sensors, kas nodrošina saliktu kombainu, kas ir saistīts ar sensora uztveršanu. En la parte de arriba se muestra como se realiza la conexión.
Lasīt vairāk informācijas par giroskopiju un programmatūru Arduino IDE que aparecerá en la parte inferior.
Si deseas puedes konsultēja citu informāciju un informāciju: autobuss I2C
2. darbība: Modificando Código Del MPU6050
Deberás realizar este código en el programmatūra Arduino IDE for calcular la rotación y la aceleración. Luego en el Step 4 se implementate en el motor de Videojuegos Godot.
Esta página te servirá si tienes other dudas: Sensor MPU6050
3. solis: Creando Proyecto En Godot


Lo primero que deberás hacer es ir al motor de videojuegos Godot, crear un nuevo proyecto (dando click en la parte derecha donde dice Nuevo proyecto) y cuando te aparezca la escena dar click en el botón + (que se encuentra arriba al lado izquierdo) y atlasiet telpisko.
Lasiet, lai importētu attēlus (cielo y lava), noklikšķiniet uz derecho en Spatial, atlases +Añadir Nodo Hijo un donde dice buscar se coloca: Sprite 3D. Las dos imagenes las puedes hallar en la parte superior.
Lai importētu dažādus 3D modeļus (Dragon, enemigo, moneda, torre), tas ir mismo process que se realiza al importar imágenes pero donde dice buscarcar de de colocar: MeshInstance.
Ievietojiet videoklipus youtube, lai iegūtu vairāk informācijas: Importar Modelo 3D
Cargar textura un 3D modelis
Nepārtraukta informācija par 3D modeļiem:
4. solis: Creando Colisiones En Los Modelos 3D
Cuando ya hayas importē los modeļus 3D seriālos, kas nepieciešami, lai izveidotu koliziju par Los Enorigos un Las Torres.
Primary deberás ir a parte de arriba donde dice malla y seleccionar Izveidot vienu izliektu sadursmi Sibling y te aparecerá CollisionShape debajo del modelo, el cual será importante que acomodes (para que quede en el objeto), lo puedes hacer dirigiendote a las propiedades en la parte derecha en transform.
Posteriormente para el dragón deberás crear un KinematicBody para luego arrastrarlo al CollisionShape, y para las torres y enemigos, ir a Spatial, dar click derecho y buscar Area.
Este video te servirá si quedas con dudas: Sadursmes noteikšana
5. darbība. Īstenojiet CODIGO Del MPU6050, izmantojot motoru Videojuegos Godot
Ya creado el proyecto deberás dirigirte a la parte de abajo al lado izquierdo y dar click derecho y seleccionar Nuevo Script.
En el script se deberá escribir el código que aparece en la parte inferior.
Para cita informācija, puedes visitar la siguiente página: Conectando Arduino y Godot
Šajā gadījumā ir jāapkopo kļūda, un tā ir instalēta un instalēta Download. NET Framework 4.7 Developer Pack.
dotnet.microsoft.com/download/dotnet-frame…
6. darbība: Creando Interfaz En Godot

Empezar dirigiendose a la parte de arriba en Escenas y crear una Nueva escena (2D), desués crear un CanvasLayer y crear un nuevo hijo de tipo Sprite (2D) importar la imagen de la interfaz previamente diseñada.
Posteriormente crear un script (inicio) y cuatro botones los cuales cada uno deberá tener un script:
1 skripts: Para jugar.
2 y 3 scenārijs: Para ver las instrukcijas.
4 scenārijs: Para cuando el jugador ha completado el nivel.
5 scenārijs: Para cuando el jugador se choca con una torre o enemigo y le aparece Game Over.
En la parte superior puedes hallar los seis scripts en formato de texto para que los puedes copiar en el script de Godot.
7. solis: Creando Código Del Dragon En Godot (Lenguaje C#)
Skatiet skriptu dando click derecho en la parte de abajo a la izquierda, el cual allowirá que el dragón se traslade y que rote.
Puedes visualizar estos videos and the more information: Traslación en godot para objetos 3D
Rotación en Godot para 3D objektiem
8. solis: Eksportēt un El Videojuego
Finalmente for exportar el videojuego deberás ir a la parte de arriba donde dice Proyecto, dar click the export and export, luego en añadir and selected windows desktop. Después seleccionar Administrar plantillas de exportación y dar en descargar.
Cuando te aparezca un error debes dirigirte a esta página Download and descargar el que dice export templates (Mono c#).
Luego deberás hacer el mismo Procedimiento del inicio y cuando ya te aparezca instalado das click en exportar proyecto y debes ir a archivos y crear una carpeta y en Godot seleccionarla.
Vajadzīga cita informācija video novērojums: Eksporta spēle
9. solis: Creando Control En Cartulina



Para crear el control en cartulina podrás utilizar la plantilla que se muestra al final. Pega cada una de las partes como se muestra en las imágenes, decora el dragón a tu gusto, y finalmente inserta el control por la parte posterior (esta plantilla está creada en base a una protoboard de aproximadamente 5, 5cm x 16cm).
10. solis: Juego Terminado
Si no deseas crear el videojuego desde cero, aqui encontrarás dos carpetas: una del proyecto en Godot y otra del ejecutable. Si deseas irte por este camino, debes seguir todos los pasos hasta el 2.
Ieteicams:
Pārslēgšanās rotaļlietas: ūdens elpojošs pastaigu pūķis padarīts pieejams!: 7 soļi (ar attēliem)

Pielāgojamas rotaļlietas: ūdens elpojošs staigājošs pūķis padarīts pieejams !: Rotaļlietu pielāgošana paver jaunas iespējas un pielāgotus risinājumus, lai bērni ar ierobežotām motoriskajām spējām vai attīstības traucējumiem varētu patstāvīgi mijiedarboties ar rotaļlietām. Daudzos gadījumos bērni, kuriem nepieciešamas pielāgotas rotaļlietas, nespēj
VĒSSTĀKAIS DRONS VĒSTURĒ: 6 soļi

VĒSSTĀKAIS DRONS VĒSTURĒ: Laipni lūdzam! Šeit ir stilīgākais bezpilota lidaparāts vēsturē, kādu jūs nekad neesat redzējis (vai varbūt tas esmu tikai es) Šeit ir viss nepieciešamais: Flybrix iepriekš ieprogrammēts Flightboard Lego Bricks Motors Viedtālrunis/planšetdators (tas ir, lai lidotu ar dronu) Lidosim
Iegūtais mazais monstrs: 6 soļi (ar attēliem)
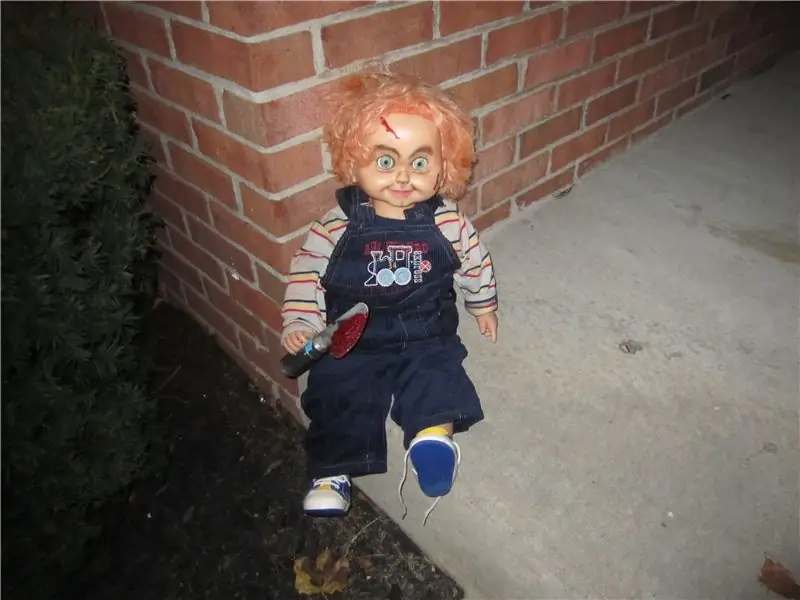
Piemīt mazais briesmonis: šis apsēstais mazais briesmonis nobiedēs jūsu triku vai ārstus, kad runa ir par dzīvību. runā ar viņiem. Es paslēpju viņu ap stūri no dažiem krūmiem, kas ir gatavi nobiedēt nenojaušamos upurus, kad saka: “Sveiki, gribu spēlēt” un smejas kā manta
Morzes koda vēsture: 4 soļi
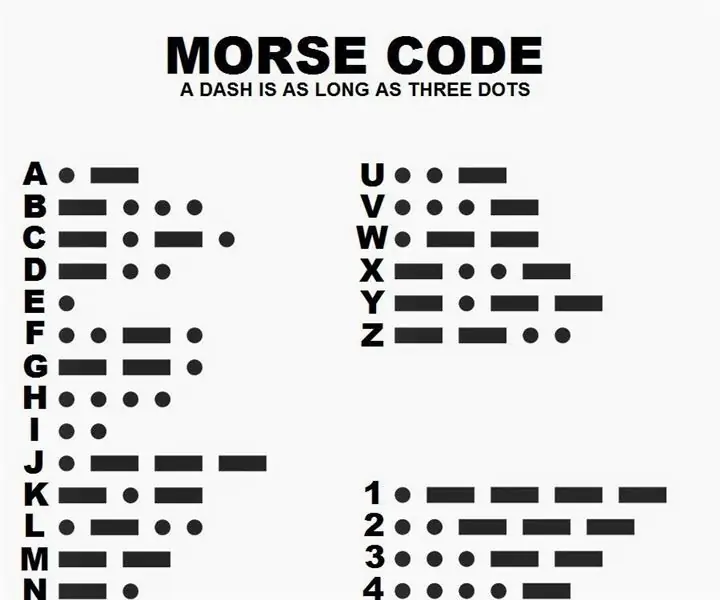
Morzes koda vēsture: Morzes kodu 1836. gadā izstrādāja amerikāņu izgudrotājs un gleznotājs Semjuels Morze. Samuēla Morzes izstrādātā telegrāfa sistēma ļāva indivīdiem pārraidīt elektriskos signālus pa vadiem. Šajā laikā nebija radio un telefonu
Maksa: 7 soļi (ar attēliem)

Costie: Costie ir gudrs LED galda paliktnis, kas reaģē uz tajā esošo priekšmetu temperatūras izmaiņām. Viegli izgatavojams LED paliktnis, kas maksā tikai 1000 ₹ (~ 14 USD) un piedāvā dažādas lietas. Tam ir 3 darba režīmi ar viedu objektu noteikšanu un
