
Satura rādītājs:
2025 Autors: John Day | [email protected]. Pēdējoreiz modificēts: 2025-01-23 14:59

Mans mērķis bija noformēt mXY dēli tā, lai XY ploteru zīmēšanas mašīna būtu par mazu budžetu. Tāpēc es izveidoju tāfeli, kas atvieglo tiem, kas vēlas izveidot šo projektu. Iepriekšējā projektā, izmantojot 2 gab. Nema17 pakāpju motorus, šī plāksne izmanto 2 gab. 28YBJ-48 DC 5V 4 Phase 5 Wire Stepper Motors. Arī iepriekšējā projektā Arduino Uno R3 tika izmantots kā mikrokontrolleris un Adafruit Motor Shield kā motora vadītājs. Šī tāfele izmanto pakāpju draiveri Atmega328P un ULN2003. Tātad jūs varēsit izveidot šo projektu ar vienu dēli. Šim projektam enerģijas patēriņam pietiek ar 5V 1A adapteri vai strāvas banku. Maksimālā strāva tika novērota kā 0,4A, kad abi motori darbojās.
Videoklipā redzamā tāfele ir testa versija, atjauninātā un uzlabotā tāfeles versija ir pieejama zemāk esošajā saitē. Arī tiem, kas nevēlas lodēt, mXY plāksne tiks pārdota PCBWay Bazaar ar visām saliktām sastāvdaļām. Liels paldies PCBWay par šo atbalstu.
$ 0 jaunajiem dalībniekiem pirmais pasūtījums un zemā cena par PCB trafaretu vietnē
1. darbība: iegūstiet PCB

Šajā projektā mēs izgatavosim zīmēšanas mašīnu XY Plotter ar mXY Board. Ar zīmēšanas robotu jūs varat zīmēt attēlus uz sienas, paneļa vai A4 papīra. Varat izdrukāt attēlus vai drukāt tekstu. Iekārta ir vienkārša ierīce, kas zīmē attēlu, izmantojot parastu pildspalvu, dažus motorus un virkni. Visa šim projektam nepieciešamā aparatūra ir uzskaitīta zemāk. Mēs iemācīsimies instalēt un izmantot programmu Polargraph zīmēšanas vadībai.
Iegūstiet PCB - shematisks - Gerber faili - BOM saraksts:
www.pcbway.com/project/shareproject/mXY_Board_Low_Budget_XY_Plotter_Drawing_Robot_Board.html
2. darbība. Nepieciešamie komponenti PCB

MXY samontētā versija drīz būs pieejama vietnē PCBWayer Bazaar:
1x ATmega328P-PU ar sāknēšanas programmu:
2x ULN2003 DIP16:
2x 28YBJ-48 5V 5 vadu pakāpju motors:
1x CH340G SOP16:
B tipa USB ligzda:
DIP ligzda 28/16 tapas:
12/16 MHz kristāls:
L7805 TO-220:
10uF kondensators:
22pF/0,1uF/10nF keramika:
LED:
Rezistors 10K/1K:
Barošanas ligzdas ligzda:
2 kontaktu spaiļu bloks:
Vīriešu tapas galvene:
2x JST B5B-XH savienotājs:
1x MG90S servomotors:
GT2 skriemeļa 16 zobu komplekts:
GT2 gumijas josta (5M):
3 vienā džemperis:
Lodēšanas rīki:
3. darbība. Savienojumi

Pakāpju motoriem un servos būs nepieciešams pagarinātājs.
5M pagarinātāja kabelis:
Lai iegūtu vairāk informācijas:
4. solis: Gondola un kronšteins

Gondola un pakāpju motora stiprinājuma 3D modeļus varat atrast ZIP failā 'Gondola_Bracket_Models'
github.com/MertArduino/mXY-board-xy-plotter-drawing-machine
3D modeļiem tika izmantots JGAURORA A5S 3D printeris:
5. darbība: avota kods

- Tas darbojas labi Arduino IDE v1.8.5 un Processing v2.2.1
- Lejupielādējiet un instalējiet Arduino IDE v.1.8.5
- Lejupielādējiet un instalējiet Processing v2.2.1
- Lejupielādējiet mXY-Plotter-Drawing-Machine
6. darbība: Arduino avota kods

- Dodieties uz mapi mXY-Plotter-Drawing-Machine / arduino-source-code-libraries / libraries.
- Kopējiet arduino-source-code-libraries / libraries saturu savā mapē C: / Users / YourPCname / Documents / Arduino / libraries.
- Dodieties uz mapi mXY-Plotter-Drawing-Machine / arduino-source-code-libraries.
- Kopējiet mapi polargraph_server_a1 un ielīmējiet to mapē C: / Users / YourPCname / Documents / Arduino.
-
Fails "polargraph_server_a1.ino" ir ULN2003 draivera un 28YBJ-48 soļu motora rediģētā kopija. Sākotnējo versiju varat iegūt šeit
- Atveriet Arduino IDE
- Dodieties uz Fails -> Sketchbook -> polargraph_server_a1 | Atveriet avota kodu polargraph_server_a1.
- Dodieties uz Rīki -> Padome -> Arduino/Genuino Uno | Izvēlieties Valdi
- Lai mēģinātu to apkopot, rīkjoslā nospiediet pogu "verificēt".
- Ja tas tiek apkopots, rīkjoslā nospiediet pogu "augšupielādēt", lai to augšupielādētu.
- Kad esat to izdarījis, jums jāapstiprina, ka tas darbojas pareizi - izmantojiet sērijas monitoru uz tāfeles, iestatīts uz 57600 bodu, lai pārliecinātos, ka tas ik pēc pāris sekundēm izdod “GATAVS”.
7. darbība. Avota koda apstrāde

- Dodieties uz mapi mXY-Plotter-Drawing-Machine / processing-source / Processing libraries.
- Kopējiet apstrādes avota / Processing bibliotēku saturu mapē C: / Users / YourPCname / Documents / Processing / libraries.
- Kopējiet mapi polargraphcontroller un ielīmējiet to mapē C: / Users / YourPCname / Documents / Processing.
- Atvērt apstrādi
- Dodieties uz Fails -> Sketchbook -> polargraphcontroller | Atveriet lietotnes polargraphcontroller avota kodu.
- Lai palaistu skici, rīkjoslā nospiediet pogu Palaist.
8. solis: polargrāfa kontrolleris

Polargrāfa kontrolieris Autortiesības Sandy Noble 2018 -
Pakāpju motora specifikācijas
- Rīkjoslā nospiediet pogu SETUP.
- Definējiet MM PER REV vērtību kā 64
- Definējiet STEPS PER REV vērtību kā 4076
- Definējiet MOTOR MAX SPEED vērtību kā 1000
- Definējiet MOTOR ACCELERATION vērtību kā 200
- Lai iegūtu vairāk informācijas par 28BYJ-48 pakāpju motoru:
Mašīnas izmēri
- Atcerieties, ka jūsu mašīnas izmērs NAV tāds pats kā jūsu virsmas izmērs.
- Jūsu PAGE vai zīmējuma AREA izmērs būs mazāks.
- Mašīnas platums - tas ir attālums starp diviem tuvākajiem ķēdes ratu punktiem (starp diviem skriemeļiem). Pielāgojiet izmēru starp diviem skriemeļiem mašīnas platumā
- Mašīnas augstums - tas ir attālums no ķēdes rata ass līdz zīmējuma (tāfeles) laukuma apakšai. Pielāgojiet mašīnas augstumu (augstums starp skriemeli un paneļa galu)
- Pēc mašīnas izmēriem pielāgojiet zīmējamā laukuma lielumu. (Ja zīmēsit uz A4 papīra, iestatiet A4 izmēru.)
- Mājas punkts - tas ir burvju punkts, kas atzīmēts uz centra līnijas, tieši 120 mm (12 cm) uz leju no ierīces augšējās malas.
- Pēc tam vispirms noklikšķiniet uz centra lapas un pēc tam iestatiet lapas pozīcijas Y vērtību 120.
- Otrkārt, noklikšķiniet uz centra sākuma punkta un iestatiet sākuma pozīcijas Y vērtību 120.
Servomotora (pildspalvas) iestatījumi
- Pildspalva augšup un pildspalva uz leju pozīcijas vērtības ir servomotora darbības leņķis.
- Noklikšķiniet uz Sērijas ports un pievienoto ierīču sarakstā atlasiet Arduino portu.
- Kad ir izvēlēts pareizais ports, displejs “Nav seriālā savienojuma” kļūs ZAĻS un tiks parādīts porta numurs, kuram tas ir pieslēgts.
- Noklikšķiniet uz "Komandu rinda", un komandu pārsūtīšana ir aktivizēta.
- Noklikšķiniet uz Augšupielādēt pacelšanas diapazonu, pēc tam noklikšķiniet uz Pārbaudīt pacelšanas diapazonu un pārbaudiet servomotora leņķi.
Pēdējie iestatījumi - augšupielādējiet vektora attēlu un sāciet drukāt
- Saglabājiet iestatījumu. Ielādējiet iestatījumus katru reizi, kad ieslēdzat programmu.
- Noklikšķiniet uz cilnes Ievadi un pārslēdzieties uz programmas galveno ekrānu.
- Pēc tam gondola manuāli iestatīs manuāli “Set Home”. Pārvietojiet gondolu manuāli un pārvietojiet to uz iepriekš noteikto mājas punktu. Gondola ir jāpielāgo pirms katra zīmējuma, pirms noklikšķināt uz “Iestatīt mājas lapu”.
- Pēc šīs pielāgošanas tiek noklikšķināts uz Iestatīt mājas lapu un Iestatīt pildspalvas pozīciju.
- Noklikšķiniet uz Iestatīt apgabalu, lai norādītu savus zīmējumus. Pēc tam noklikšķiniet uz Iestatīt rāmi uz apgabalu, lai veiktu visus zīmēšanai nepieciešamos iestatījumus.
Zīmēt vektoru
- Atrodiet jebkuru vektoru zīmējuma attēlu. Pārveidojiet attēlu SVG formātā no jebkuras pārveidotāja platformas.
- Pēc tam atlasiet Ielādēt vektoru no programmas. Pielāgojiet attēla izmēru, izmantojot vektora izmēru maiņu. Pārvietojiet attēlu uz vēlamo apgabalu, izmantojot Move Vector. Pēc tam noregulējiet drukājamo apgabalu ar Select Area un Set Frame to Area.
- Visbeidzot, noklikšķiniet uz komandas Draw Vector, lai palaistu iekārtu.
Lai iegūtu vairāk informācijas:
Ieteicams:
Izveidojiet savu Bluetooth budžeta zemo budžetu: 5 soļi (ar attēliem)

Izveidojiet savu Bluetooth budžeta sistēmu ar zemu budžetu: šajā projektā es jums parādīšu, kā es " sapludināju " netīrumi lēts Bluetooth mūzikas uztvērējs ar veco skaļruni. Galvenā uzmanība tiks pievērsta zemu izmaksu audio pastiprinātāja shēmas projektēšanai ap LM386 un NE5534. Bluetooth uztvērējs
Budžeta Arduino RGB vārdu pulkstenis!: 7 soļi (ar attēliem)
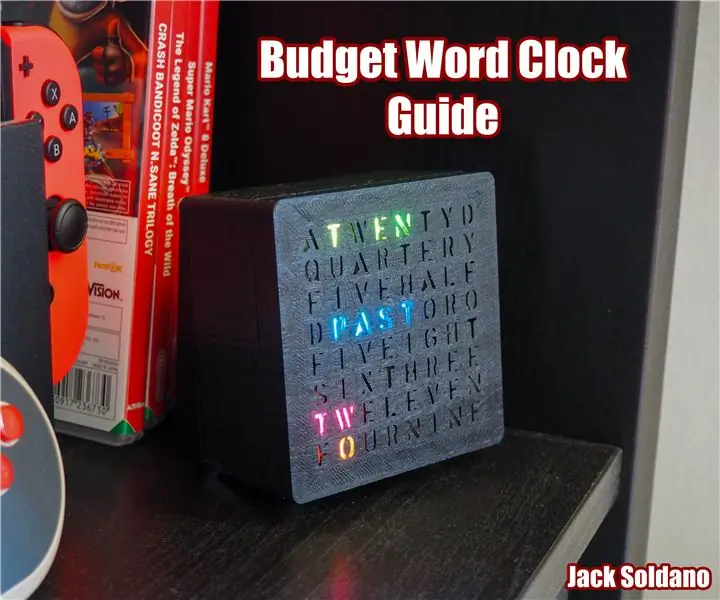
Budžeta Arduino RGB vārdu pulkstenis!: Sveiki visiem, šeit ir mans ceļvedis par to, kā izveidot vienkāršu & lēts vārdu pulkstenis! Šim projektam nepieciešamie rīki Lodāmurs & Lodēšanas vadi (ideālā gadījumā vismaz 3 dažādas krāsas) 3D printeris (vai arī piekļuve vienam, jūs varētu arī
Bluetooth LED zīmēšanas dēlis un IOS lietotne: 9 soļi (ar attēliem)

Bluetooth LED zīmēšanas dēlis un lietotne IOS: šajā apmācībā jūs varēsit izveidot Bluetooth LED tāfeli, kas var zīmēt attēlus no mūsu izveidotās lietotnes iPhone. Šajā lietotnē lietotāji varēs izveidot spēli Connect 4, kas tiks parādīta arī šajā spēļu panelī. Šis būs č
Kosmosa iebrucēju pulkstenis (budžetā!): 6 soļi (ar attēliem)

Kosmosa iebrucēju pulkstenis (par budžetu!): Nesen es redzēju foršu GeckoDiode konstrukciju, un es uzreiz gribēju to izveidot pats. Instructable ir Space Invaders darbvirsmas pulkstenis, un es iesaku jums to apskatīt pēc šī lasīšanas. Projekts tika veidots gandrīz tikai no detaļām, kas iegūtas
Budžeta piedziņas riteņu statīvs sacīkšu simulatoriem: 8 soļi (ar attēliem)

Budžeta piedziņas riteņu statīvs sacīkšu simulatoriem: Tātad jūs ieguvāt jaunu, jautru Playstation platformu Chrismahanukwanzamas, tagad vēlaties spēlēt savas jaukās sacīkšu sim spēles? Ne tik ātri. Šis trakais vecais klēpjdatora galds to nesagriezīs ar šodienas augsta griezes momenta atgriezeniskās saites riteņiem. Tātad, jūs vēlaties iegūt
