
Satura rādītājs:
- Piegādes
- 1. darbība: lejupielādējiet Unity Game Engine un Microsoft Visual Studio
- 2. darbība. Izveidojiet jaunu projektu un importējiet jaunus aktīvus
- 3. darbība. Pievienojiet ainu ainai
- 4. solis: pievienojiet personāžam fiziku
- 5. solis: pievienojiet sadursmi mūsu personāžam
- 6. darbība: pārvietojiet mūsu raksturu
- 7. solis: Lieciet mūsu personāžam lēkt
- 8. solis: animējiet rakstzīmi
- 9. solis: varoņa pagriešana
- 10. solis: kamera seko mūsu raksturam
- 11. darbība. Pievienojiet otro atskaņotāju (2 spēlētāji) un kameru. Sekojiet 2 spēlētājiem
- 12. solis: punktu un nederīgo punktu pievienošana
- 13. solis: rotācijas iesaldēšana
- 14. darbība: spēles galvenās izvēlnes izveide
- 15. darbība: publicēšana un kopīgošana
2025 Autors: John Day | [email protected]. Pēdējoreiz modificēts: 2025-01-23 14:59



Apnicis spēlēt spēles? Kāpēc neveidot spēli?
Šajā pamācībā ir aprakstīts, kā izveidot pilnīgi vienkāršu 2D spēli…
Mēs izmantosim Unity Game Engine, lai izstrādātu un izveidotu mūsu 2D spēli…, kā arī izmantosim Microsoft Visual Studio, lai ieprogrammētu un izveidotu dažus skriptus.
Piegādes
1- Vienotības spēles dzinējs
2- Microsoft Visual Studio
1. darbība: lejupielādējiet Unity Game Engine un Microsoft Visual Studio


Lai izveidotu un ieprogrammētu savu spēli, mums ir nepieciešams Game Engine ("Unity") un Visual studio … Tātad vispirms lejupielādēsim tos:
1-Izmantojiet šo saiti… vai meklējiet “lejupielādēt Unity Hub” … Lai vispirms lejupielādētu “Unity Hub”
3- Pēc tam izmantojiet šo saiti … Lai lejupielādētu “Unity”
4- Izvēlieties Unity versiju, pēc tam noklikšķiniet uz "Lejupielādēt (Win)" -> "Unity installer"
Noteikti pārbaudiet Unity un Microsoft Visual Studio Community 2019, kā parādīts otrajā attēlā
2. darbība. Izveidojiet jaunu projektu un importējiet jaunus aktīvus



Pēc “Unity Hub”, “Unity” un “Microsoft Visual Studio Community 2019” lejupielādes… SĀKAM
1- Atveriet "Unity" … Pēc tam tas automātiski palaist "Unity Hub"
2- Tagad mums ir jāizveido jauns projekts … Noklikšķiniet uz "JAUNS"
3- Izvēlieties 2D veidni, uzrakstiet projekta nosaukumu un izvēlieties savam projektam piemērotu atrašanās vietu
4- Noklikšķiniet uz "Izveidot"
Pēc noklikšķināšanas uz "Izveidot" Unity darbosies …
Tagad mums jāpievieno mūsu raksturs, fons un objekti …
Ja jums nav ko pievienot… varat apmeklēt šo saiti, lai lejupielādētu nepieciešamos līdzekļus.
Un tagad mēs vēlamies pievienot aktīvus vienotībai… Lai to izdarītu:
Vienkārši varat vilkt mapi un nomest to uz projekta logu Unity.
VAI
1- Dodieties uz vienotību un ar peles labo pogu noklikšķiniet uz Notīrīt vietu logā "Projekts", kā parādīts otrajā attēlā
2- Izvēlieties no mapes fonu, rakstzīmi un objektus, kurus vēlaties pievienot.
3. darbība. Pievienojiet ainu ainai




Ja ainas logam pievienojat kaut ko … tas parādīsies spēles logā
Lai uzzinātu vairāk par Unity Windows, apmeklējiet šo saiti…
kā jūs redzat pirmajā attēlā, ainas logā ir balta kaste, un šī ir kameras kaste … Tātad jebkura lieta šajā lodziņā tiks parādīta.
Tagad vispirms pievienosim ainas logam fonu …
1- Vienkārši velciet fona attēlu no projekta loga un nometiet to ainas logā
un pārliecinieties, vai attēls atbilst kameras lodziņam
Jūs varat rediģēt jebkuru attēla izmēru, izvēloties rīkjoslā Taisīšanas rīku, kā parādīts trešajā attēlā.
arī pievienojiet ainai vajadzīgos objektus un rakstzīmi… kā parādīts pēdējā attēlā.
4. solis: pievienojiet personāžam fiziku


Pirmkārt, lai pārbaudītu vai atskaņotu spēli, rīkjoslā noklikšķiniet uz pogas Atskaņot …
Ja jūs spēlējat savu spēli tagad … raksturs nepārvietojas, nav gravitācijas … visas lietas ir statiskas …
lai mūsu personāžam pievienotu visas fizikas īpašības … mēs izmantojam īpašībuRigidbody2D Šis rekvizīts ļauj rediģēt gravitācijas spēku, svaru, masu un citus …
Tāpēc pievienosim to mūsu personāžam …
1- Izvēlieties savu raksturu no hierarhijas
2- Dodieties uz inspektora logu, nospiediet "Pievienot komponentu"
3- Meklēt Rigidbody2D
4- Izvēlieties to.
Ja spēlējat tagad…. Mūsu raksturs gravitācijas dēļ krīt uz leju: D
5. solis: pievienojiet sadursmi mūsu personāžam




Tagad mums jāpievieno īpašums Collider2D, lai ļautu rakstzīmei sadurties ar zemi un citiem objektiem …
Lai to izdarītu … Vispirms mums jāpievieno šis īpašums mūsu personāžam un jebkuram citam objektam, kam ar to jāsaskaras.
Vispirms pievienosim to rakstzīmei …
1- Izvēlieties savu raksturu no hierarhijas
2- Dodieties uz inspektora logu, nospiediet "Pievienot komponentu"
3- Meklēt BoxCollider2D
4- Izvēlieties to.
5- Noklikšķiniet uz lodziņa "Edit Collider" no BoxCollider2D, kas parādās inspektorā, lai varētu mainīt ainas zaļās lodziņa izmēru
6- Velciet vienu no zaļajiem punktiem, kas parādās zaļajā lodziņā, lai tas atbilstu rakstzīmei
Otrkārt, pievienosim to zemei (veiciet tās pašas darbības)…
1- Izvēlieties savu raksturu no hierarhijas2- Dodieties uz inspektora logu un nospiediet "Pievienot komponentu"
3- Meklēt BoxCollider2D
4- Izvēlieties to.
5- Noklikšķiniet uz lodziņa "Edit Collider" no BoxCollider2D, kas parādās inspektorā, lai varētu mainīt ainas zaļās lodziņa izmēru
6- Velciet vienu no zaļajiem punktiem, kas parādās zaļajā lodziņā, lai tas atbilstu rakstzīmei
Tagad, spēlējot spēli, jūs redzēsit, ka raksturs stāv uz zemes:>
6. darbība: pārvietojiet mūsu raksturu



Lai liktu mūsu personāžam veikt jebkuru uzdevumu, mums vispirms jāpievieno viņam skripts, lai pateiktu, kas jādara…
Unity izmanto C# valodu… Ja vēlaties uzzināt vairāk par to, varat apmeklēt šo saiti
Tātad, izveidosim skriptu
1- Izvēlieties savu raksturu no hierarhijas
2- Dodieties uz inspektora logu un nospiediet "Pievienot komponentu"
3- Uzrakstiet skripta nosaukumu (piemēram, kustība)…
4- Noklikšķiniet uz "Jauns skripts"
5- Noklikšķiniet uz "Izveidot un pievienot"
Tagad veiciet dubultskārienu, lai rediģētu skriptu
6- Izdzēsiet visus automātiski ierakstītos kodus
7- Lejupielādējiet tekstu, kopējiet to un ielīmējiet to savā skriptā (neaizmirstiet uzrakstīt skripta nosaukumu, nevis #yourScriptName)
8- ja vēlaties uzzināt, kā to kodēt … Apmeklējiet šo saiti
9- Saglabājiet skriptu un dodieties pie rakstzīmju inspektora, apskatiet savu skriptu
10- Izvēlieties labo un kreiso pogu un iestatiet ātrumu.
Tagad, ja jūs spēlējat spēli, varonis pārvietosies …: D
7. solis: Lieciet mūsu personāžam lēkt


Pēc mūsu rakstura kustības pievienošanas… tagad mēs esam gatavi veikt rakstzīmju lēcienus…
Tāpēc mums arī jāizveido jauns skripts, kas liek rakstzīmēm lēkt …
1- Izvēlieties savu raksturu no hierarhijas
2- Dodieties uz inspektora logu, nospiediet "Pievienot komponentu"
3- Uzrakstiet skripta nosaukumu (piemēram, lekt) …
4- Noklikšķiniet uz "Jauns skripts"
5- Noklikšķiniet uz "Izveidot un pievienot"
Pirms lēciena skripta rediģēšanas … Vispirms pievienosim zemei slāni, lai Vienotība zinātu, ka šis objekts ir zeme …
1- Izvēlieties pamatu no hierarhijas
2- Noklikšķiniet uz "Noklusējums" no "Slānis", kas atrodas inspektora augšpusē
3- Izvēlieties "Pievienot slāni"
4- Nosauciet 8. slāni uz "Zeme" (kā parādīts otrajā attēlā)
5- Vēlreiz izvēlieties pamatu no hierarhijas
6- Noklikšķiniet uz "Noklusējums" no "Slānis", kas atrodas inspektora augšpusē
7- Izvēlieties "Zeme"
Tieši tā … Beidzot mēs izveidojam jaunu slāni, kas ir “Zeme”, un pievienojam to mūsu pamatnei
Pirms arī lēkt mūsu personāžam, mums jāpārliecinās, ka viņš tad pieskaras zemei, viņš lec.
Tāpēc izveidosim mūsu personāžam GroundCheck…
1- Ar peles labo pogu noklikšķiniet uz sava rakstura no hierarhijas
2- Izvēlieties "Izveidot tukšu" un pārdēvējiet to par "GroundCheck"
3- Rīkjoslā izvēlieties "Pārvietot rīku" un pārvietojiet "GroundCheck" uz rakstzīmju bāzi vai apavu (kā parādīts piektajā attēlā)
Pēc tam mēs esam gatavi rediģēt mūsu lēciena skriptu
1- Atveriet lēciena skriptu (no projekta vai inspektora)
2- Izdzēsiet visus automātiski ierakstītos kodus
3- Lejupielādējiet tekstu, kopējiet to un ielīmējiet to savā skriptā (neaizmirstiet uzrakstīt skripta nosaukumu, nevis #yourScriptName)
ja vēlaties uzzināt, kā mēs to kodējam … Apmeklējiet šo saiti
4- Saglabājiet skriptu un dodieties pie rakstzīmju inspektora, apskatiet savu skriptu (kā parādīts sestajā attēlā)
5- Iestatiet lēciena spēku, pievienojiet "GroundCheck" zemes kontrolpunktam (velkot to un nometiet uz taisnstūra kastes), iestatiet zemes rādiusu (piemēram, 0,1), izvēlieties zemes slāni "Zeme" un visbeidzot izvēlieties Pārlēkt pogu.
Ja spēlējat spēli tagad…. Viņš staigā un lec … Hurraaaaay:)
8. solis: animējiet rakstzīmi





Pēc tam, kad mūsu varonis ir pārvietojies un lēcis … animēsim viņu … Tas liks viņam izskatīties ļoti forši…
vispirms jums ir nepieciešams Sprite attēls tukšgaitā, ejot un lecot (kā parādīts no pirmā līdz ceturtajam attēlam)
Lai animētu rakstzīmi, jums jāstrādā pie animācijas loga un animācijas loga, un pēc noklusējuma Unity saskarne, kurā netiek parādīti šie logi…, lai tos iegūtu:
1- Noklikšķiniet uz Ctrl+6, lai iegūtu animācijas logu
2- Augšējā kreisajā nolaižamajā izvēlnē izvēlieties logu (kā parādīts piektajā attēlā)
Pēc tam izvēlieties "Animācija" -> "Animators", tad tiks atvērti divi logi (animācijas logs un animatora logs)
Tagad sāksim animēt rakstzīmi tukšgaitā …
1- Izvēlieties savu raksturu no hierarhijas
2- Animācijas logā noklikšķiniet uz pogas "Izveidot"
3- Izvēlieties piemērotu vietu, lai tajā saglabātu animāciju
4- Pēc tam projektā atlasiet visus tukšgaitas fotoattēlus un velciet un nometiet tos animācijas logā (kā parādīts sestajā attēlā)
Ja tagad spēlējat, varonis dīkstāvē, vau … ļoti forši…
Tagad liksim viņam spēlēt Pastaigu animāciju, kad viņš staigā…
1- Dodieties uz animācijas logu, noklikšķiniet uz "Jauna animācija"
2- Izvēlieties "Izveidot jaunu klipu"
3- Izvēlieties piemērotu vietu, lai tajā saglabātu animāciju
4- Pēc tam projektā atlasiet visas staigājošās fotogrāfijas un velciet un nometiet to animācijas logā
Tagad atveriet animācijas logu
1- Ar peles labo pogu noklikšķiniet uz dīkstāves lodziņa, izvēlieties "veikt pāreju" un noklikšķiniet uz Walk Box (kā parādīts septītajā attēlā)
Piezīme. Animācijas kastes nosaukumam nevajadzētu būt vienādam, tas ir atkarīgs no tā, kā jūs to nosaucat …
2- Ar peles labo pogu noklikšķiniet uz Walk Box, izvēlieties "Make Transition" un noklikšķiniet uz Idle Box
3- Parametros noklikšķiniet uz Plus ikonas (+) Izvēlieties Bool (nosauciet to, piemēram, staigāt)
4- Izvēlieties bultiņas, kas pārvietojas no dīkstāves uz pastaigu animāciju, dodieties uz itInspector un iestatiet "Ir izejas laiks" uz False, "Fiksēts ilgums" uz nepatiesu, iestatiet "pārejas ilgumu" uz nulli un noklikšķiniet uz plus (+) Kas pastāv nosacījumā, un iestatiet “Pastaiga” uz “Patiess” (kā parādīts astotajā attēlā)…
5- Izvēlieties bultiņas, kas pārvietojas no animācijas Pastaiga uz dīkstāvi, dodieties uz tā inspektoru un iestatiet opciju “Ir iziešanas laiks” uz False, “Fiksēts ilgums” uz nepatiesu, iestatiet “pārejas ilgumu” uz nulli un noklikšķiniet uz plus (+) Tas pastāv nosacījuma iekšpusē un iestatiet "Pastaiga" uz "False"
6- Izvēlieties savu raksturu no hierarhijas
7- Dodieties uz inspektora logu, nospiediet "Pievienot komponentu"
8- Uzrakstiet skripta nosaukumu (piemēram, AnimateWalk)…
9- Noklikšķiniet uz "Jauns skripts"
10- Noklikšķiniet uz "Izveidot un pievienot"
11- Izdzēsiet visus automātiski ierakstītos kodus
12- Lejupielādējiet tekstu, kopējiet to un ielīmējiet to savā skriptā (neaizmirstiet uzrakstīt skripta nosaukumu, nevis #yourScriptName, kustību skripta nosaukumu, nevis #YourMotionScriptName, kā arī savu lecošā skripta nosaukumu, nevis #YourJumpingScriptName, un rakstīt Jūsu Bool nosaukums, nevis “Pastaiga”, ko izveidojāt Animator parametros)
13- Saglabājiet skriptu un dodieties pie rakstzīmju inspektora, apskatiet savu skriptu
14- Velciet rakstzīmi un nometiet to sadaļā "Ievietot kustības skriptu" un "Ievietot lēciena skriptu"
Ja jūs spēlējat spēli tagad, spēlētājs dīkstāvē un uzvar, viņš pārvieto Run animācijas spēli… Forši:>
Tagad liksim viņam spēlēt lēciena animāciju, kad viņš lec …
1- Dodieties uz animācijas logu, noklikšķiniet uz "Jauna animācija"
2- Izvēlieties "Izveidot jaunu klipu"
3- Izvēlieties piemērotu vietu, lai tajā saglabātu animāciju
4- Pēc tam projektā atlasiet visus lecošos fotoattēlus un velciet un nometiet to animācijas logā
Tagad atveriet animatora logu
1- Ar peles labo pogu noklikšķiniet uz dīkstāves lodziņa, izvēlieties "veikt pāreju" un noklikšķiniet uz Jump Box (kā parādīts devītajā attēlā)
2- Ar peles labo pogu noklikšķiniet uz Jump Box, izvēlieties "Make Transition" un noklikšķiniet uz Run Box
3- Parametros noklikšķiniet uz Plus ikonas (+) Izvēlieties Bool (nosauciet to, piemēram, Pārlēkt)
4- Izvēlieties bultiņas, kas pārvietojas no dīkstāves uz lēciena animāciju, dodieties uz tā inspektoru un iestatiet “Ir iziešanas laiks” uz False, “Fiksēts ilgums” uz nepatiesu, Iestatiet “pārejas ilgumu” uz nulli un noklikšķiniet uz plus (+) Tas pastāv nosacījuma iekšpusē un iestatiet “Pārlēkt” uz “Patiess” (kā parādīts desmitajā attēlā)…
5- Izvēlieties bultiņas, kas pārvietojas no animācijas uz lēcienu uz palaišanu, dodieties uz tā inspektoru un iestatiet “Ir iziešanas laiks” uz False, “Fiksēts ilgums” uz nepatiesu, iestatiet “pārejas ilgumu” uz nulli un noklikšķiniet uz plus (+) Tas pastāv nosacījuma iekšpusē un iestatiet “Pārlēkt” uz “False”
6- Veiciet dubultskārienu animācijas lodziņā Pārlēkt no animatora un iestatiet “Loop Time” uz “False”
7- Izvēlieties savu raksturu no hierarhijas
8- Dodieties uz inspektora logu, nospiediet "Pievienot komponentu"
9- Uzrakstiet skripta nosaukumu (piemēram, AnimateJump)…
10- Noklikšķiniet uz "Jauns skripts"
11- Noklikšķiniet uz "Izveidot un pievienot"
12- Izdzēsiet visus automātiski ierakstītos kodus
13- Lejupielādējiet tekstu, nokopējiet to un ielīmējiet to savā skriptā (neaizmirstiet uzrakstīt jums skripta nosaukumu, nevis #yourScriptName, kā arī savu lecošā skripta nosaukumu, nevis #YourJumpingScriptName, un ierakstiet savu Bool nosaukumu, nevis staigāt jūs izveidojāt Animator parametros)
14- Saglabājiet skriptu un dodieties pie rakstzīmju inspektora, apskatiet savu skriptu
15- Velciet rakstzīmi un nometiet to sadaļā "Ievietojiet lēciena skriptu"
Ja spēlējat savu spēli tagad, atskaņotājs dīkstāvē… staigā… un lec… hooohuuu!: D
bet viņš ir jāapgriež
9. solis: varoņa pagriešana



Vispirms mūsu personāžam jāpievieno jauns skripts:
1- Izvēlieties savu raksturu no hierarhijas
2- Dodieties uz inspektora logu, nospiediet "Pievienot komponentu"
3- Uzrakstiet skripta nosaukumu (piemēram, Flip)…
4- Noklikšķiniet uz "Jauns skripts"
5- Noklikšķiniet uz "Izveidot un pievienot"
6- Izdzēsiet visus automātiski ierakstītos kodus
7- Lejupielādējiet tekstu, kopējiet to un ielīmējiet to savā skriptā (neaizmirstiet uzrakstīt skripta nosaukumu, nevis #yourScriptName, kā arī savu kustības skripta nosaukumu, nevis #YourMotionScriptName)
8- Saglabājiet skriptu un dodieties pie rakstzīmju inspektora, apskatiet savu skriptu
9- Velciet rakstzīmi un nometiet to sadaļā "Ievietot kustības skriptu"
10-Kopējiet rakstzīmju skalu X no (Pārveidot) inspektora augšdaļā un pēc tam skalā SX_ pēc sava skripta (kā parādīts otrajā un trešajā attēlā)
11- Nokopējiet savu rakstzīmju skalu Y no (Pārveidot) inspektora augšdaļā un pabeidziet to skalā_Y
10. solis: kamera seko mūsu raksturam
Šoreiz mūsu kamerai jāpievieno jauns skripts:
1- Izvēlieties savu kameru no hierarhijas
2- Dodieties uz inspektora logu, nospiediet "Pievienot komponentu"
3- Uzrakstiet skripta nosaukumu (piemēram, CameraFollow)…
4- Noklikšķiniet uz "Jauns skripts"
5- Noklikšķiniet uz "Izveidot un pievienot"
6- Izdzēsiet visus automātiski ierakstītos kodus
7- Lejupielādējiet tekstu, kopējiet to un ielīmējiet to savā skriptā (neaizmirstiet uzrakstīt skripta nosaukumu, nevis #yourScriptName)
8- Saglabājiet skriptu un dodieties uz kameras inspektoru, apskatiet savu skriptu. 8- Velciet rakstzīmi un nometiet to mērķa sadaļā
Ja vēlaties, varat rediģēt citu iestatījumu…
lai kamerai piešķirtu malu, izmantojiet nobīdi X & Y
11. darbība. Pievienojiet otro atskaņotāju (2 spēlētāji) un kameru. Sekojiet 2 spēlētājiem

Lai padarītu spēli interesantāku … Jūs varat izveidot 2, 3, 4, 10, 20…. Spēlētāji… jebkurš spēlētāju skaits, kuru vēlaties… lai to izdarītu:
1- Izvēlieties savu raksturu no hierarhijas
2- Dublējiet to (nospiediet taustiņu kombināciju Ctrl + D)
tagad jūs pievienojāt vēl vienu rakstzīmi
3- Pārvietojiet to ar pārvietošanas rīku un velciet to, novietojiet to piemērotā vietā
4- Tagad mums ir jāmaina vadības iestatījumi, tāpēc dodieties uz tā inspektoru, nomainiet tā kustības skripta labo un kreiso pogu
5- Mainiet arī pogu Pārlēkt…
Bet tagad kamera seko tikai vienam atskaņotājam, lai tas sekotu vairāk nekā vienam spēlētājam, mums tam jāpievieno jauns skripts:
1- Izvēlieties savu kameru no hierarhijas2- Dodieties uz inspektora logu un nospiediet "Pievienot komponentu"
3- Uzrakstiet skripta nosaukumu (piemēram, CameraFollowMultipleTarget)…
4- Noklikšķiniet uz "Jauns skripts"
5- Noklikšķiniet uz "Izveidot un pievienot"
6- Izdzēsiet visus automātiski ierakstītos kodus
7- Lejupielādējiet tekstu, kopējiet to un ielīmējiet to savā skriptā (neaizmirstiet uzrakstīt skripta nosaukumu, nevis #yourScriptName)
8- Saglabājiet skriptu un dodieties uz kameras inspektoru, apskatiet savu skriptu
9- Iestatiet "mērķi" 2
10- Velciet savus divus spēlētājus šajā mērķī.
Pārliecinieties, vai kameras nobīde Z (-20)
Jūs varat mainīt vai iestatīt citu iestatījumu … ja vēlaties izmantot kameru, rediģējiet X un Y nobīdi
12. solis: punktu un nederīgo punktu pievienošana

Spēlē ir daudz lielisku ideju, taču visvienkāršākā ideja ir izveidot vienkāršu rezultātu zonu, ja kāds no varoņiem to sasniedz pirmais, kad viņš uzvar, un ir miris laukums, ja spēlētājs pieskaras tai, lai no jauna radītu nārsta punkts tagad…
Vispirms izveidosim rezultātu zonu:
1- Bet a Ground un Score objekts (kā parādīts pirmajā attēlā)
neaizmirstiet tam pievienot Box Collider2D
Tagad mums punktu skaitam jāpievieno skripts
1- Izvēlieties savu punktu skaitu no hierarhijas
2- Dodieties uz inspektora logu, nospiediet "Pievienot komponentu"
3- Uzrakstiet skripta nosaukumu (piemēram, ScoreGround)…
3- Noklikšķiniet uz "Jauns skripts" 4- Noklikšķiniet uz "Izveidot un pievienot"
5- Izdzēsiet visus automātiski ierakstītos kodus
6- Lejupielādējiet tekstu, kopējiet to un ielīmējiet to savā skriptā (neaizmirstiet uzrakstīt skripta nosaukumu, nevis #yourScriptName, un pārdēvēt 2 spēlētāju vārdu, nevis “YourPlayer1Name” un “YourPlayer2Name”)
7- Saglabājiet skriptu un dodieties uz kameras inspektoru, apskatiet savu skriptu
Tagad mums ir jāizveido poga Teksts un restartēt
Lai izveidotu tekstu
1- Hierarhijā noklikšķiniet uz pluszīmes (+)
2- Izvēlieties "UI" -> "Text"
3- Pārdēvējiet inspektora tekstu un rediģējiet tā krāsu….
4- Izveidojiet 2 tekstus, kas ir paredzēti vienam spēlētājam (piemēram, "Spēlētājs 1 uzvar"), bet otrs- spēlētājam 2
Tagad mums ir jāizveido restartēšanas poga
Lai izveidotu pogu1- Hierarhijā noklikšķiniet uz pluszīmes (+)
2- Izvēlieties "UI" -> "Button"
3- Pārdēvējiet inspektora pogu un rediģējiet tās krāsu….
izveidot tikai vienu pogu
Tagad pēc tekstu un pogu izveides mums tie jāpievieno punktu vērtēšanas inspektoram, lai to izdarītu:
1- Hierarhijā izvēlieties savu punktu skaitu2- Dodieties uz inspektora logu
3- Paskatieties skriptu, kuru esat pievienojis
4- Velciet tekstus un nometiet tos uz "Uzvarēt spēlētāja 1 tekstu" un "Uzvarēt spēlētāja 2 tekstu"
5- Velciet pogu un nometiet to uz "Restart Button"
ja spēlējat tagad, darbojas visas lietas, izņemot pogu Restartēt
Lai tas darbotos
1- Izvēlieties failu no nolaižamajiem rīkiem Unity augšējā kreisajā stūrī …
2- Izvēlieties "Veidot iestatījumus"
3- Velciet savu ainu no mapes Scene, kas tika atrasta projekta logā, un nometiet to sadaļā "Scene in Builds"
tagad pogai pievienosim jaunu skriptu
4- Izvēlieties savu pogu no hierarhijas
5- Dodieties uz inspektora logu, nospiediet "Pievienot komponentu"
6- Uzrakstiet skripta nosaukumu (piemēram, SceneLoader)…
7- Noklikšķiniet uz "Jauns skripts"
8- Noklikšķiniet uz "Izveidot un pievienot"
9- Izdzēsiet visus automātiski ierakstītos kodus
10- Lejupielādējiet tekstu, kopējiet to un ielīmējiet to savā skriptā (neaizmirstiet uzrakstīt skripta nosaukumu, nevis #yourScriptName)
11- Saglabājiet skriptu, atgriezieties Vienotībā
12- Izvēlieties savu pogu no hierarhijas
13- Dodieties uz tā inspektoru, noklikšķiniet uz Plus (+) No "Noklikšķiniet"
14- velciet un nometiet pudelīti uz taisnstūra kastes
15- Noklikšķiniet uz "Nav funkciju" Izvēlieties "SceneLoader" -> "Load Scene"
16- uzrakstiet nulli… 0
tagad, ja spēlē, tas darbojas….. urrā: D
Pievienosim mirušo zonu, lai to izdarītu:
1- Hierarhijā noklikšķiniet uz Plus (+)
2-Izvēlieties "Izveidot tukšu" un dodieties uz inspektoru
3- Pievienojiet BoxCollider 2d….
4- Pārvietojiet to uz leju, tāpēc, kad spēlētājs nokrīt, viņš uz to saduras
Tagad pievienojiet šim spēles objektam jaunu skriptu un nosauciet to, piemēram, DeadZone
5- Lejupielādējiet tekstu, kopējiet to un ielīmējiet to savā skriptā (neaizmirstiet uzrakstīt skripta nosaukumu, nevis #yourScriptName & un rakstiet rakstzīmju vārdus, nevis "yourPlayer1 Name", "YourPlayer2 Name")
Tagad saglabājiet un atgriezieties vienotībā
Mums jāpievieno Empty Gameobject, kas norāda, kur mūsu spēlētājs atkārtoti nārsto
1- Hierarhijā noklikšķiniet uz Plus (+)
2- Izvēlieties "Izveidot tukšu"
3- Pārvietojiet pozīciju uz to pašu pozīciju, kas nepieciešama, lai spēlētāji atkārtoti nārsto
4- apskatiet inspektora DeadZone skriptu un pievienojiet tam Spawn Point (The Game Object, kuru esat izveidojis).
Ja spēlējat tagad, jūs pārsteigs: -O
13. solis: rotācijas iesaldēšana
spēlējot spēli, ir kļūda, kas pagriež rakstzīmi …
Ja jūs kaitina šī kļūda … jūs varat to viegli novērst:
1- Vienkārši atlasiet rakstzīmi no hierarhijas
2- Apskatiet Rigidbody2D no inspektora
3- Atveriet "Ierobežojumi" un iestatiet "Iesaldēšanas rotācija" uz Patiesa
Tieši tā;)
14. darbība: spēles galvenās izvēlnes izveide

Šādi izveidojiet galveno izvēlni
15. darbība: publicēšana un kopīgošana
Visbeidzot, lai augšupielādētu spēli, skatiet šo videoklipu
Ceru, ka jums patiks… Uzziniet… izklaidējieties:)
Jebkuri jautājumi Uzdodiet man:
Ieteicams:
Izveidojiet Arduino Simon spēli 2 minūtēs!: 3 soļi

Izveidojiet Arduino Simon spēli 2 minūtēs!: NAV džemperu! NAV vadu! NAV lodēšanas! NAV maizes dēļa! Domājot ārpus kastes. Tātad jūs vēlaties ātri parādīt savu mikrokontrolleri kopā ar dažiem papildu perifērijas modeļiem, pirms draugi vai radinieki ir ceļā … Salieciet kopā
Izveidojiet spēli uz nulles !!: 4 soļi
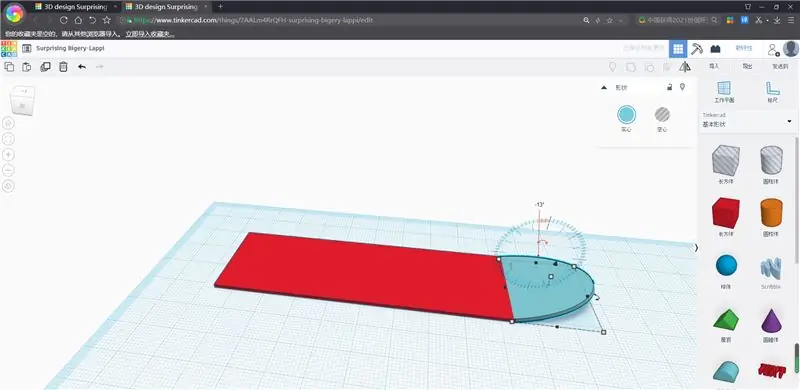
Izveidojiet spēli uz nulles !!: skatieties videoklipu vai izlasiet soļus (es dodu priekšroku videoklipam) ieskrāpēt tīmekļa lapu: https://scratch.mit.edu/un šeit ir mana spēle https://scratch.mit.edu/ projekti/451732519
Izveidojiet savu 1D tenisa spēli: 5 soļi (ar attēliem)

Izveidojiet savu 1D tenisa spēli: šim projektam es jums parādīšu, kā es apvienoju MDF plāksni ar skaņas signāla pogām, gaismas diodēm un Arduino Nano, lai izveidotu 1D tenisa spēli, kuru ir patiešām patīkami spēlēt. Pa ceļam es jums parādīšu, kā izveidot elektronikas shēmu un cik atšķirīga ir
Izveidojiet 3D spēli datorā, izmantojot vara kubu: 5 soļi
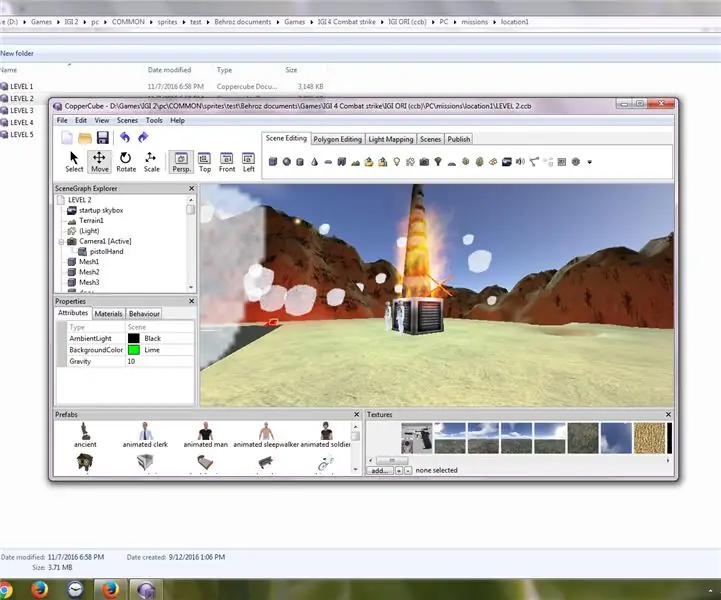
Izveidojiet 3D spēli datorā, izmantojot Coppercube: Es izveidoju spēli vara kubā! Šajā jūs uzzināsit, kā veidot spēli vara kubā vai jebkurā citā programmatūrā. Jūs satiksit mani arī citā pamācībā! Tagad sekojiet man un darīsim spēle datorā ar vara kubu
Ko domā mazliet? Izveidojiet vienkāršu minējumu spēli ar BBC mikrobitu !: 10 soļi

Ko domā mazliet? Izveidojiet vienkāršu minējumu spēli ar BBC Microbit !: Es paņēmu pāris BBC Microbits, izlasot pozitīvas atsauksmes par tiem vairākos tiešsaistes rakstos. Mēģinot iepazīties ar BIT, es spēlēju ar tiešsaistes Microsoft Blocks redaktoru pāris stundas un sanāca
