
Satura rādītājs:
2025 Autors: John Day | [email protected]. Pēdējoreiz modificēts: 2025-01-23 14:59

Tātad neliels ievads, kāpēc es tā rīkojos.
Viens no maniem priekšniekiem ir īsts amatnieks, kurš burtiski var metināt visu, ko vēlas. Un, strādājot, viņam patīk klausīties savu iecienītāko radiostaciju. Lai to izdarītu, viņš izmanto vecu stereo sistēmu ar FM uztvērēju, ko viņam deva Mozus, kad viņš atjaunināja savu iestatījumu. Tagad tā nav bijusi problēma, jo vecā elektronika kalpos visu mūžu vai 900, taču pagājušajā ziemā viņš izolēja savu veikalu un uzlika tam jaunu ārējo apvalku. tā kā jaunais plaukts ir tērauda plāksnes FM uztveršana ir slikta. Negribēdams izmest Mozus veco radio, jo tas rada lielisku skaņu, es izberzu savas vecās elektronikas kaudzes. lai izveidotu viņam lētu vienas stacijas interneta radio uztvērēju.
ko es atradu;
Raspberry Pi 1 (bet jūs varat izmantot jebkuru vēlamo pi.) TP-LINK TL-WN725N USB wifi adapteris (jo pi nav tā) SD karte (8gb kāpēc izmantot vairāk:)) audio kabelis vecs tālruņa lādētājs (ja plānojat izmantot jaunāku radio vai datora skaļruņu komplektu ar USB portu, jūs varētu darbināt tā Pi)
Ko es liku darīt;
Tā atskaņo tikai vienu radiostaciju. Nekas vairāk, ne mazāk.
šī ir mana pirmā pamācība, ja ir kādi uzlabojumi, lūdzu, dariet man zināmu. arī angļu valoda nav mana pirmā valoda, tāpēc, lūdzu, dariet man zināmu, kur es sabojāju, lai es varētu to labot! izklaidējieties!
Piegādes
Raspberry Pi 1 (bet jūs varat izmantot jebkuru vēlamo pi.) TP-LINK TL-WN725N USB wifi adapteris (jo pi nav tā) SD karte (8gb kāpēc izmantot vairāk:)) audio kabelis vecais tālruņa lādētājs (ja plānojat izmantot jaunāku radio vai datora skaļruņu komplektu ar USB portu, jūs varētu darbināt tā Pi)
tikai iestatīšanas laikā:
UTP kabelis HDMI kabeļtelevīzijas tastatūra
1. solis: Pi sagatavošana
Tātad, lai jūs varētu darīt visu, mums ir nepieciešama OS. Man patīk Raspberry Pi OS lite, jo tā ir smalka un neko īpašu nedara. tāpēc es šeit lejupielādēju attēlu, jūs varētu izmantot arī kādu citu izplatīšanu, ja iestatīšanas laikā jums patīk grafiskais interfeiss. tomēr man patīk pie šīm lietām strādāt bez galvas, tāpēc es neuztraucos.
Lai lejupielādēto attēlu varētu sadedzināt SD kartē, tas ir rūpīgi jāiztīra, tāpēc iegādājieties sev SD kartes formatētāju un notīriet šo veco karti no visām vecajām kļūdām, ko esat pieļāvis.
Tagad ierakstiet attēlu kartē. Šim nolūkam es izmantoju Etcher. Tas parasti darbojas lieliski. tomēr Apple priekšnieki (jā, es izmantoju Mac) ir nolēmuši, ka ne visa programmatūra var piekļūt daļai no jūsu datora. ja jums ir tāda pati problēma (sākas kodinātāji> jūs redzat savu SD karti> jūs ielādējat savu attēlu> jūs sākat ….. kļūda), sāciet etcher, izmantojot šo komandu terminālī.;
sudo /Applications/balenaEtcher.app/Contents/MacOS/balenaEtcher
šādā veidā tas darbosies lieliski.
Kad jūsu attēls ir ierakstīts SD kartēs, nekad neizbalē atmiņa, noņemiet to droši. un ievieto to sevī PI.
Gatavojieties šī kucēna palaišanai.
2. darbība: pirmā palaišana



Tātad pirmā pi sāknēšana ir padarīt to aktuālu un atvieglot mūsu dzīvi pārējam projektam. dažas no darbībām, kuras es grasos izpildīt, ir saistītas ar to, ka manam pi nav iekšējās wifi antenas. ja jūs to darīsit, būsit gatavs daudz ātrāk.
Šajā ceļojuma daļā mums ir vajadzīgas visas papildu lietas, kuras mēs neizmantosim pēc tam, kad mašīna būs gatava. tāpēc iespraudiet katru šo pi. (tastatūrai man patīk izmantot Logitech k400+ nē, man par to nav jāmaksā (bet es to pieņemšu;)) man vienkārši patīk šī lieta.
tāpēc tagad PI ir pievienots televizoram vai monitoram, usb wifi lieta ir ievietota vietā, utp kabelis ir pievienots tīklam un tastatūra ir pievienota. laiks kucēna barošanai.
pēc palaišanas jums būs jāpiesakās. jūsu lietotājvārds ir piand jūsu parole ir aveņu
Tagad mēs vēlamies atjaunināt pi tipsudo apt-get update un nospiediet Enter.
Nākamais solis ir atvieglot mūsu dzīvi. mēs ieslēdzam SSH.
tips: sudo raspi-confighit enter
tiek ielādēta izvēlne, kurā var konfigurēt savu pi.navigēt uz opciju 5 hit starp nākamo izvēlni izvēlieties opciju P2 (ssh iestatījumi) lv sakiet jā iespējošanai. ja jums ir bažas par to, ka cilvēki ielaužas jūsu pi virs ssh, ir pienācis laiks mainīt arī jūsu lietotājvārdu un paroli.
tāpēc pēc tam, kad tas ir izdarīts, mēs varam ieiet ssh savā pi un izmantot vienu mašīnu, lai izlasītu šo pamācību, googlē izlaist lietas, kuras mēs nezinām vai nesaprotam, un konfigurēt pārējo mūsu pi. Kā jau teicu, es izmantoju MacBook, tāpēc es izmantoju termināli SSH, bet jūs varat izmantot jebkuru klientu, kas jums patīk (lielākajai daļai Windows lietotāju, kas būs špakteles), lai izmantotu SSH termināļa tipā;
ssh @ un nospied enter
ja kāda iemesla dēļ jūsu pi IP adrese ir noslēpums, izmantojiet tastatūru, kas piestiprināta pie pi, un ierakstiet
ifconfig
nospiediet taustiņu Enter un teksta lielākajā daļā aiz eth0 jūs atradīsit savu ip adresi.
tāpēc no šī brīža mēs varam izvēlēties izmantot ssh vai strādāt tieši pie pi.
lai tas wifi darbojas:)
3. solis: WIFI


Tātad, ja jūs izmantojat citu USB wifi adapteri, nevis manu, jums varētu būt tik paveicies, ka tas tiek atbalstīts. noskaidrosim.
tips;
sudo raspi-config
un nospiediet taustiņu enter. izvēlnē dodieties uz 2. opciju un pēc tam uz opciju N2, lai ievietotu savu SSID un paroli. tomēr, ja jūsu wifi adapteris, piemēram, mans, netiek atbalstīts, veiciet šīs darbības.
vispirms mēs vēlamies uzzināt, kādu OS versiju mēs izmantojam, tāpēc mēs rakstām;
vārds -a
un nospiediet enter. rezultātam jābūt šādai teksta rindai: Linux yourPiName 4.19.118+ #1311 Pirmd. 27. aprīlis 14:16:15 BST 2020 armv6l GNU/Linux
tagad mēs vēlamies uzzināt, kāds ir mūsu Wifi adaptera mikroshēmojums, tāpēc mēs rakstām;
lsusb
un nospiediet taustiņu Enter, un ir vairākas rindas, kas apraksta visas pievienotās ierīces. vienai līnijai ir jāpievērš uzmanība, un tā izskatās apmēram šādi: autobuss 001 ierīce 004: ID 0bda: 8179 Realtek Semiconductor Corp. RTL8188EUS 802.11n bezvadu tīkla adapteris
atzīmējiet abas teksta daļas treknrakstā. tā ir informācija, pēc kuras mēs atrodamies. tagad dodieties uz šo vietni, tā ir mrEngmana vietne, un viņš mitina draiverus lielākajai daļai wifi adapteru. vispirms pārlūkojiet mapi, kas nosaukta pēc jūsu mikroshēmojuma, manā gadījumā 8188EU. Tālāk meklējiet failu ar savu pi OS versiju. manā gadījumā 4.19.118-1311 nokopējiet URL uz failu. un dodieties uz savu ssh sesiju un ierakstiet;
sudo wget un nospiediet Enter. jāsāk lejupielāde. kad tas ir pabeigts, mums ir jāizpako iepakojums. tips:
darva -xvzf
manā gadījumā tas rada darvu -xvzf 8188eu-4.19.118-v8-1311.tar.gz
pēc izpakošanas pabeigšanas būs 3 faili. tagad jums tie jāinstalē. ierakstiet: sudo./install.shand nospiediet taustiņu Enter. tagad draiveri tiks instalēti. pēc draivera instalēšanas jums vajadzētu būt iespējai ievietot wifi akreditācijas datus, kā rakstīts šīs darbības augšdaļā. pēc tam atsāknējiet pi (restartējiet tūlīt sudo), atvienojot UTP un parādot savienojumu. pēc pārstartēšanas jums tagad ir jābūt savienotam, izmantojot wifi, un tam ir jābūt jaunam IP. izmantojiet šo IP, lai atgrieztos PI, lai mēs varētu to padarīt par radio!
4. solis: spēlē man

tāpēc, lai radītu šo lietu, mēs atskaņosim mūziku, mēs izmantosim MPD ar MPC (mūzikas atskaņotājs deamon), vispirms mums ir jāinstalē šie, lai mēs ierakstītu:
sudo apt-get instalēt mpc mpd
un nospiediet enter. tiks instalēts mpd. tagad mēs pievienojam staciju, lai ierakstītu
mpc manā gadījumā pievieno:
mpc pievienot
un nospiediet enter. šī adrese tagad tiks pievienota atskaņošanas sarakstam.
Lai pārbaudītu, vai tas darbojas, ierakstiet:
mpc atskaņošana
un nospiediet enter. jūsu straumei jāsāk atskaņot. ja jūsu HDMI ir pievienots televizors, televizors atskaņos mūziku, ja jebkura veida skaļruņi ir savienoti ar 3,5 collu ligzdas izeju, tur būs skaņa. ja neko nedzirdat, izmantojiet "mpc current" lai redzētu, vai kaut kas tiek atskaņots un kāds ir izvades skaļums.
lai pārliecinātos, ka mpc neaizmirst mūsu radiostaciju, mēs to saglabājam atskaņošanas sarakstā, lai to izdarītu
mpc save and hit enter jūsu atskaņošanas saraksts tagad ir saglabāts.
lai pārliecinātos, ka mūzika tiek atskaņota no vēlamās izejas (manā gadījumā 3, 5 ligzda), mēs to iestatījām kā primāro iestatījumu. tips: sudo raspi-confighit enter en navigējiet uz 7 papildu opcijām, dodieties uz A4 un piespiediet audio izvēles izeja.
tagad ir laiks to sākt startēt!
5. solis: mosties un spēlē

lai pi veiktu uzdevumus startēšanas laikā/ pēc tās, ir fails, kas mums jārediģē, sauc par rc.local. lai rediģētu šo failu, mēs izmantojam jūsu teksta redaktoru nano. tips:
sudo nano /etc/rc.local
un nospiediet enter. tiks atvērts fails ar šādu saturu;
==================================
#!/bin/sh -e ## rc.local ## Šis skripts tiek izpildīts katra daudzlietotāja darbības līmeņa beigās.# Pārliecinieties, ka skripts veiks "0", ja būs kāda cita kļūda.## In Lai iespējotu vai atspējotu šo skriptu, vienkārši mainiet izpildi# biti. ## Pēc noklusējuma šis skripts neko nedara.# Izdrukājiet IP adresi_IP = $ (resursdatora nosaukums -I) || trueif ["$ _IP"]; tad printf "Mana IP adrese ir %s / n" "$ _IP" fiexit 0
==================================
viss teksts pēc # neko nedara, tāpēc būtībā šis fails klausās tikai tad, ja ir ip adrese, un, kad tas notiek, tas to izdrukā un iziet. (izeja 0)
tagad mēs vēlamies pievienot koda rindu pirms tās iziešanas. šādā veidā mēs varam likt tai vadīt mūsu radiostaciju. tāpēc pirms iziešanas komandas pievienojiet. mpc atskaņošana un
jūsu failam vajadzētu izskatīties šādi:
==================================
#!/bin/sh -e ## rc.local ## Šis skripts tiek izpildīts katra daudzlietotāja darbības līmeņa beigās.# Pārliecinieties, ka skripts veiks "0", ja būs kāda cita# vērtība kļūdas gadījumā. ## Lai iespējotu vai atspējotu šo skriptu, vienkārši mainiet izpildi# biti. ## Pēc noklusējuma šis skripts neko nedara.# Izdrukājiet IP adresi_IP = $ (resursdatora nosaukums -I) || trueif ["$ _IP"]; tad printf "Mana IP adrese ir %s / n" "$ _IP" fi#play MPCsudo mpc play & exit 0
========================
izejiet no faila, nospiežot ctrl+x un pres y, lai to saglabātu.
nou, ja jūs komandētu jums pi "sudo reboot now", jūsu pi vajadzētu atsāknēt un sākt atskaņot mūziku, kad tas ir izdarīts. Džejs!
6. darbība: papildu darbības
labi, esat pabeidzis, jums ir vienas stacijas radio. Bet, lai atvieglotu lietas saglabāšanu nākotnē, varat veikt šīs papildu darbības.
Iestatiet statisku IP;
lai to izdarītu, mēs rediģējam dhcpcld.conf. tips:
sudo nano /etc/dhcpcd.conf
un nospiediet taustiņu Enter, fails tiks atvērts nano formātā ar virkni teksta, kas tiek padarīts par pasīvu, ievietojot # priekšā. izlasiet caur failu un atrodiet rindiņas, kur tas rakstīts;
#piemērs statiska ip konfigurācija.
Rindās, kas seko šai rindai, varat iestatīt IP adreses maršrutētāja adresi un DNS iestatījumus. noņemiet # rindu, kuru vēlaties aktivizēt, un aizpildiet nepieciešamo informāciju. Ja neesat pārliecināts, kuras adreses izmantot, aizveriet nano (ctrl+x) un palaidiet ifconfig. jūsu LAN IP ir jāizvēlas adrese, kas neietilpst jūsu maršrutētāju DHCP darbības jomā. To var atrast maršrutētāja iestatījumos. ja jums tas šķiet grūti, varat pagriezt komandu arp, lai redzētu, kuras adreses tiek izsniegtas, un paņemt zemāk esošo adresi. piemēram, lielāko daļu laika jūsu arp tabula norādīs maršrutētāju uz xxx.xxx.xxx.1 un citas ierīces no xxx.xxx.xxx.50 līdz xxx.xxx.xxx.150, tāpēc, ja jūs norādītu savu pi IP adresi xxx.xxx.xxx.25 visticamāk, nekad nebūs ierīces, kurai šo adresi norādījis jūsu DHCP serveris (pazīstams arī kā jūsu maršrutētājs), un tādējādi jūs novērsīsit IP konfliktu nākotnē.
Tagad, kad šī informācija ir pabeigta, izejiet un saglabājiet failu (ctrl+x) un pārstartējiet pi. tagad jūs varēsit to izmantot, izmantojot ssh @xxx.xxx.xxx.25, protams, x atzīmēs citus ciparus, kas būs raksturīgi jūsu tīkla iestatījumiem.
Izmantojiet savu tālruni;
Tagad jūs vienmēr varat atrast savu pi tajā pašā adresē, kuru varat izmantot, izmantojot tālruni, lai kontrolētu mpd. Lielākajā daļā Appstore ir atrodama programma ar nosaukumu MPD tālvadības pults vai kaut kas līdzīgs. ņem vienu no savas gaumes. instalējiet tālrunī un servera iestatījumos izveidojiet savienojumu ar IP, kuru tikko iestatījāt savam PI. tagad varat pievienot straumes, sākt izlaist un apturēt to visu darbību no sava tālruņa, kamēr tālrunis un pi atrodas vienā tīklā.
Es ceru, ka jums patiks vienkāršais radio.
Ieteicams:
ESP8266 meteoroloģiskās stacijas pulkstenis: 4 soļi
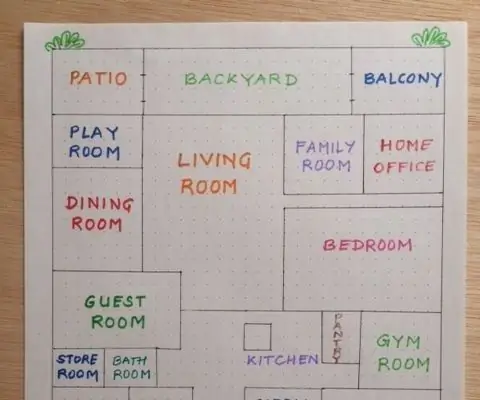
ESP8266 meteoroloģiskās stacijas pulkstenis: Šis projekts ir jauks veids, kā parādīt laiku un laika apstākļus nelielā ērtā iepakojumā. Es paskaidrošu projektu, kā tas darbojas, un parādīšu kodu šeit. Jūs varat nospiest dažādas pogas, lai parādītu pašreizējos laika apstākļus noteiktā vietā, kā arī temperatūru
Kartona uzlādes stacijas piestātne un organizators: 5 soļi

Kartona uzlādes stacijas dokstacija un organizators: šī uzlādes stacija slēpj vadus, vienlaikus uzlādējot vairākas ierīces tā, lai jūs varētu redzēt ierīces displeja ekrānu. Tādējādi istaba izskatās mazāk nekārtīga un pārblīvēta, jo visi šie sapinušies vadi neizskatās labi. Piezīme: Jebkurā laikā
Super meteoroloģiskās stacijas piekārtais grozs: 11 soļi (ar attēliem)

Piekārts grozs ar lielisku meteoroloģisko staciju: Sveiki visiem! Šajā T3chFlicks emuāra ierakstā mēs parādīsim, kā mēs izveidojām gudru piekārtu grozu. Augi ir svaigs un veselīgs papildinājums jebkurai mājai, taču var ātri kļūt nogurdinošs - īpaši, ja atceraties tos laistīt tikai tad, kad
DIY personīgā laika stacijas monitors: 6 soļi

DIY Personal Weather Station Monitor: DarkSky ,, Mūsu API pakalpojums esošajiem klientiem šodien nemainās, taču mēs vairs nepieņemsim jaunus pierakstīšanās gadījumus. API turpinās darboties līdz 2021. gada beigām. Https://blog.darksky.net/Personal Weather Station Monitor parāda jūsu
Kā reģistrēt meteoroloģiskās stacijas datus Liono Maker: 5 soļi
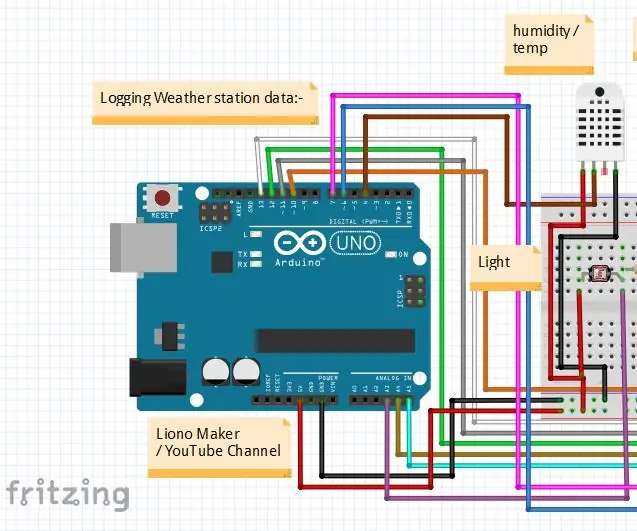
Kā reģistrēt meteoroloģiskās stacijas datus Liono Maker: Ievads: Sveiki, tas ir #LionoMaker. Šis ir mans atvērtā koda un oficiālais YouTube kanāls. Šeit ir saite: Liono Maker / YOUTUBE CHANNELŠajā projektā mēs iemācīsimies izveidot " meteoroloģiskās stacijas datu reģistrēšanu ". tas ir ļoti interesanti
