
Satura rādītājs:
2025 Autors: John Day | [email protected]. Pēdējoreiz modificēts: 2025-01-23 14:59

Es meklēju nelielu mazu IOT projektu, un draugs ieteica pārbaudīt šo apmācību:
dzone.com/articles/raspberry-pi-iot-sensor…
Es ļoti iesaku sekot apmācībai, lai turpinātu iestatīt Raspberry Pi uzraudzībai. Šī apmācība pabeigs turpmākus vienkāršas IoT ierīces projektēšanas soļus, kas nodrošina augstu kļūdu toleranci, kā arī to, cik noderīga var būt Raspberry Pi, ja tā ir savienota pārī ar Arduino.
Es arī iedziļinos gaisa sensoru MQ* modeļu efektivitātē un nedaudz ierobežojumos. MQ* sensori ir lēti un diezgan efektīvi, un tos ir ļoti viegli uzstādīt.
Kopumā tas palīdzēs jums sākt darbu, savienojot Arduino ar internetu pēc iespējas vienkāršākā veidā, un nosaka veidu, kā izmantot vieglākus nospiedumu moduļus (re: ESP8266).
Izklaidējieties!
1. darbība: aprīkojums + iestatīšana
Aprīkojums
- Raspberry Pi ar instalētu Raspbian
- Raspberry Pi barošanas avots
- Arduino Uno/ekvivalents
- No B tipa līdz A tipa vīriešu un vīriešu USB (jāiegādājas kopā ar Arduino)
- Jebkurš no MQ* sensoriem (es izmantoju MQ-2, 4, 5 un 135)
- Dažādi džemperu vadi
- mini maizes dēlis
Uzstādīt
Šī apmācība ir domāta kā maigs ievads Arduino un Raspberry Pi lietošanai - tas palīdzēs uzzināt, kā izmantot linux termināli. Tomēr es neuzņemos lielu pieredzi darbā ar Arduino vai Raspberry Pi - viss, kas jums patiešām nepieciešams, ir aprīkojums un ziņkārīga attieksme.
- Jums būs jāveic šīs apmācības darbības.
- Es iesaku saskarnei ar Raspberry Pi izmantot Secure Shell (SSH), jo tas ļauj ērti ievadīt komandas. Savienojuma izveide, izmantojot SSH, atšķiras atkarībā no tā, vai izmantojat Windows, Linux vai Mac. Linux un Mac ir diezgan viegli izmantot attiecībā uz ssh (komanda atvērt SSH burtiski ir ssh). Pārbaudiet Putty for Windows. Es iesaku jums apskatīt ekrānu, lai saglabātu savu sesiju projekta laikā.
- Jums būs jāinstalē arī Python uz Raspbian. Kad es pabeidzu šīs darbības, es izveidoju kopiju no vecas SD kartes, kas man bija gulējusi no iepriekšējā projekta, kurā jau bija instalēts Python. Ja jūsu NOOBS/Raspbian izplatīšanai nav Python 3.7 vai jaunākas versijas, pārbaudiet šīs darbības, lai apkopotu Python no avota.
- Iepazīstieties ar git un instalējiet to, ja tas vēl nav instalēts jūsu Raspbian izplatīšanā.
2. darbība: shēmas iestatīšana

Ir viena shēma, kas jums būs jāiestata Arduino.
Es sniedzu shēmu, kuru varat izmantot kā atsauci.
Visu MQ-* gāzes sensoru skaistums ir tāds, ka, tiklīdz ir izveidots 5 voltu un zemes savienojums, Arduino analogo tapu ievades pretestība ļauj sensoram darboties pareizi.
Esiet uzmanīgi, lai nodrošinātu, ka analogais savienojums no sensora sadalīšanas paneļa ir pievienots Arduino, nevis digitālais savienojums. Ja testēšanas laikā jūs saskaraties ar ļoti šauru vērtību diapazonu, iesaku vispirms pārbaudīt savienojumu šeit.
3. darbība: Arduino kods un mirgošana
Nākamajā solī mēs savienosim Arduino dēli ar Raspberry Pi. Pirms mēs to darām, mums ir jāapgaismo Arduino ar kodu, lai nolasītu sensoru, kā arī jānosūta sensora dati uz Raspberry Pi. To var izdarīt jebkurā veidā, kā parasti nosūta kodu Arduino. Es izmantoju trešās puses rīku, izņemot Arduino IDE, tāpēc augšpusē es iekļauju Arduino bibliotēku. Citiem projektiem tas nav nepieciešams.
Šīs sadaļas beigās pārbaudiet kopējamo/ielīmējamo kodu.
Ko dara kods
Kods ir iestatīts, lai iegūtu datus no četriem dažādiem sensoriem - ja izmantojat dažāda veida sensorus, būs saprātīgi mainīt nosaukumus izejas signālam, kas nosūtīts no seriālā porta.
Cikla laikā mēs pārbaudām, vai Raspberry Pi pieprasa no mums datus. Tāpēc mēs izmantojam ļoti vienkāršu galvenā/palīgkonfigurāciju, kurā Raspberry Pi nepārtraukti pieprasīs Arduino datus. Tas ir daudz vienkāršāk nekā skaitītāja ievietošana Arduino kodā, jo ir vieglāk pārbaudīt, kādas vērtības darbojas no Raspberry Pi, nevis jāzibina jaunas vērtības Arduino.
Arduino, saņēmis datu pieprasījumu, formatēs izvadi kā GET parametru - tas ir saistīts ar HTTP metodēm un ir vienkārši dizaina izvēle. Ja jūs izstrādātu komunikācijas shēmu no Arduino, izmantojot seriālo portu, jūs varētu viegli izmantot jebko citu, ja vien to veidojat, lai dati būtu saprātīgi nodalīti. Es izvēlējos GET, jo tas ir pazīstams un izturīgs.
Vienkārša pārbaude…
Kad esat mirgojis Arduino un darbojas kods, atveriet Arduino IDE sērijas monitoru. Ja nosūtīsit vienu rakstzīmi "H" (nodrošiniet tā lielo kapitālu!), Jūs iegūsit datu lietderīgo slodzi. Apsveicam, tas darbojas!
Paraugs, asinhronais MQ-* datu savācējs
| #iekļaut |
| int mq2 = A2; |
| int mq4 = A3; |
| int mq5 = A4; |
| int mq135 = A5; |
| int ienākošais baits; |
| voidsetup () { |
| pinMode (mq2, INPUT); |
| pinMode (mq4, INPUT); |
| pinMode (mq5, INPUT); |
| pinMode (mq135, INPUT); |
| Sērijas sākums (9600); |
| } |
| /* valuePrint izdrukā šīs etiķetes vērtību. |
| * Izveido tikai blakusparādības. |
| */ |
| voidvaluePrint (virknes iezīme, lasot) { |
| Serial.print (etiķete); |
| Sērijas.druka ("="); |
| Serial.print (lasīšana); |
| } |
| voidloop () { |
| // pārbaudiet, vai ir ienākošie sērijas dati: |
| ja (Serial.available ()> 0) { |
| // lasīt vecāko baitu sērijas buferī: |
| // "Zvanot Serial.read, baits tiek noņemts no saņemšanas bufera un tiek atgriezts jūsu kodā" |
| ienākošais baits = Serial.read (); |
| // ja tas ir lielais H (ASCII 72), izlasiet vērtības un nosūtiet tās aveņu saimniekdatoram. |
| // TODO: pārliecinieties, ka ziņojums vienmēr ir vienāda garuma |
| ja (ienākošais baits == 72) { |
| int mq2Reading = analogRead (mq2); |
| int mq4Reading = analogRead (mq4); |
| int mq5Reading = analogRead (mq5); |
| int mq135Reading = analogRead (mq135); |
| Serial.print ("?"); |
| valuePrint ("mq2", mq2Reading); |
| Serial.print ("&"); |
| valuePrint ("mq4", mq4Reading); |
| Serial.print ("&"); |
| valuePrint ("mq5", mq5Lasīšana); |
| Serial.print ("&"); |
| valuePrint ("mq135", mq135Lasīšana); |
| Serial.print ("\ n"); |
| } |
| } |
| // sēriju lasīt tikai katru sekundi |
| kavēšanās (1000); |
| } |
skatiet rawmain.cpp, kuru mitina GitHub ar ❤
4. solis: Raspberry Pi kods
Tagad, kad esat konfigurējis Raspberry Pi atbilstoši vietnei https://dzone.com/articles/raspberry-pi-iot-sensor…, tagad varat palaist Raspberry klienta kodu, kas nosūtīs datus, izmantojot MQTT, uz mūsu datu bāzi. savienojas ar Grafanu.
-
Pārliecinieties, vai jūsu avenes ir savienotas ar internetu, un pēc tam izpildiet komandu git clone, lai kopētu visu kodu uz Raspberry Pi. Jūsu komanda izskatīsies nedaudz šādi:
git klons
-
Raspberry Pi terminālī izpildiet komandu direktorija maiņa (cd) uz "raspberry_client":
cd aveņu_klients.
-
Jums būs jāizmanto virtuālā vide*. Vienkārši. Skrien
python3 -m venv env. Tādējādi tiks izveidota virtuālā vide ar nosaukumu "env", kuru mēs izmantosim atkarību instalēšanai.
-
Tagad mums ir jāiekļūst mūsu virtuālajā vidē. Palaist:
avots env/bin/aktivizēt. Tagad esat gatavs instalēt projekta atkarības.
-
Paketē, kuru tikko klonējāt, ir fails ar nosaukumu Request.txt. Atveriet šo failu; jūs redzēsit, ka mums ir vajadzīgas paho-mqtt un pyserial paketes, kā arī to attiecīgās versijas. Jūs varat apskatīt faila saturu, palaižot
kaķa prasības.txt. Lai instalētu šīs paketes, ru
pip instalēt -r prasības.txt.
- Tādējādi tiek pabeigta konfigurācija.
Burtiski katra apmācība, kurā tiek izmantots python, piemin Virtual env, un pat par šo mazo projektu es minēšu. Virtuālā vide ļauj atdalīt atkarību versijas, kā arī atdalīt python darbplūsmu - tas ir jauks veids, kā sakārtot savas Python darbvietas. Ja šī ir pirmā reize, kad izmantojat virtuālo vidi, īsi izlasiet to šeit.
Ko dara kods…
Fails client.py importēs vienkāršu bibliotēku komplektu, ieskaitot mūsu pašu arduinosensora. Galvenajā funkcijā mēs iegūsim vērtības no Arduino, publicēsim datus MQTT brokerim un pēc tam gulēsim 10 sekundes.
Fails arduinosensor.py ir palīgu metožu kopums, kas aptver paho.mqtt bibliotēku, kā arī sniedz noderīgu saziņas shēmu saziņai ar Arduino lietderīgo slodzi (sk. Parse_payload). Protams, kods ir pievienots šīs sadaļas beigās.
Vienkāršs klients, kas sazinās ar arduino vienumu, izmantojot seriālo monitoru. Gaidiet, ka kods tiks atrasts šeit, kad tas tiks publiskots:
| fromimportlibimportimport_module |
| imports |
| importēšanas laiks |
| nozīmīgs sensors |
| defmain (): |
| # atvērts definēts klients |
| start_time = time.time () |
| kamēr patiesība: |
| lasījums = arduinosensor.get_values (os.environ.get ('PORT', "/dev/ttyUSB0")) |
| arduinosensor.pub ("python_client", lietderīgā slodze = lasījums) |
| time.sleep (10.0- ((time.time () -start_time) %10.0)) |
| ja _vārds _ == "_ galvenais_": |
| galvenais () |
apskatīt rawclient.py, ko mitina GitHub ar ❤
5. solis: salieciet to visu kopā
Mums ir iestatīts Raspberry Python kods, kā arī Arduino klienta kods. Pāriesim pie abu entītiju savienošanas kopā.
Vispirms savienosim Arduino un iestatīsim pareizo konfigurāciju:
-
Palaidiet savu Raspberry Pi termināli
python -m serial.tools.list_ports. Tas uzskaitīs visus USB portus, kas atbalsta seriālo komunikāciju.
- Tagad pievienojiet savu Arduino un pagaidiet apmēram 2 sekundes, līdz avene to atpazīst. Ierakstīšana
python -m serial.tools.list_ports atkal parādīs ostas. Jūs varat redzēt papildu ierakstu - ja tas tā ir, tad šis jaunais ieraksts ir ieraksts, kurā ir pievienots jūsu Arduino. Tas, visticamāk, būs "/dev/ttyUSB0".
-
Mēģiniet palaist python kodu savā virtuālajā vidē, palaižot python3.7 client.py. Pagaidiet dažas sekundes (ne vairāk kā desmit) - ja jūs saskaraties ar izņēmumu, tas nozīmē, ka mums būs jāmaina mūsu aveņu pi porta vērtība. Ja redzat, ka kods izdrukā rindiņu, kas sākas ar “Nosūtīta pēc lietderīgās slodzes:…”. Padoms: noteikti palaidiet
ekrāns -S python pirms python klienta palaišanas, pretējā gadījumā, pārtraucot savienojumu ar savu aveņu pi, jūs zaudēsit savu darbināmo python programmu. Tehniski jums nav nepieciešams stingri izmantot "python" kā pēdējo parametru, bet man patīk atbilstoši nosaukt savas ekrāna sesijas.
-
Lai mainītu COM porta vērtību, pirms koda palaišanas jums būs jāiestata vides mainīgais. Jums tas būs jāizmēģina katrai iespējamai izvades vērtībai, kas iegūta, palaižot python -m serial.tools.list_ports. Piemēram, ja iegūto ierakstu skaits bija divi un bija šādi:
- /dev/ttyUSB6
- /dev/acm0
-
tad komandas, kuras es izpildītu, būtu šādas:
PORT = "/dev/ttyUSB6" python3.7 client.py, un, ja tas nedarbotos, es vēlāk ru
PORT = "/dev/acm0" python3.7 client.py
Kad būsit pabeidzis šīs darbības, kods nosūtīs datus mūsu pieplūdes datu bāzes gadījumam, kas, kad būs izveidots savienojums ar Grafana, ļaus mums apskatīt mūsu informācijas paneli.
6. darbība: Grafana konfigurācija un informācijas paneļa apskate

Labi, mēs esam pēdējā posmā! Tagad mēs izmantosim Grafana, lai izveidotu vienkāršu informācijas paneli.
- Izveidojiet savienojumu ar savu Grafana instanci. Tā kā jūs izpildījāt sākotnējā dzone raksta darbības, jums vajadzētu būt iespējai pieteikties ar savu administratora lietotāju. Iet uz priekšu un piesakieties.
- Kreisajā rūtī virziet kursoru virs informācijas paneļu ikonas - četriem kvadrātiem. Noklikšķiniet uz "Pārvaldīt".
- Jaunajā lapā noklikšķiniet uz "Jauns informācijas panelis". Tālāk noklikšķiniet uz "Pievienot jaunu paneli".
-
Tas atver Grafana redaktoru. Mēs izveidosim vienkāršu skatu, kurā būs redzama viena metrika.
- Labajā rūtī mainiet paneļa nosaukumu uz kaut ko nozīmīgu, piemēram, "Virtuves lasījumi". Varat arī ievadīt izvēles aprakstu.
- Apakšējā kreisajā stūrī “Vaicājums” mēs pievienosim vienu laika rindu. Grafana šeit patiešām spīd, jo mēs varam viegli izveidot SQL paziņojumus ar saskarni balstītu saskarni. Sadaļā "noklusējums" izvēlieties InfluxDB.
- Tagad, lai lasītu "A" - FROM klauzulā izvēlieties mērījumu "airtestt". Ja aplūkojat sākotnējo pitona kodu arduinosensor.py funkcijā get_values, jūs redzēsit, ka mēs definējam šo airtestt tabulu kodā.
- Lai iegūtu paraugu, dodieties uz klauzulu "SELECT" un izvēlieties lauku (mq4). Sākotnēji mūsu informācijas panelis mums dos iespēju izvēlēties "mean ()" - noklikšķiniet uz šīs izvēles un izvēlieties "Noņemt". pēc tam noklikšķiniet uz pluszīmes un sadaļā “Apkopojumi” izvēlieties “atšķirīgs ()”. Tas parādīs konkrētus laika punktus. Mēs varam izvēlēties citus pasākumus, bet pagaidām mūsu panelī būs redzami atšķirīgi rādījumi no mq4.
- Augšējā labajā stūrī noklikšķiniet uz Saglabāt, un esat pabeidzis!
Ja rodas problēmas, varat pārbaudīt savus iestatījumus, izmantojot pievienotajā ekrānuzņēmumā.
7. solis: ietiniet

Šajā apmācībā jūs varējāt izveidot spēcīgu MQTT tīklu, kas sastāv no viena mezgla un brokera. Jūs arī varējāt vizualizēt savus IOT datus, izmantojot Grafana. Visbeidzot, jūs varat izveidot šo vienkāršo sistēmas arhitektūru no (cerams) pārlūkprogrammas un datora ērtībām, izmantojot SSH savienojumu.
Ir dažas lietas, kuras mēs varētu vēlēties uzlabot.
- Sensora rādījumi mūsu grafikā patiesībā nav precīzi sensora rādījumi - tie ir mūsu sensora izejas spriegums. Tie ir jākalibrē, lai iegūtu sīkāku informāciju, skatiet šo emuāra ziņu.
- Mūsu aveņu pi konfigurāciju var padarīt daudz vieglāku, izmantojot ESP8266 plati, kas pievienota arduino, un pilnībā noņemot pi. Iepazīstieties ar ESP8266 moduļa ievadu.
- Iespējams, vēlēsimies pievienot brīdinājumus par konkrētiem notikumiem. Par laimi, Grafana piedāvā veidu, kā to izdarīt.
Es atstāšu vēl kādu lasāmvielu, lai vilinātu jūsu iztēli ar IOT pasauli. Es ar nepacietību gaidu jūs nākamajā pamācībā!
Papildu lasījumi:
Ieteicams:
Pievienojiet ārēju skaļruni, lai uzlabotu skaņas kvalitāti: 5 soļi

Pievienojiet ārēju skaļruni, lai uzlabotu skaņas kvalitāti: šī jaukā mazā radio pulksteņa skaņas kvalitāte bija šausmīga! Viss pārējais par radio ir lielisks, ērta lietošana, tālruņa uzlāde, displejs utt. Ārstēšana ir izmantot ārēju skaļruni un jo lielāks, jo labāk
Sensora reģistrēšana, izmantojot InfluxDB, Grafana & Hassio: 5 soļi

Sensora reģistrēšana, izmantojot InfluxDB, Grafana & Hassio: Šajā rakstā mēs uzzinām, kā izmantot InfluxDB ilgstošai sensoru datu glabāšanai, un mēs izmantojam Grafana datu analīzei. Šī ir daļa no mājas automatizācijas sērijas, kurā mēs iemācāmies iestatīt un izmantot mājas palīgu, tāpēc tas viss tiks darīts, izmantojot Hassio
Gaisa piesārņojuma noteikšana + gaisa filtrēšana: 4 soļi

Gaisa piesārņojuma noteikšana + gaisa filtrēšana: Vācijas Šveices Starptautiskās skolas studenti (Aristobulus Lam, Victor Sim, Nathan Rosenzweig un Declan Loges) sadarbojās ar MakerBay darbiniekiem, lai izveidotu integrētu gaisa piesārņojuma mērīšanas un gaisa filtrēšanas efektivitātes sistēmu. Šī
Digitālais šahs - izsekojiet savai šaha spēlei tiešsaistē: 5 soļi
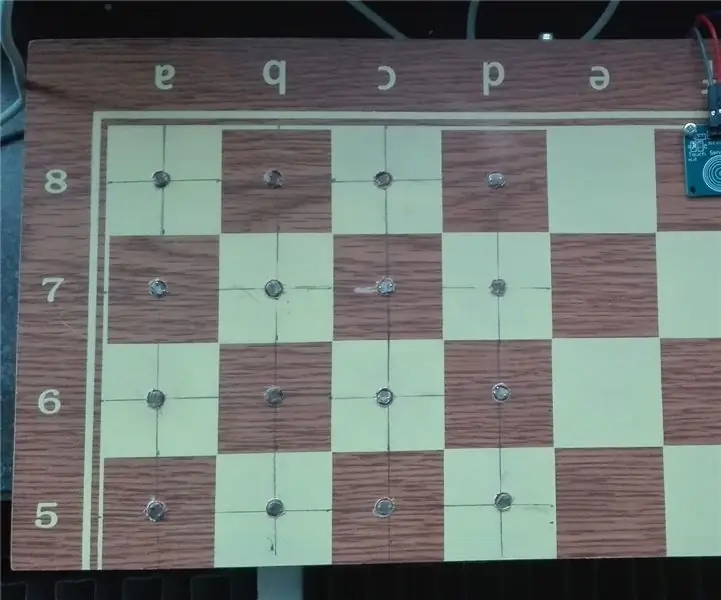
Digitālais šahs - izsekojiet savu šaha spēli tiešsaistē: kopš jaunības esmu spēlējis daudz šaha, un, tā kā tīmeklī ir milzīgs daudzums vietņu, kurās var spēlēt šahu pret datoriem vai pretiniekiem, es nekad neesmu atradis vietni kas izseko jūsu šaha spēli, kurā jūs faktiski spēlējat
HRV (mājas gaisa apmaiņas ierīce) Arduino kontrolieris ar gaisa ekonomizētāju: 7 soļi (ar attēliem)
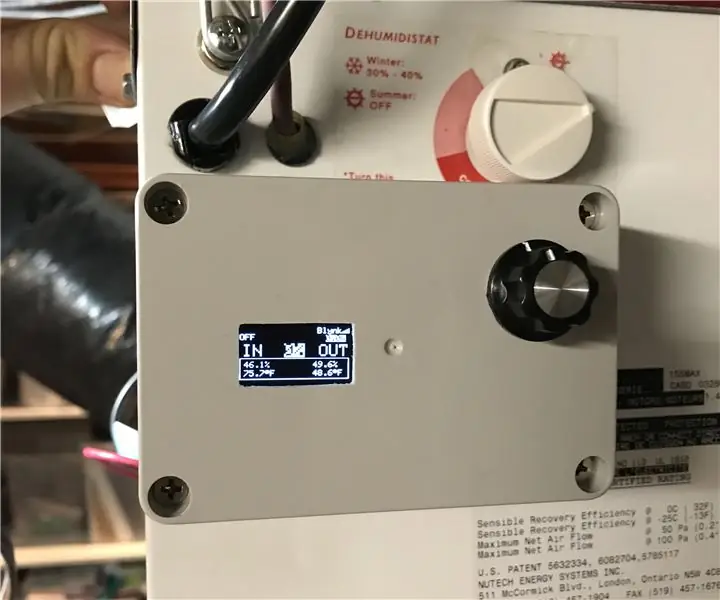
HRV (mājas gaisa apmaiņas ierīce) Arduino kontrolieris ar gaisa ekonomizētāju: HRV Arduino kontrolieris ar gaisa ekonomizētāju Es negribēju maksāt 200 ASV dolārus par jaunu. Es vienmēr gribēju kaut ko ar gaisa taupīšanas līdzekli
