![PLSD savienojuma rokasgrāmata: Savienojuma izveide ar Apple TV, izmantojot AirPlay [neoficiāls]: 10 soļi PLSD savienojuma rokasgrāmata: Savienojuma izveide ar Apple TV, izmantojot AirPlay [neoficiāls]: 10 soļi](https://i.howwhatproduce.com/images/009/image-24281-j.webp)
Satura rādītājs:
- 1. darbība: 1. darbība: konferenču telpas displeja sagatavošana
- 2. darbība: 2. darbība: izveidojiet savienojumu ar rajona Wifi
- 3. darbība: 3. darbība. Piekļuve Apple TV iestatījumiem
- 4. darbība: 4. darbība: konfigurējiet AirPlay
- 5. darbība: 5. darbība: dodieties uz sadaļu “Drošība”
- 6. darbība: 6. darbība: STOP
- 7. darbība: 7. darbība. Apple mobilās ierīces konfigurēšana
- 8. darbība: 8. darbība: izveidojiet savienojumu ar Apple TV
- 9. darbība. 9. darbība. Savienojuma autentificēšana
- 10. darbība: papildu atbalsts
- Autors John Day [email protected].
- Public 2024-01-30 10:53.
- Pēdējoreiz modificēts 2025-01-23 14:59.
![PLSD savienojuma rokasgrāmata: Savienojuma izveide ar Apple TV, izmantojot AirPlay [neoficiāls] PLSD savienojuma rokasgrāmata: Savienojuma izveide ar Apple TV, izmantojot AirPlay [neoficiāls]](https://i.howwhatproduce.com/images/009/image-24281-1-j.webp)
Šī rokasgrāmata ir sniegta, lai ilustrētu savienojumu ar konferenču telpas Apple TV, izmantojot AirPlay.
Šis neoficiālais resurss tiek nodrošināts kā pieklājība Perkinsas vietējā skolu rajona administrācijai, darbiniekiem un pilnvarotajiem viesiem.
Šī rokasgrāmata ir īpaši izstrādāta lietotājiem ar Apple klēpjdatoriem, kuri vēlas izveidot savienojumu ar konferenču telpas displejiem, izmantojot AirPlay un Apple TV.
Perkins vietējais skolu rajons nepiedāvā bezvadu A/V savienojumu Windows PC un Chromebook datoru lietotājiem; tomēr, izmantojot vadu savienojumu, tiek nodrošināti VGA un HDMI kabeļi un saistītie adapteri.
Prasības
- Apple mobilā ierīce ar AirPlay iespēju. (MacBook Air, MacBook Pro, iPad, iPhone)
- Konferenču telpa ar TV/Apple TV displeja iespējām. (407, 801, 805, ASC, PLC)
- Savienojums ar rajona bezvadu tīklu.
- Televīzijas tālvadības pults.
- Apple TV tālvadības pults.
Atruna: šī pamācāmā prezentācija tika izveidota, lai sniegtu pieklājības atbalsta resursu, kas īpaši paredzēts Perkinsas vietējā skolas rajona konferenču telpas iekārtu lietotājiem un viesiem. Tas ir īpaši izstrādāts Perkinsas vietējā skolu rajona izmantotajam aprīkojumam un tīkla infrastruktūrai. Personas, kuras mēģina piemērot šo rokasgrāmatu vidē ārpus Pērkinsa vietējā skolu rajona, var to darīt, saprotot, ka šeit aprakstītie attēli un procedūras var nebūt piemērojamas jūsu individuālajam lietojumam.
Breds Strengs un Perkinsas vietējais skolu apgabals ar šo atsakās no jebkādām garantijām, tostarp bez ierobežojumiem, netiešās garantijas par piemērotību konkrētam lietojumam, visām un visām netiešajām informatīvā satura garantijām un jebkādām garantijām par jebkādiem centieniem, lai panāktu īpašam mērķim
Visiem šī resursa lietotājiem ir jāpiekrīt aizstāvēt, turēt nekaitīgu un atlīdzināt Bredu Strengu un Perkinsas vietējo skolu rajonu par jebkādām prasībām, prasību cēloņiem, zaudējumiem, prasībām, naudas sodiem, saistībām un sodiem, kas radušies, izmantojot šo rokasgrāmatu
Visi tajā sniegtie apgalvojumi ir manas personīgās izpausmes, kuru pamatā ir mana izpratne un šī procesa interpretācija, un tie neatspoguļo Perkinsa vietējā skolu rajona uzskatus vai viedokļus. Perkinsas vietējās skolas rajona Izglītības pārvalde vai rajona administrācija nav sankcionējusi satura vai izveides rokasgrāmatu, un tā būtu jāuzskata par "neoficiālu" atbalsta resursu.
Visi šajā rokasgrāmatā iekļautie attēli un video demonstrējumi ir tikai Breda Strenga īpašums un jūsu ērtībai ir iekļauti kā pieklājības norāde. Šajā rokasgrāmatā piedāvātos produktus nesponsorē un neapstiprina Breds Strengs vai Perkinsa vietējais skolu rajons.
1. darbība: 1. darbība: konferenču telpas displeja sagatavošana



-
Ieslēdziet televizoru konferenču telpā, izmantojot tālvadības pulti vai televizora barošanas pogu (1. att.).
Apple TV tālvadības funkcijas ir parādītas attēlā: 1.a
- Pamodiniet Apple TV, nospiežot sudraba pogu virziena riteņa centrā (2. att.).
-
Jums, iespējams, būs jāmaina ievades avots, izmantojot tālvadības pulti (3. att.).
Parasti jūs izvēlaties Ieeja 1: HDMI
- Ja Apple TV ir nomodā un esat izvēlējies pareizo ievades avotu, jums vajadzētu redzēt attēlu, kas līdzīgs 4. attēlam.
2. darbība: 2. darbība: izveidojiet savienojumu ar rajona Wifi


Viesiem, kuri vēlas izmantot audio/video resursus Perkins Local School District konferenču telpās, būs jāpievienojas rajona bezvadu tīklam.
- Lūdzu, paplašiniet bezvadu tīkla iestatījumus, noklikšķinot uz bezvadu savienojuma ikonas displeja augšējā labajā stūrī (5. att.).
- Pēc paplašināšanas, lūdzu, noklikšķiniet uz PerkinsGuest bezvadu tīkla, lai to atlasītu (6. att.).
- Kad tiek prasīts ievadīt paroli, lūdzu, ierakstiet: Perkins_Wireless (reģistrjutīgs).
- Tagad jums vajadzētu būt savienotam ar PerkinsGuest tīklu.
3. darbība: 3. darbība. Piekļuve Apple TV iestatījumiem




Kad esat skatījies galveno Apple TV ekrānu, kas parādīts 7. attēlā, jums būs jāpārvietojas uz iestatījumiem.
- Izmantojot Apple TV tālvadības pulti, četras reizes noklikšķiniet uz labās virziena pogas (7.a att.), Lai pārietu uz "Iestatījumi" (8. att.).
- Noklikšķiniet uz Apple TV tālvadības pults centrālās pogas, lai to atlasītu (9. att.).
4. darbība: 4. darbība: konfigurējiet AirPlay




Pēc Apple TV tālvadības pults iestatījumu pogas nospiešanas ekrāns mainīsies, un jūs redzēsit primāro lapu “Iestatījumi”. Jūs atradīsit, ka pēc noklusējuma ir izvēlēts “Vispārīgi” (10. att.); tomēr mēs vēlamies virzīties uz leju līdz “AirPlay” un atlasīt.
- Sešas reizes nospiediet Apple TV tālvadības pults lejupvērsto virziena pogu (11. att.).
- Tagad ir jāizceļ "AirPlay", kā parādīts 12. attēlā.
- Nospiediet Apple TV tālvadības pults centrālo pogu, lai izvēlētos (13. att.).
5. darbība: 5. darbība: dodieties uz sadaļu “Drošība”





Tagad jūs redzēsit primāro izvēlni “AirPlay”. Pēc noklusējuma AirPlay ir izvēlēts, kā parādīts 14. attēlā. Jums būs jāpārvietojas uz "Drošība".
- Četras reizes nospiediet Apple TV tālvadības pults lejupvērsto virziena pogu (15. att.).
- Tagad ir jāizceļ "drošība", kā parādīts 16. attēlā.
- Nospiediet Apple TV tālvadības pults centrālo pogu, lai izvēlētos (17. att.).
- Skatiet pievienoto, lai apskatītu 3. - 5. darbību.
6. darbība: 6. darbība: STOP

Tagad jūs redzēsit AirPlay iestatījumu izvēlnes sadaļu “Drošība”, kā parādīts 18. attēlā.
- STOP šajā ekrānā.
- Nemainiet iestatījumus un neveiciet nekādas izvēles.
- Atstājiet šo ekrānu televizorā; mēs uz to atsaucamies vēlāk.
- Tālāk norādītā darbība tiks pabeigta jūsu Apple mobilajā ierīcē.
7. darbība: 7. darbība. Apple mobilās ierīces konfigurēšana

Tagad mēs konfigurēsim jūsu AirPlay savienojumu, izmantojot "Displeja opcijas".
Noklikšķiniet uz ikonas Displeja opcijas jūsu Mac informācijas joslas augšējā labajā stūrī (19. att.)
8. darbība: 8. darbība: izveidojiet savienojumu ar Apple TV



Noklikšķinot uz ikonas Displeja opcijas, tiks atvērta tās izvēlne, kā parādīts 20. attēlā.
-
No pieejamo ierīču saraksta izvēlieties Apple TV, ar kuru vēlaties izveidot savienojumu.
- Izvēlieties nosaukumu, kas atbilst televizora etiķetei.
- Standarta formāts ir telpas numurs, kam seko "Konference". i., "407 konference".
- Procesa pārskatu skatiet pievienotajā video.
- Noklikšķiniet vienreiz, lai atlasītu (21. att.).
9. darbība. 9. darbība. Savienojuma autentificēšana



- Izvēloties Apple TV displeju, Mac datorā tiks parādīts logs “AirPlay Device Password” (22. attēls)
- Tas vienlaikus ģenerēs AirPlay kodu Apple TV drošības ekrānā, kuru atstājām iepriekš (23. att.).
- Ievadiet kodu AirPlay Device Password loga paroles laukā (24. att.).
- Tagad jums vajadzētu redzēt mobilās ierīces ekrānu konferenču telpas displejā.
10. darbība: papildu atbalsts

APSVEICAM! Šobrīd jums vajadzētu būt savienotam ar jūsu konferenču telpas displeju
Ja esat veicis šīs darbības un nevarat izveidot savienojumu, lūdzu, sazinieties ar PLSD tehnoloģiju nodaļu, zvanot uz konferenču telpas tālruni "1500", un tiks nosūtīts tehniķis, kas jums palīdzēs
Ieteicams:
IoT ESP8266 Sērija: 1- Savienojuma izveide ar WIFI maršrutētāju: 4 soļi

IoT ESP8266 sērija: 1- Savienojuma izveide ar WIFI maršrutētāju: šī ir instrukciju "Instructables" 1. daļa. sērija, kas paskaidrota, kā izveidot lietu interneta projektu, izmantojot ESP8266 NodeMCU, kura mērķis ir nolasīt un nosūtīt datus uz vietni un veikt darbību, izmantojot to pašu vietni. ESP8266 ESP
Stereo interneta savienojuma izveide: 6 soļi (ar attēliem)

Veidojot stereo savienojumu ar interneta veikalu: kad braucot ieslēdzu radio, es vēršos pie savas vietējās koledžas radiostacijas 90,7 KALX. Gadu gaitā un dažādās dzīves vietās es vienmēr esmu klausījies koledžas radiostacijas. Pateicoties interneta spēkam, tagad varu klausīties
NODEMCU LUA ESP8266 Savienojuma izveide ar MySQL datu bāzi: 6 soļi

NODEMCU LUA ESP8266 Savienojuma izveide ar MySQL datu bāzi: šī pamācība nav domāta vājprātīgajiem, jo tā izmanto XAMPP (Apache, MySQL & PHP), HTML un, protams, LUA. Ja esat pārliecināts par to risināšanu, lasiet tālāk! Es izmantoju XAMPP, jo to var iestatīt pildspalvveida diskdzinī vai cietajā diskā, un tas ir konfigurēts
WiFi savienojuma izveide ar ESP8266 un vietējās IP adreses iegūšana: 3 soļi

WiFi savienojuma izveide ar ESP8266 un vietējās IP adreses iegūšana: šajā apmācībā mēs redzēsim, kā izveidot WiFi savienojumu ar ESP8266 WiFi plati. Mēs to savienosim ar vietējo WiFi tīklu
ESP-12E (ESP8266) Ar Arduino Uno: savienojuma izveide: 3 soļi
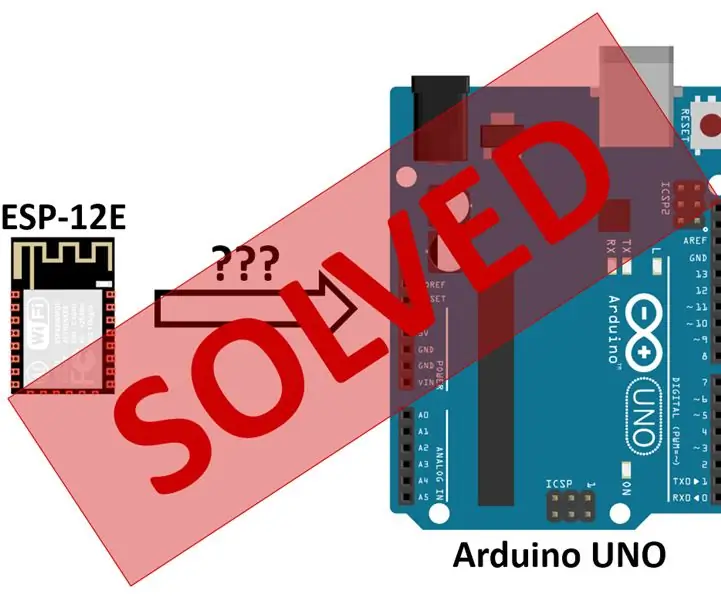
ESP-12E (ESP8266) Ar Arduino Uno: Savienojuma izveide: DARBS PROGRESĀ, ATSTĀJIET KOMENTĀRUS, LAI VARĒTU TO KOPĀ UZLABOT Precīzāk, es izmantošu šo ESP-12E versiju
