
Satura rādītājs:
2025 Autors: John Day | [email protected]. Pēdējoreiz modificēts: 2025-01-23 14:59


TTGO T-Display ir tāfele, kuras pamatā ir ESP32 un kurā ir 1,14 collu krāsu displejs. Dēli var iegādāties par balvu, kas mazāka par 7 ASV dolāriem (ieskaitot piegādi, balva redzama banggood). Tā ir neticama balva par ESP32, ieskaitot displeju.
Tas varētu būt ideāls pamats jūsu nākamajam projektam. Diemžēl arduino ir tikai oficiāls atbalsts.
Mikropitonam ir vairākas priekšrocības, tas ievērojami atvieglo projekta izstrādi. Es šeit tos visus nepaskaidrošu. Ir daudz jauku youtube videoklipu par to, kā mikropitons atvieglo jūsu dzīvi, un atdzist lietas, ko ar to varat darīt.
Diemžēl oficiālais atbalsts aptver tikai "arduino valodu".
Šajā apmācībā es jums parādīšu, kā izmantot dēli ar micropython.
1. darbība: instalējiet Loboris programmaparatūru uz tāfeles
Oficiālais mikropitons neatbalsta šāda veida displeju. Jums jāinstalē loboris micropython. Šis ir ļoti foršs modificēts mikropitons ar papildu bibliotēkām.
Lai instalētu, vienkārši izpildiet manu (vienkāršo) soli pa solim apmācību
https://www.instructables.com/id/Installing-Loboris-lobo-Micropython-on-ESP32-With-/
2. darbība: ielādējiet parauga kodu


Savienojiet savu dēli ar uPyCraft, kā aprakstīts instalēšanas apmācībā. Tātad, kā aprakstīts, kad esat palaidis uPyCraft, noklikšķiniet uz rīki-> Seriāls-> COM7 (aizstājiet COM7 ar portu, kuru atradāt instalēšanas apmācības laikā). Tagad var tikt atvērts logs ar "Flash programmaparatūru" vai kaut ko tamlīdzīgu. Nedari tā! Tā ir kļūda. Vienkārši aizveriet "flash firmware" logu un atkal izveidojiet savienojumu, izmantojot rīkus-> Serial-> COM7. Tagad komandu logā vajadzētu redzēt ">>>". Tas nozīmē, ka esat izveidojis veiksmīgu savienojumu.
Tagad jūs atverat ierīci (kreisajā pusē) un veicat dubultklikšķi uz "main.py". Ja šo failu nav, izveidojiet to. Logā ielīmējiet šādu kodu:
importēšanas mašīna, displejs, laiks, matemātika, tīkls, utime
tft = displejs. TFT () tft.init (tft. ST7789, bgr = Nepatiess, puve = tft. LANDSCAPE, miso = 17, backl_pin = 4, backl_on = 1, mosi = 19, clk = 18, cs = 5, dc = 16)
tft.setwin (40, 52, 320, 240)
i diapazonā (0, 241):
krāsa = 0xFFFFFF-tft.hsb2rgb (i/241*360, 1, 1)
tft.line (i, 0, i, 135, krāsa)
tft.set_fg (0x000000)
tft.elipse (120, 67, 120, 67)
tft.line (0, 0, 240, 135)
text = "ST7789 ar mikropitonu!"
tft.text (120-int (tft.textWidth (text)/2), 67-int (tft.fontSize () [1]/2), text, 0xFFFFFF)
wifi = tīkls. WLAN (tīkls. STA_IF) wifi.active (True) wifi.connect ("yourWlan", "yourPassword") utime.sleep_ms (3000) network.telnet.start (user = "m", password = "m ")
Ir svarīgi, lai ievilkums abām rindām būtu zem vārda "par". Pārbaudiet attēlu, lai redzētu, vai tas izskatās līdzīgs.
Tagad ir pienācis laiks to palaist! Saglabājiet failu un nospiediet F5 (vai noklikšķiniet uz Rīki-> downloadAndRun). Tagad displejā vajadzētu redzēt kaut ko. Ja tas ir kaut kas dīvains, jums ir jānospiež atiestatīšanas poga tāfeles malā. Jūsu displejam tagad vajadzētu izskatīties kā attēlā.
Nākamajās darbībās es izskaidrošu kodu.
3. darbība: inicializējiet
Labi, jums jau ir viss nepieciešamais. Tagad es eju soli pa solim caur kodu un paskaidrošu to.
Lūdzu, apskatiet arī ļoti jauko dokumentāciju
github.com/loboris/MicroPython_ESP32_psRAM…
lai iegūtu papildu informāciju
importēšanas mašīna, displejs, laiks, matemātika, tīkls, utime
tft = displejs. TFT ()
tft.init (tft.
tft.setwin (40, 52, 320, 240)
Importam jābūt skaidram. Trešā rinda iesāk displeju.
Ja vēlaties izslēgt displeju, vienkārši palaidiet tft.init vēlreiz ar backl_on = 0
Ceturtā rinda nosaka displeja apmali. Tas ir nepieciešams, jo ieviešana nav paredzēta tieši šim displejam. Ja to nedarāt, zīmējat ārpus displeja.
Platība, kuru varat izmantot, ir (0, 0, 135, 240)
4. solis: zīmēšana un krāsa
Svarīgākais vispirms: krāsas ir apgrieztas! Jūs, iespējams, tagad RGB (kā krāsas tiek izteiktas ar cipariem). Sarkans parasti būtu 0xFF0000. Bet šeit sarkanajam ir jāizmanto 0x00FFFF. Zilā krāsā jums jāizmanto 0xFFFF00 utt.
Loborim ir krāsu konstantes. Arī tie ir apgriezti otrādi. Ja vēlaties tos izmantot, varat tos pārveidot:
tft.set_bg (0xFFFFFF - tft. BLUE)
tft.clear ()
Tas aizpilda ekrānu zilā krāsā. Atņemot vēlamās krāsas no 0xFFFFFF, tās tiek pārveidotas, un jūs iegūstat vēlamo krāsu.
i diapazonā (0, 241): krāsa = 0xFFFFFF-tft.hsb2rgb (i/241*360, 1, 1)
tft.line (i, 0, i, 135, krāsa)
tft.set_fg (0x000000)
tft.elipse (120, 67, 120, 67)
tft.line (0, 0, 240, 135) teksts = "ST7789 ar mikropitonu!" tft.text (120-int (tft.textWidth (text)/2), 67-int (tft.fontSize () [1]/2), text, 0xFFFFFF)
For-loop rada nokrāsu krāsu gradientu. Mēs izvēlamies krāsu, ar kuru vēlamies zīmēt (baltu), un zīmējam elipsi, līniju un tekstu.
5. darbība: Telnet
wifi = network. WLAN (network. STA_IF) wifi.active (True)
wifi.connect ("yourWlan", "yourPassword")
utime.sleep_ms (3000)
network.telnet.start (lietotājs = "m", parole = "m")
Tas sāk telnet pārtraukumu. Jūs varat piekļūt tāfelei, izmantojot WLAN, to nepievienojot, izmantojot USB! Tas ir ļoti noderīgi, ja jums ir projekts, kurā nevarat ērti piekļūt savai dēlei.
Lai piekļūtu, izmantojot WLAN, vispirms jānoskaidro, kāds ir tāfeles IP. Pievienojiet savu dēli, izmantojot USB. Mainiet "yourWlan" ar savu WLAN nosaukumu un "yourPassword" ar savu paroli. Lejupielādējiet un palaidiet. Komandu logā ievadiet "network.telnet.status ()" un nospiediet enter. Tam vajadzētu atgriezt tāfeles IP.
Es iesaku jums rīku "Putty", lai piekļūtu, izmantojot telnet. Tā ir bezmaksas programmatūra. Lejupielādējiet, instalējiet un atveriet to. Savienojuma veidam izvēlieties telnet, ievadiet atrasto IP un noklikšķiniet uz atvērt. Atveras logs. Piesakieties kā "m", nospiediet enter. Tā prasīja paroli. Nospiediet m un ievadiet. Tagad jums vajadzētu izveidot savienojumu, izmantojot telnet.
6. solis: veiciet savu apbrīnojamo projektu
Tieši tā! Izmantojot šo kodu kā pamatu, jūs varat izveidot savu apbrīnojamo projektu.
Jāpiemin dažas lietas:
-Loboris piedāvā arī iespēju izveidot ftp serveri. Izmantojot šo un telnet, jūs varat augšupielādēt vai mainīt kodu un to palaist. Pilnībā pārvaldiet savu āra laika stacijas kodu no sava dīvāna bez jebkāda fiziska savienojuma. Pārsteidzoši!
-Loborisam ir ļoti jauks Wiki:
github.com/loboris/MicroPython_ESP32_psRAM…
Tiešā saite uz displeja Wiki:
github.com/loboris/MicroPython_ESP32_psRAM…
Tieša saite uz telnet Wiki:
github.com/loboris/MicroPython_ESP32_psRAM…
Es ceru, ka šī apmācība jums šķita noderīga. Atstājiet savu komentāru un parādiet mums, ko jūs darījāt ar TTGO un mikropitonu
Ieteicams:
Krāsains LED dekors: 9 soļi (ar attēliem)

Krāsaina LED dekorācija: šī ideja man bija prātā jau kādu laiku, bet man nebija daudz brīvā laika un visu realizācijai nepieciešamo materiālu, bet tagad tas beidzot ir izdarīts, tas ir izgatavots no saplaisājuša rūdīta stikla, kas iedegas ar krāsainām gaismas diodēm, kuras ieskauj apmetums
Krāsains sienas pulkstenis: 7 soļi (ar attēliem)

Krāsains sienas pulkstenis: šoreiz es jums piedāvāju krāsu sienas analogo pulksteni bērniem, izmantojot LED sloksnes. Pulksteņa pamati ir izmantot trīs LED sloksnes un dažādas krāsas, lai parādītu laiku: izmantoja stundu rādīšanai, t
DIY krāsains Happy Birthday LED sveču ķēde: 7 soļi
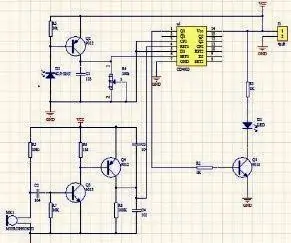
DIY krāsains Happy Birthday LED sveču ķēde: šīs sveces ķēdes dizaina iedvesma ir no mūsu dzīves. Savā dzimšanas dienas ballītē mums jāiededz sveces ar šķiltavu un pēc vēlēšanās jāizpūš sveces. Šī DIY ķēde darbojas tāpat. Kā redzam no apļa
Krāsains saules dārza burkas apgaismojums: 9 soļi (ar attēliem)

Krāsains saules dārza burkas apgaismojums: vienkāršākais veids, kā padarīt saules burkas gaismu, ir izjaukt vienu no šīm lētajām saules dārza lampām un ievietot to stikla burkā. Kā inženieris es gribēju kaut ko sarežģītāku. Šīs baltās gaismas ir garlaicīgas, tāpēc es nolēmu pagriezt savu dizainu
XBOX Case Mod ** vienkāršs & Krāsains **: 5 soļi

XBOX Case Mod ** vienkāršs & Krāsains **: šī ir mana pirmā pamācāmā hmmm. diezgan vienkāršs LED korpusa mod, izmantojot viegli atrodamas detaļas. šī pamācība ir pilnīgi atgriezeniska, ja tā nenotiek pēc plāna … (tā ir praktiski garantija pēc dažām redzētām lietām)
