
Satura rādītājs:
- Autors John Day [email protected].
- Public 2024-01-30 10:53.
- Pēdējoreiz modificēts 2025-01-23 14:59.

Nesen (nu, vairāk nekā pirms gada) es no sava uzticamā 10 gadu Apple klēpjdatora jaunināju uz spīdīgu jaunu Macbook Pro. Kopumā esmu bijis diezgan apmierināts ar to. Bet man pietrūkst vienas lietas. Es zinu, ka tas šķiet muļķīgi, bet man ļoti patika kvēlojošais Apple logotips uz vāka. Jaunākajam Macbook Pro un MacBook Air (arī sieva ir uzlabojusi savu!) Tā nav.
Es nolēmu to labot.
Piegādes
Optix akrila loksne
3M Scotchcal balta plēve
Reflectix alumīnija lente
Trinket M0 mikrokontrolleris
USB-C līdz USB-micro-b kabelis
1. darbība: izsekojiet un izgrieziet Apple logotipu



Novietojiet savu akrila gabalu virs MacBook logotipa un izsekojiet ar marķieri (es izmantoju Sharpie. Citi marķieri var nedarboties).
Es rupji izgriezu logotipu, izmantojot svārstīgu zāģi, un pēc tam izmantoju nelielu dzirnaviņas instrumentu, lai pabeigtu malas. Es turēju gabalu savienotu apakšā, lai to varētu vieglāk turēt, strādājot, un pēc tam to nogrieztu. Izmantojot smalku galu slīpmašīnas uzgali, es nedaudz piezemēju laukumu starp lapu un ābolu, un es uzliku nelielu alumīnija lentes gabalu un sagriezu pēc formas. Tas neļaus gaismai nokļūt šeit.
2. darbība: piestipriniet difuzora plēvi

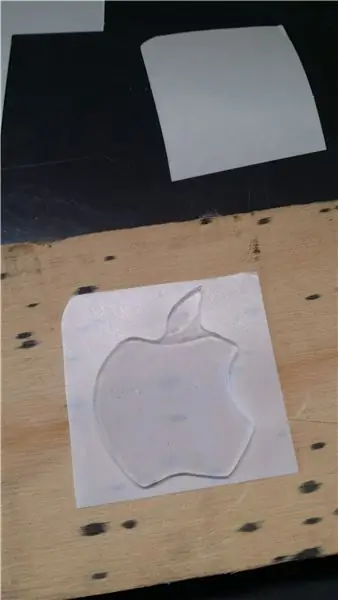

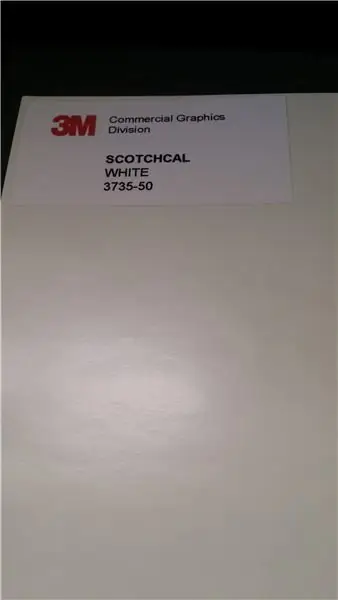
Izgrieziet pietiekami lielu kvadrātu, lai pārklātu ābolu no difuzora plēves. Pārliecinieties, ka akrila ābols ir pēc iespējas tīrs un bez putekļiem, jo pēc plēves piestiprināšanas būs redzami pat vismazākie putekļi vai pat pirkstu nospiedumi. Noņemiet plēvi un piestipriniet, izlīdzinot visus burbuļus. Tad nolieciet to un ar asu nazi nogrieziet malu.
Es eksperimentēju ar plēvi apakšā, augšpusē un abās pusēs, un es atklāju, ka vislabāk darbojas plēve augšpusē (saprātīga izkliede bez pārmērīga gaismas zuduma).
3. solis: izveidojiet otro atbalsta / atstarojošo slāni
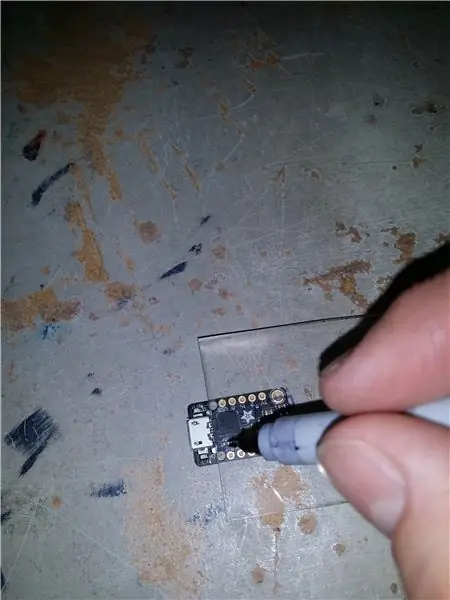
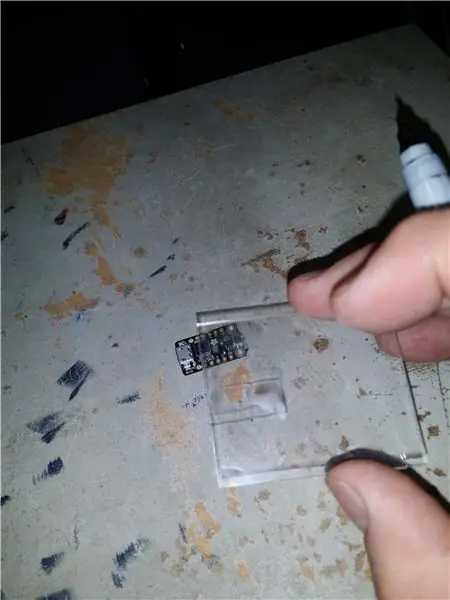
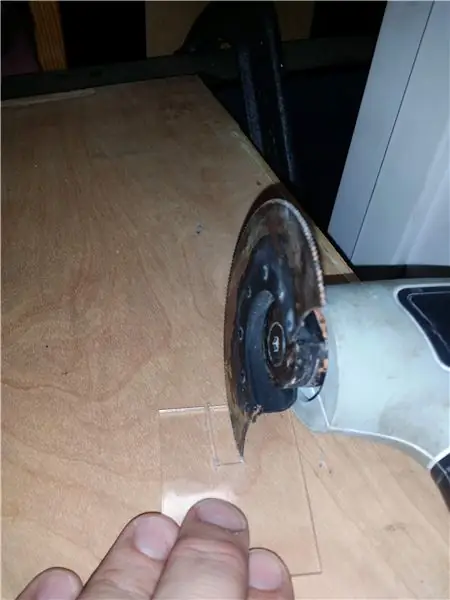
Pēc pirmā ābola izgatavošanas un tā testēšanas es nolēmu pagatavot otru ābolu, kuru es izsekoju no pirmā. Pēc tam es tajā izgriezu spraugu, lai tā ietilptu ap Trinket plāksnes sastāvdaļām. Tas nodrošināja kaut ko, lai piestiprinātu arī augšējo ābolu, un nedaudz atstāja LED.
Visbeidzot, es sasmalcināju otro ābolu, lai izveidotu sava veida atstarotāju, un uzliku tam alumīnija lenti. Tas ļoti palīdzēja maksimāli koncentrēt gaismu uz augšu.
4. solis: galīgā montāža




Vienkāršākais veids, kā to salikt, ir pielīmēt dēli ar abpusēju līmlenti, pēc tam nogriezt ap malām. Šī lente kalpo arī kā izolators, kad uzliekat atstarotāju uz augšu.
Uzlieciet atstarotāju uz augšu un pēc tam uzklājiet vairāk divpusējas lentes, griežot ap malām. Visbeidzot, novietojiet uz tā difuzoru un viegli nospiediet uz leju. Jūs esat pabeidzis!
5. solis: pievienojiet un programmējiet

Es izvēlējos Trinket M0 īpaši tāpēc, ka tajā bija punktveida RGB LED, un tas bija lēti. Ir arī citi piekariņi, bet šis jaunākais programmēšanai izmanto Circuit Python. Tas strādāja perfekti. Jebkurš cits dēlis būtu bijis pārāk liels vai būtu jāpievieno ārējās gaismas diodes. Jūs to varētu arī ieprogrammēt ar parasto arduino kodu, taču circuitpython ir diezgan vienkāršs un jautrs.
Kā izrādās, tāfeles noklusējuma programma pārvietojas pa varavīksni. Vienīgā izmaiņa bija palielināt spilgtumu līdz 15. rindai:
punkts = punktu zvaigzne. DotStar (dēlis. APA102_SCK, dēlis. APA102_MOSI, 1, spilgtums = 1)
Plāksnes programmēšana ir vienkārša, vienkārši pievienojiet to. Pārliecinieties, vai jums ir labas kvalitātes datu kabelis, jo daži USB kabeļi nodrošinās tikai strāvu. Pēc pievienošanas tāfele vienkārši parādīsies kā mazs cietais disks, un jūs varat rediģēt programmu jebkurā teksta redaktorā.
Ieteicams:
Rayotron nakts gaismas atjaunošana (2. daļa): 13 soļi

Rayotron nakts gaismas atjaunošana (2. daļa): manu Rayotron nakts gaismu iedvesmoja pusmiljona voltu elektrostatiskais ģenerators, kas paredzēts augstas enerģijas rentgena staru iegūšanai atomu fizikas pētījumiem. Sākotnējā projektā tika izmantots 12 voltu līdzstrāvas padeve, lai darbinātu nelielu elektronisku gaisa jonizatoru, kas slikti
Otrā pasaules kara laikmeta multimetra atjaunošana darba kārtībā: 3 soļi
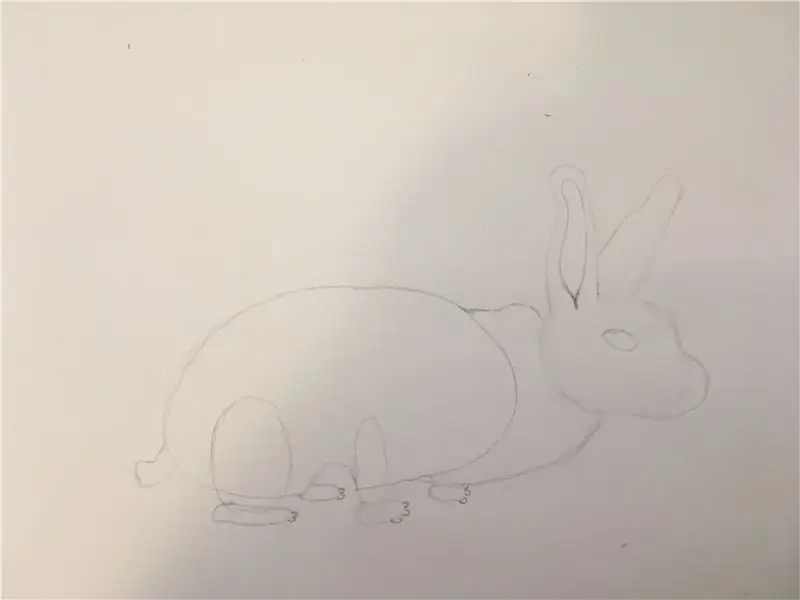
Otrā pasaules kara laikmeta multimetra atjaunošana darba kārtībā: Pirms vairākiem gadiem es savai kolekcijai iegādājos šo agrīno Simpson Electric multimetru. Tas tika piegādāts melnā ādas apvalkā, kas bija lieliskā stāvoklī, ņemot vērā tā vecumu. ASV Patentu valdes patenta datums skaitītāju kustībai ir 1936. gads
Veco datoru barošanas avotu atjaunošana: 12 soļi (ar attēliem)

Veco datoru barošanas avotu atjaunošana: Kopš deviņdesmitajiem gadiem pasauli ir iebrukuši personālie datori. Situācija turpinās līdz šai dienai. Vecāki datori līdz 2014. gadam … 2015. gadam lielākoties vairs netiek izmantoti. Tā kā katram datoram ir barošanas avots, daudzi no tiem ir pamesti atkritumu veidā. Tie
Kā izveidot pielāgotus Xbox spīduma skaļruņus: 18 soļi (ar attēliem)

Kā izveidot pielāgotus Xbox spīduma skaļruņus: skaļruņu būve, ko nodrošina 123Toid - https://www.youtube.com/user/123Toid
Gixie pulkstenis: skaistākais spīduma caurules pulkstenis: 4 soļi

Gixie Pulkstenis: Skaistākais Glow Tube Pulkstenis: Man ļoti patīk Nixie Tube, bet tas ir pārāk dārgi, es to nevaru atļauties. Tāpēc es pavadīju pusgadu, veidojot šo Gixie pulksteni. Gixie Clock tiek sasniegts, izmantojot ws2812 apgaismojumu, lai padarītu akrila gaismu. Es daru visu iespējamo, lai padarītu RGB cauruli plānāku
