
Satura rādītājs:
2025 Autors: John Day | [email protected]. Pēdējoreiz modificēts: 2025-01-23 14:59

Šoka mazināšana, izmantojot Superflux: mūsu vietne
Šī pamācība ir Fogponiskās sistēmas nepārtrauktība. Šeit jums būs vairāk iespēju izmērīt datus no jūsu siltumnīcas datora un kontrolēt vairākas darbības, piemēram, ūdens sūkņa plūsmu, gaismas laiku, ventilatora intensitāti, miglošanas ierīces un visus citus kontrolierus, kurus vēlaties pievienot savam Fogponic projekts.
1. darbība: instalējiet ESP 8266-01 Wifi Shield Arduino

Minimālās materiāla prasības:
- Arduino MEGA 2560
- ESP 8266-01 Vairogs
- Viedtālrunis
- Wi-Fi savienojums
Savienojums:
- ARDUINO --- ESP 8266
- 3V --- VCC
- 3V --- CH_PD
- GND --- GND
- RX0 --- TX
- TX0 --- RX
2. darbība: iestatiet vairogu ESP8266-12
Daži soļi, kas jāievēro:
- Pēc tam, kad esat pievienojis vairogu ESP866-91 Arduino, augšupielādējiet Bareminimum piemēru, lai izdzēstu iepriekšējo kodu savā panelī.
- Augšupielādējiet kodu Arduino, atveriet sērijas monitoru, iestatiet Baudrate uz 115200 un iestatiet gan NL, gan CR.
- Sērijas monitorā ierakstiet šādu komandu: AT. Parasti jums vajadzētu saņemt ziņojumu "Labi". Ja nē, lūdzu, nomainiet šādus vadus: Arduino RX un TX. Atkarībā no vairoga uztvērēja stāvoklis var būt atšķirīgs.
- Jums būs jāiestata vairoga režīms. Pastāv 3 dažādi: stacija (1) AP režīms (2) un AP+stacija (3). MOS mums vienkārši jāiegūst pirmais režīms, ierakstiet šādu komandu: AT+CWMODE = 1. Ja vairogs ir labi uzstādīts, jūs saņemsit ziņojumu «Labi». Jūs varat uzzināt, kurā režīmā esat, ierakstot: AR+CWMODE?
- Lai savienotu savu ESP8266-01 ar Wi-Fi savienojuma veidu: AT+CWJAP = “Wi-Fi tīkls”, “Parole”
- Labi padarīts! MOS prototips ir savienots ar internetu. Tagad mums ir jāpievieno ESP8266 lietotnei.
3. darbība: iestatiet Wifi savienojumu
#include #define BLYNK_PRINT Serial2 #include #include #define EspSerial Serial2 ESP8266 wifi (EspSerial); char auth = «b02cfbbfd2b34fd1826ec0718613306c»; #iekļaut #iekļaut
void setup () {
Serial2.begin (9600); kavēšanās (10); EspSerial.begin (115200); kavēšanās (10); Blynk.begin (auth, wifi, «USERNAME», »PASSEWORD»); timer.setInterval (3000L, sendUp-time); }
void sendUptime () {
Blynk.virtualWrite (V1, DHT.temperatūra); Blynk.virtualWrite (V2, DHT.mitrums); Blynk.virtualWrite (23, m); }
tukša cilpa ()
{rtc.begin (); taimeris.run (); Blynk.run ();
}
- Lejupielādējiet un instalējiet pēdējo Blynk bibliotēku Arduino programmas bibliotēkas mapē.
- Lejupielādējiet un instalējiet bibliotēkas mapē pēdējo Blynk ESP8266 bibliotēku. Iespējams, ka jums ir jāmaina esp8226.cp ar citu versiju.
- Instalējiet lietotni BLYNK Appstore vai Google Play veikalā un izveidojiet jaunu projektu.
- Kopējiet/ielīmējiet iepriekš minēto kodu jaunā Arduino skicē. Jums būs jāmaina rakstzīmes , izmantojot BLYNK projekta autentifikāciju. Pašreizējā MOS lietotnes atslēga ir «b02cfbbfd2b34fd1826ec0718613306c».
- Uzrakstiet savu wi plati un savu paroli šādā rindā: Blynk.begin (auth, wifi, «???», «???»);.
- Palaidiet Arduino skici un atveriet sērijas monitoru. Neaizmirstiet nomainīt Baudrate uz 115200 un līniju kodējumu uz "Gan NL, gan CR".
- Pēc dažām sekundēm MOS Arduino parasti tiks savienots ar internetu. Tagad ir pienācis laiks izveidot mūsu lietotni MOS Blynk!
4. darbība. Uzziniet un lietojiet BLYNK valodu
Blynk ir labi pielāgots Arduino valodai. Viena no Blynk īpatnībām ir digitālās, analogās, bet arī virtuālās tapas. Atkarībā no kontroliera, sensora vai fadera jums būs jāraksta virtuālās līnijas Arduino lietotnes skicē.
- Virtuālās rakstīšanas piemērs uz Arduino skices: Blynk.virtualWrite (pin, action);
- Varat pievienot lietotnei visus vajadzīgos logrīkus, veicot iepriekš norādītās darbības.
- Bet ņemiet vērā, ka dažiem sensoriem būs jāveic daži sākotnējā koda labojumi, lai tie atbilstu lietotnei BLYNK.
Piemērs, DHT-11 + BLYNK:
- Pārliecinieties, ka pēc pēdējās kavēšanās (10) neaizkavējiet tukšā iestatīšanas kodu; Timer.setInterval (1000, Senduptime) tiek izmantots kā aizkave ESP8266-01 vairogam, nevis seriālajam monitoram. Šai kavējumam jāpieliek vismaz 1000 milisekundes, pretējā gadījumā ESP vairogs cīnīsies ar informācijas nosūtīšanu un saņemšanu.
- Jums būs jāatjaunina DHT bibliotēka lietotnei Blynk. Šim nolūkam jūs varat lejupielādēt jauno DHT bibliotēku, Google ierakstot DHT.h un DHT11.h. Ir labs Github repertuārs ar DHT bibliotēku.
- Lielas izmaiņas ir spēkā neesošajā sendUptime () ar jauno DHT bibliotēku, jums vienkārši vajadzēs iestatīt vajadzīgo virtuālo tapu ar vēlamo stāvokli: temperatūru vai mitrumu. Tātad, aplūkosim līnijas piemēru, kuru varat rakstīt, lai nosūtītu mitruma vai temperatūras datus lietotnei Blynk: Blynk.virtualWrite (V1, DHT.temperature);. Blynk.virtualWrite (virtuālā tapa, sensors).
- Tukšuma cilpa () iegūst divus jaunus nosacījumus: Blynk.run (); un taimeris.run ();. Bet arī tad, ja jūs izsaucāt DHT zemāk esošajā tukšumā, kas darbojas kā tukšuma cilpa (), jums arī būs jāzvana sensoram pēdējā tukšumā.
#include dht11 DHT; #define DHT11_PIN A0 #ietver SimpleTimer taimeri; #include #define BLYNK_PRINT Serial #include #include #de ne EspSerial Serial ESP8266 wi (EspSerial); char auth = «b02cfbbfd2b34fd1826ec0718613306c»; #iekļaut #iekļaut
void setup () {
Serial2.begin (9600); kavēšanās (10); EspSerial.begin (115200); kavēšanās (10); timer.setInterval (1000, sendUptime); }
void sendUptime ()
{Blynk.virtualWrite (V1, DHT.temperatūra); Blynk.virtualWrite (V2, DHT.mitrums); }
void loop () {
int chk = DHT.read (DHT11_PIN); taimeris.run (); Blynk.run ();
}
Ieteicams:
Smart B.A.L (savienota pastkaste): 4 soļi

Smart B.A.L (savienota pastkaste): jums ir apnicis katru reizi pārbaudīt savu pastkasti, kamēr tajā nav nekā. Jūs vēlaties zināt, vai ceļojuma laikā saņemat pastu vai paku. Tātad pievienotā pastkaste ir paredzēta jums. Tas jums paziņos, vai pastnieks ir noguldījis pastu vai par
Savienotā orientācijas aproce: 6 soļi
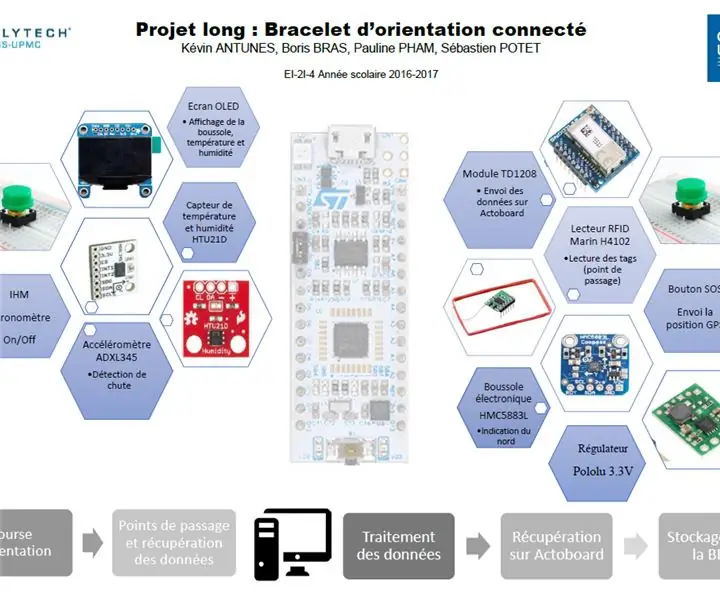
Savienotās orientācijas rokassprādze: Šo akadēmisko projektu, savienotās orientācijas aproci, realizēja četri inženierzinātņu skolas Polytech Paris-UPMC studenti: S é bastien Potet, Pauline Pham, Kevin Antunes un Boris Bras. Kāds ir mūsu projekts? Viena semestra laikā
Televizora un savienotā Raspberry Pi vadība ar vienu un to pašu tālvadības pulti: 4 soļi

Televizora un savienotā Raspberry Pi vadība ar to pašu tālvadības pulti: Lai vadītu Raspberry Pi ar infrasarkano tālvadības pulti, mēs agrāk varējām izmantot LIRC. Tas darbojās līdz kodolam 4.19.X, kad bija daudz grūtāk iegūt LIRC darbā. Šajā projektā televizoram ir pievienots Raspberry Pi 3 B+, un mēs
Ar vadu savienota USB un Bluetooth tastatūra, ko nodrošina Python: 5 soļi
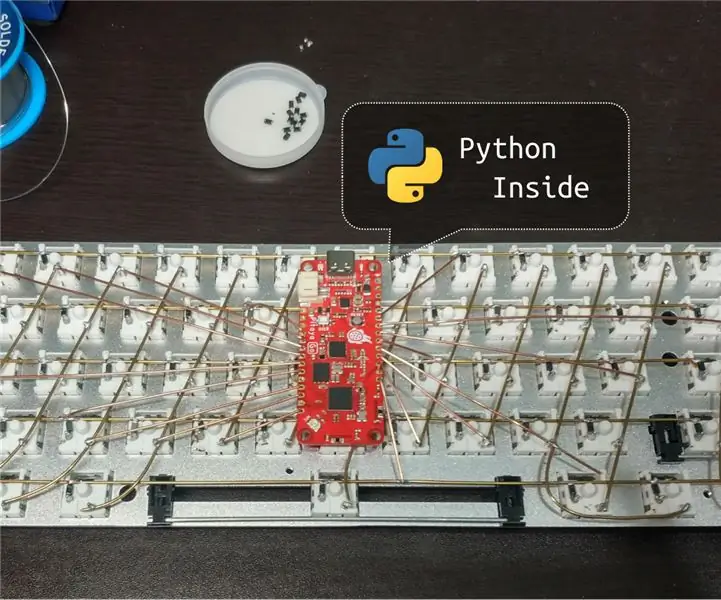
Ar rokām vadīta USB un Bluetooth tastatūra, ko nodrošina Python: šī ir ar rokām vadīta mehāniskā tastatūra. Tas atbalsta USB un Bluetooth, un tastatūras mikrokontrollerī darbojas Python. Jums var rasties jautājums, kā tas darbojas. Izpildiet darbības, lai to izveidotu, jūs to uzzināsit
IDC2018IOT savienota mājdzīvnieku barības, ūdens un monitoru sistēma: 7 soļi
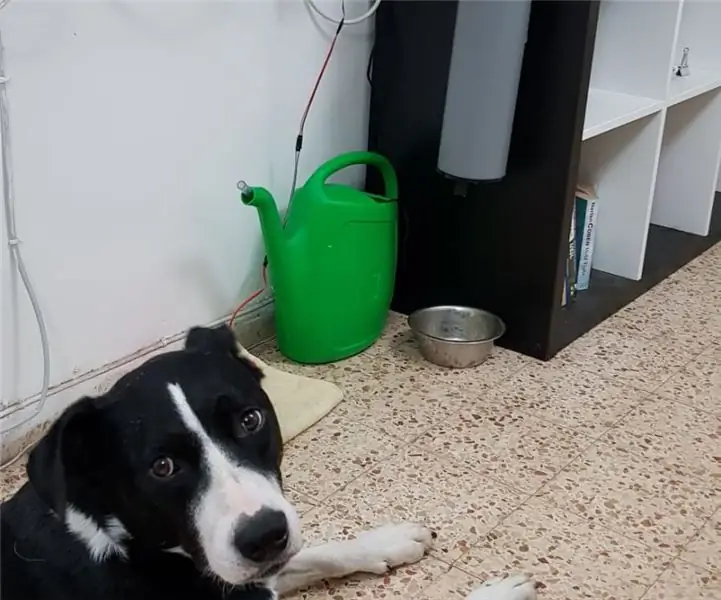
IDC2018IOT savienota mājdzīvnieku barības, ūdens un monitoru sistēma: Ievads Neatkarīgi no tā, vai esat students zem spiediena, strādīgs cilvēks vai vienkārši prom no mājām vairāk nekā dažas stundas dienā. Kā gādīgi mājdzīvnieku īpašnieki mēs vēlamies pārliecināties, ka mūsu mīļie paliek veseli, paēduši un, protams, NEDRĪKST gulēt uz
