
Satura rādītājs:
- 1. darbība. Prasības
- 2. darbība: SIMATIC IOT2000 sērijas iestatīšana
- 3. darbība: sadedziniet un ievietojiet SD karti
- 4. darbība: ievietojiet SD karti
- 5. darbība. SIMATIC IOT2000 pirmā nodošana ekspluatācijā
- 6. darbība: Arduino IDE un parauga kods
- 7. darbība: datu vizualizēšana Ubidots
- 8. darbība. Rezultāti
2025 Autors: John Day | [email protected]. Pēdējoreiz modificēts: 2025-01-23 14:59

Arduino vienkāršība apvienojumā ar Siemens uzticamību un vēsturi padara SIMATIC IOT2000 sēriju par perfektu izvēli rūpnieciskiem vārtiem rūpnīcās un iestādēs, kas pēta savienojamības un modernizācijas iespējas. Jauni sensori vecās mašīnās vai vienkārši modernizēti pašlaik izmantotie sensori, SIMATIC IOT2000 sērija efektīvi harmonizē, analizē un pārsūta datus ar tādiem parastajiem protokoliem kā MQTT un Modbus. Pamatojoties uz Yocto Linux, SIMATIC IOT2000 sērija ietver modeļus IoT2020 un IoT2040, kas ir saderīgi ar lielāko daļu Arduino skicju un kurus var augšupielādēt tieši no Arduino IDE. IOT2040 ir ideāli piemērots rūpnīcām, savukārt IOT2020 ir labākais izglītības iestādēs ar papildu perifērijas ierīcēm un sakaru protokoliem.
Zemāk esošajā apmācībā ir parādīts, kā iestatīt SIMATIC IOT2000 sēriju, izmantojot Arduino IDE, un parauga kodu, lai nosūtītu HTTP pieprasījumu Ubidots priekšpuses interpretācijai.
1. darbība. Prasības
- Ethernet kabelis
- SD karte
- 24V barošanas avots
- Arduino IDE
- Siemens SIMATIC IOT 2040
- Ubidots konts - vai - STEM licence
2. darbība: SIMATIC IOT2000 sērijas iestatīšana
Vispirms jums ir jāreģistrējas Siemens atbalsta portālā vai jāpiekļūst tam, lai lejupielādētu visas sākotnējās konfigurācijas. Šis portāls arī sniegs problēmu novēršanu un atbalstu no Siemens saistībā ar visiem ar aparatūru saistītajiem jautājumiem. Visa IOT2000 sērija ir iestatīta vienādi, lūdzu, izpildiet šo apmācību par visām sērijas ierīcēm.
3. darbība: sadedziniet un ievietojiet SD karti
Sāciet, ierakstot SD karti ar attēlu, ko nodrošina Siemens nozares tiešsaistes atbalsta lapa. Lūdzu, lejupielādējiet un saglabājiet paraugu Example_Image_V2.1.3 vēlākai lietošanai.
- Ievietojiet microSD karti datora SD kartes slotā (var būt nepieciešams adapteris).
- Izsaiņojiet lejupielādēto attēlu un ierakstiet to SD kartē. Microsoft lietotāji noklikšķina šeit vai kā ierakstīt attēlus jūsu SD kartē. Linux lietotājiem, lūdzu, turpiniet lasīt.
Attēla ierakstīšana SD kartē, izmantojot Linux: 1. Atveriet datora termināli un dodieties uz mapi, kurā atradās zip fails. lejupielādēt, izmantojot cd komandu. e.i: Lejupielādēju failu direktorijā "Lejupielādes":
cd lejupielādes
2. Izsaiņojiet lejupielādēto failu, izpildot tālāk norādīto komandu.
sudo unzip 109741799_Example_Image_V2.1.3.zip
Kad zip fails ir pareizi izpakots, jūs redzēsit failu ar nosaukumu example-V2.1.3.wic, kā parādīts iepriekš. PIEZĪME. Ja, izpildot iepriekš minēto komandu, rodas kļūda, pārbaudiet, vai lejupielādētā faila nosaukums ir vienāds.
3. Pārbaudiet SD kartes atrašanās vietu, lai to atvienotu un ierakstītu attēlu. Izpildiet tālāk norādīto komandu, lai pārbaudītu atrašanās vietu:
df -h
SD kartei jāatrodas direktorijā /dev /…; manā gadījumā sd karte atrodas šādā direktorijā /dev /mmcblk0
4. Atvienojiet SD karti, izpildot tālāk norādīto komandu.
atvienot /dev /mmcblk0
5. Lai ierakstītu attēlu, nomainiet neiesaiņotā faila nosaukumu un SD kartes atrašanās vietu; komandas struktūra ir šāda:
sudo dd bs = 1 miljons, ja = {name_of_the_image} no = {SD_location}
Kad parametri ir aizstāti ar pareizajiem, komandai vajadzētu izskatīties līdzīgi šim:
sudo dd bs = 1M, ja = piemērs-V2.1.3.wic no =/dev/mmcblk0
Šīs komandas izpildīšana prasa dažas minūtes, lūdzu, esiet pacietīgs:)
4. darbība: ievietojiet SD karti

Pievienojiet SD karti aparatūrai. Zemāk mēs esam ievietojuši SD karti SIMATIC 2040, kur norādīts.
5. darbība. SIMATIC IOT2000 pirmā nodošana ekspluatācijā
Tālāk ir parādīts, kā piekļūt SIMATIC IOT2040, izmantojot statisko IP, lai iestatītu vārtejas tīklu. Šajā brīdī ir svarīgi pieminēt, ka SIMATIC IOT 2040 Ethernet portā pēc noklusējuma nodrošina DHCP adresi - X2P1, ja vēlaties, varat piekļūt tieši, izmantojot piešķirto IP adresi.
1. Izslēdziet un pievienojiet vienu Ethernet kabeļa galu datoram, bet otru- SIMATIC IOT2000 ierīces Ethernet portam X1P1.
UZMANĪBU! Izmantojiet tikai līdzstrāvas 9… 36V barošanas avotu!
2. Kad SIMATIC IOT2000 ir ieslēgts, vārtejas gaismas diodēs redzēsit šādu uzvedību:
- PWR: ciets; ierīce ir ieslēgta
- SD: intermitējošs…. tad Solid izslēdzās
- USB: ciets; ierīce ir ieslēgta
SD gaismas diode būs intermitējoša, jo tiek mainīts SD kartes izmērs ar attēlu, pagaidiet, līdz SD gaismas diode mainīs tā statusu uz Cieta izslēgta, lai piekļūtu vārtejai.
3. SIMATIC IOT2000 ļauj piekļūt, izmantojot Serial, SSH vai Telnet; šajā rokasgrāmatā tiek izmantots SSH savienojums.
SIMATIC IOT2000 pēc noklusējuma ir statiska IP adrese -> 192.168.200.1. Lai izveidotu SSH savienojumu, jūsu datoram ir tāds pats apakštīkls kā SIMATIC IOT2000.
Ja strādājat ar Microsoft, lūdzu, skatiet šo darba sākšanas rokasgrāmatu, lai uzzinātu, kā piekļūt vārtejai. Linux lietotājiem, lūdzu, turpiniet ar šādām darbībām.
4. Kad datora tīkls ir konfigurēts tajā pašā SIMATIC IOT2000 apakštīklā, pārbaudiet tā savienojumu, izmantojot ping:
ping 192.168.200.1
Gaidāmais Rezultāts:
PING 192.168.200.1 (192.168.200.1) 56 (84) baiti datu.
64 baiti no 192.168.200.1: icmp_seq = 1 ttl = 64 laiks = 1.04 ms
64 baiti no 192.168.200.1: icmp_seq = 2 ttl = 64 laiks = 1.03 ms
64 baiti no 192.168.200.1: icmp_seq = 3 ttl = 64 laiks = 1.00 ms
Ja saņemat gaidīto rezultātu, SIMATIC IOT2000 ir pareizi pievienots.
5. Piekļuve vārtejai, izpildot tālāk norādīto komandu.
Pirmoreiz piekļūstot vārtejai, jums tiks piedāvāts apstiprināt drošības ziņojumu. Nosūtiet komandu jā un nospiediet enter, lai apstiprinātu un turpinātu. Kad piekļuve ir pareizi izveidota, terminālī redzēsit šādu sakni:
root@iot2000: ~#
6. Kā minēts iepriekš, SIMATIC IOT2000 statiskā IP adrese ir iestatīta uz 192.168.200.1. Tādējādi, ja ir nepieciešama cita statiska IP adrese vai DHCP adrese, to var iestatīt "interfeisu" failā direktorijā "/etc/network".
Lai to izdarītu, ievadiet direktoriju, kas norādīts ar šādu komandu:
cd/etc/network/
Atveriet saskarņu failu, izmantojot nano redaktoru, palaižot šādu komandu:
nano saskarnes
Saskarnes faila saturs pēc noklusējuma ir tāds pats kā zemāk:
#/etc/network/interfaces - konfigurācijas fails ifup (8), ifdown (8)
# Atgriezeniskā saskarne
auto lo
iface lo inet loopback
# Vadu saskarnes
auto eth0
iface eth0 inet statisks
adrese 192.168.200.1
tīkla maska 255.255.255.0
auto eth1
iface eth1 inet dhcp
Kā minēts iepriekš, ja strādājat ar SIMATIC IOT2040, DHCP adrese pēc noklusējuma ir konfigurēta otrajā portā (X2 P1LAN). Pārliecinieties, vai jūsu Ethernet kabelis ir pievienots otrajam Ethernet portam, un pārstartējiet vārteju.
Ja strādājat ar SIMATIC IOT2020 un vēlaties iestatīt DHCP adresi, jums ir jāmaina saskarņu fails, kā parādīts zemāk, un pēc tam pārstartējiet vārteju:
#/etc/network/interfaces - konfigurācijas fails ifup (8), ifdown (8)
# Atgriezeniskā saskarne
auto lo
iface lo inet loopback
# Vadu saskarnes
auto eth0 iface
eth0 inet dhcp
Kad DHCP adrese ir konfigurēta, varat izmantot tīkla skenera lietotni, lai uzzinātu jauno SIM adresi, kas piešķirta SIMATIC 2000, mēs ļoti iesakām izmantot fing, kas ir viegli lietojams un ir pieejams gan Google Play veikalā, gan Apple App Store.:)
6. darbība: Arduino IDE un parauga kods
SIMATIC IOT2000 ir saderīgs ar Arduino IDE, izmantojot Intel Galileo pakotni. Lūdzu, veiciet tālāk norādītās darbības, lai pareizi uzstādītu dēli:
1. Atveriet Arduino IDE
2. Atveriet Boards Manager no Tools -> Board -> Boards Manager un instalējiet galileo pakotni. Lai atrastu pareizo ierīci, meklēšanas joslā meklējiet “Intel i5”. Lejupielādējiet un instalējiet jaunāko versiju.
3. Izvēlnē Tools> Board atlasiet savu Intel Galileo gen2.
4. Pievienojiet Micro USB savam IOT2000 un atlasiet portu com, kas piešķirts no Tools> Port> Intel Galileo. Ja strādājat sistēmā Windows un dators neatpazīst jūsu IOT2000, draiveri ir jāatjaunina manuāli.
5. Tagad, kad viss ir konfigurēts, augšupielādējiet Blink Sketch, lai pārbaudītu, vai viss darbojas pareizi. Atveriet Fails> Piemēri> Pamati> Mirgot un apkopojiet kodu.
6. Kad kods ir pareizi atjaunināts, USER gaismas diode sāks mirgot.
7. darbība: datu vizualizēšana Ubidots


Kad varēsit apkopot Blink kodu SIMATIC IOT2000, varat turpināt šādas darbības: 1. Kopējiet un ielīmējiet šo kodu zemāk savā Arduino IDE. Kad esat ielīmējis kodu, noteikti piešķiriet unikālos Ubidots TOKEN, kur norādīts. Ja jūs nezināt, kā nokļūt savā Ubidots TOKEN, lūdzu, skatiet šo rakstu.
SVARĪGA IZPILDES PIEZĪME. Iepriekš minētais kods ir koda paraugs, kas parāda, kā nosūtīt HTTP POST pieprasījumu Ubidots, izmantojot EthernetClient bibliotēku. Lai ieviestu savu kodu, lūdzu, skatiet Ubidots REST API atsauci un Siemens atbalstu, lai iegūtu papildu resursus.
2. Pārbaudiet un augšupielādējiet kodu, izvēloties atzīmes ikonu un pēc tam labo bultiņas ikonu blakus atzīmes ikonai.
3. Lai vizualizētu servera reakciju un tā savienojumu ar ierīci, atveriet Arduino IDE sērijas monitoru. Parādiet sērijas monitoru, mūsu Arduino IDE augšējā labajā stūrī atlasot ikonu "palielināmā stikla".
Apstipriniet savu kodu, dodoties uz savu Ubidots kontu, lai atrastu jauno izveidoto ierīci ar nosaukumu "simatic-iot2000", kas satur mainīgo ar nosaukumu "mitrums", kas nolasītu A0 ievadi no Arduino Shield, ko satur SIMATIC IOT2000.
8. darbība. Rezultāti
Tikai dažu minūšu laikā mēs integrējām rūpniecisko ierīci Siemens SIMATIC IOT2000 ar Ubidots, un mums vajadzēja tikai pamatzināšanas par Arduino IDE aparatūru un funkcionalitāti.
Tagad ir pienācis laiks izveidot Ubidots informācijas paneļus, lai vizualizētu un interpretētu jūsu datus, lai kontrolētu procesus vai mazinātu kļūdas.
Ieteicams:
LoRa bezvadu sakari no 3 km līdz 8 km ar zemām izmaksām E32 (sx1278/sx1276) ierīce Arduino, Esp8266 vai Esp32: 15 soļi

LoRa bezvadu sakari no 3 km līdz 8 km ar zemām izmaksām E32 (sx1278/sx1276) ierīce Arduino, Esp8266 vai Esp32: es izveidoju bibliotēku, lai pārvaldītu EBYTE E32, pamatojoties uz LoRa ierīces Semtech sēriju, ļoti jaudīgu, vienkāršu un lētu ierīci. 3Km versija šeit, 8Km versija šeitTie var strādāt 3000m līdz 8000m attālumā, un tiem ir daudz iespēju
DIY vienkāršs Arduino frekvences mērītājs līdz 6,5 MHz: 3 soļi

DIY vienkāršs Arduino frekvences mērītājs līdz 6,5 MHz: Šodien es jums parādīšu, kā izveidot vienkāršu frekvences skaitītāju, kas spēj izmērīt reaktūra, sinusa vai trīsstūra signālu frekvences līdz 6,5 MHz
Liels attālums, 1,8 km, no Arduino līdz Arduino bezvadu sakari ar HC-12: 6 soļi (ar attēliem)

Liels attālums, 1,8 km, no Arduino līdz Arduino bezvadu sakari ar HC-12: Šajā pamācībā jūs uzzināsit, kā sazināties starp Arduinos lielā attālumā līdz 1,8 km brīvā dabā. HC-12 ir bezvadu seriālais ports komunikācijas modulis, kas ir ļoti noderīgs, ārkārtīgi spēcīgs un viegli lietojams. Vispirms jūs atradīsit
Programma 8051 (AT89 sērija) ar Arduino: 5 soļi
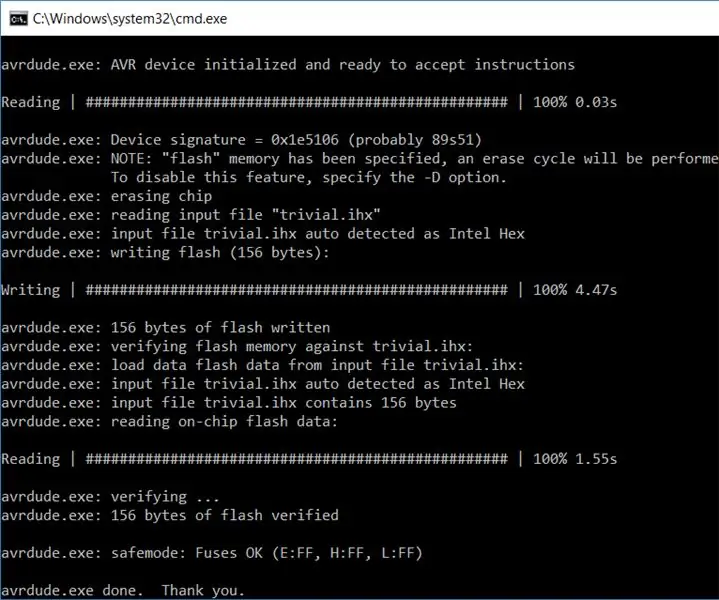
Programma 8051 (AT89 sērija) ar Arduino: Šajā rokasgrāmatā ir sniegts pilnīgs risinājums, lai programmētu AT89S51 vai AT89S52 (tos esmu pārbaudījis) ar Arduino. Šajā rokasgrāmatā ir iekļauti vairāki iestatījumi; vienkāršākajai iestatīšanai nav nepieciešama papildu programmatūra, izņemot Arduino IDE
Android G1 sērija līdz Arduino robotam: 8 soļi

Android G1 sērija ar Arduino robotu: uzziniet, kā jūsu Android mobilais tālrunis var vadīt robotu, izmantojot Arduino plati. Tālrunis saņem komandas, izmantojot telnet, no cita tālruņa vai datora, lai jūs varētu vadīt robotu attālināti. Šis projekts citādi nemainīs G1, lai jūs varētu turpināt mūs
