
Satura rādītājs:
2025 Autors: John Day | [email protected]. Pēdējoreiz modificēts: 2025-01-23 14:59

Šodien es parādīšu soļus, lai sāktu straumēšanu vietnē twitch.tv, izmantojot atvērto apraides programmatūru. Tas tiek izmantots tehniskiem rakstīšanas projektiem. Es ceru, ka tas palīdzēs jums izveidot savu straumi.
*** Jāpatur prātā: jūs nevarat straumēt, izmantojot veco iestatījumu. Ieteicams, lai būtu vismaz Intel Core i5-4670 (vai amd ekvivalents) un 8 GB RAM. Jūs, iespējams, varētu izvairīties no zemākām specifikācijām atkarībā no spēles intensitātes. Tā arī iesaka augšupielādes ātrumam izmantot vismaz 3 MB sekundē. Ja jums jāpārbauda interneta ātrums, varat to pārbaudīt šeit. ***
1. darbība. Konta izveide. (Izlaidiet šo, ja jums jau ir konts)

Pirmā lieta, kas mums jādara, ir izveidot kontu, lai mēs varētu izmantot pakalpojumu straumēšanai. Vispirms jūs vēlaties izvēlēties lietotājvārdu, kas atbilst jūsu personībai. Tālāk jūs vēlaties izvēlēties paroli. Ieteicams izvēlēties paroli, ko neesat izmantojis citam nolūkam, tāpēc ir mazāka iespēja, ka jūsu konts tiks apdraudēts. Tālāk aizpildiet informāciju par savu dzimšanas dienu un savu e -pastu. Viss, kas jums jādara, ir nospiest atzīmi, kas apstiprina, ka neesat robots, un noklikšķiniet uz pierakstīties.
2. darbība: apraides programmatūras iegūšana

Pēc konta izveides mums ir jāiegūst programmatūra, kuru varam izmantot apraides sākšanai. Šim nolūkam mums ir jāizvēlas dažādas programmatūras. Šajā rokasgrāmatā es izmantošu atvērtās apraides programmatūru (OBS), jo tā ir bezmaksas, izmanto nelielu CPU daudzumu un ir populārākā programmatūra. Jūs vēlaties lejupielādēt jaunāko OBS versiju no vietnes https://obsproject.com/. Viss, kas jums jādara, ir iziet instalēšanas vedni un mainīt opcijas atbilstoši savām vajadzībām.
3. darbība: OBS un Twitch savienošana



Tagad, kad mums ir OBS, mums tas ir jāpievieno Twitch, lai mēs varētu sākt tiešraidi. Vispirms jums jādodas uz vietnes https://www.twitch.tv augšējo labo stūri un noklikšķiniet uz tā, lai atvērtu nolaižamo izvēlni. Noklikšķiniet uz opcijas, kas atzīmēta Informācijas panelis. Ekrāna kreisajā pusē atrodiet iestatījumus. Tam vajadzētu būt pašā apakšā. Noklikšķiniet zem tā, kur ir rakstīts Kanāls. Tagad jūs vēlaties noklikšķināt uz vietas, kur rakstīts Stream key.
** Atruna ** NERĀDĪT nevienam savu straumes atslēgu. Tas ļauj jūsu OBS izveidot savienojumu ar jūsu Twitch. Ja kādam parādāt savu straumes atslēgu, jūsu kontam ir iespēja tikt apdraudēts.
Pēc tam noklikšķiniet uz Rādīt atslēgu, kad esat gatavs. Tas sniegs jums kodu, kuru varat izmantot OBS, lai izveidotu savienojumu ar savu raustīšanos. Nokopējiet šo kodu, izmantojot taustiņu kombināciju ctrl+c.
Lai izmantotu atslēgu OBS, vispirms jāatver OBS. Apakšējā kreisajā stūrī noklikšķiniet uz pogas Iestatījumi. Tagad kreisajā pusē noklikšķiniet uz Straume. Nolaižamajā izvēlnē Pakalpojums atlasiet vietni, uz kuru straumēsit. Tā kā šajā apmācībā mēs izmantojam Twitch, izvēlieties Twitch. Tur, kur teikts Straumes taustiņš, jūs vēlaties ielīmēt šo atslēgu no iepriekš, izmantojot taustiņu kombināciju ctrl+v
Tagad mēs esam veiksmīgi saistījuši twitch un OBS
4. darbība. Pareizu iestatījumu iegūšana



Viena lieta, ko mēs varam darīt pirms ainu pievienošanas, ir optimizēt interneta savienojuma iestatījumus. Tas, ko vēlaties darīt, ir noklikšķiniet uz Rīki OBS augšpusē un atlasiet automātiskās konfigurācijas vedni. Tā kā mēs straumējam, jūs vēlaties atstāt to atlasītu, lai optimizētu straumēšanai. Tagad jūs varat izvēlēties, kāda ir jūsu izšķirtspēja un kāds ir jūsu straumes ātrums. Tālāk mums jāizvēlas pakalpojums, kāda veida kodējums tiek veikts un jāpārbauda joslas platuma pārbaude. Tā kā pēdējā solī mēs aizpildījām pakalpojuma un straumes atslēgu, tie ir jāaizpilda automātiski. Jūsu izvēlētais kodēšanas veids ir atkarīgs no jūsu datora. Ja jums ir patiešām labs procesors, varat atstāt izvēles rūtiņu bez atzīmes. Tas nodrošinās labāku kvalitāti, bet radīs visu slodzi jūsu procesoram, turpretī, ja atzīmēsit izvēles rūtiņu, lai dotu priekšroku aparatūras kodējumam, tā upurēs zināmu kvalitāti, lai slodze tiktu izplatīta arī jūsu grafikas kartei. Ja jums ir labs augšupielādes ātrums, tam nebūs īsti nozīmes, kuru jūs izvēlēsities, jo jūs varat palielināt bitu pārraides ātrumu, lai iegūtu labāku kvalitāti, izmantojot aparatūras kodētāju. Nospiežot nākamo, jāpārbauda jūsu joslas platums, lai noteiktu iestatījumus, kas jāizmanto automātiski. Vienkārši noklikšķiniet uz Lietot iestatījumus, un jums jābūt iestatītam.
5. darbība: ainas pievienošana




Tagad, kad Twitch un OBS ir saistīti, mēs varam sākt straumēšanu, bet ne uzreiz. Vispirms mums ir jādod skatītājam, uz ko paskatīties. Kad esat atpakaļ OBS galvenajā izvēlnē, jums vajadzētu redzēt lodziņu ar nosaukumu ainas. Šeit mums jāsāk. Ar peles labo pogu noklikšķiniet uz šī lodziņa un noklikšķiniet uz Pievienot. Ja vēlaties, nosauciet to par kaut ko, bet, ja nepieciešams, aina darbosies īslaicīgi. Tagad jums ar peles labo pogu noklikšķiniet uz lodziņa, kurā norādīts avoti. Noklikšķiniet uz opcijas, kas saka pievienot, un vajadzētu parādīties visai virknei iespēju. Šos logu veidus varat pievienot straumei. Ja vēlaties parādīt visu ekrānu, noklikšķiniet uz displeja uzņemšanas un izvēlieties, kuru monitoru vēlaties rādīt. Ieteicams to izmantot ar vairākiem monitoriem, lai jums nebūtu atgriezeniskās saites no OBS. Ja vēlaties uzņemt tikai spēli, nevis darbvirsmu, noklikšķiniet uz spēles uzņemšanas. Es iesaku jums to nosaukt, lai jūs varētu izsekot, kura spēle ir paredzēta kādai spēlei. Ja maināt režīmu, lai uzņemtu konkrētu logu, varat to izdarīt tā, lai tas ierakstītu šo spēli tikai tad, kad tā ir atvērta. Noklikšķiniet uz Logs, un tas apskatīs visas jūsu atvērtās programmas, un viss, kas jums jādara, ir izvēlēties to, kura ir jūsu spēle. Spēlējiet ar dažādiem avotu veidiem. Tādā veidā jūsu straume izskatīsies tiešraidē. Ja jums ir tīmekļa kamera, to arī pievienosit. Šo avotu sauc par video uztveršanas ierīci. Atcerieties, ka kārtībai ir nozīme. Ja viens avots sarakstā ir augstāks par citu, tam būs prioritāte būt redzamam pār visiem zem tā esošajiem. Izmēģiniet to, pievienojot teksta avotu un pārvietojot to virs un zem displeja attēla, izmantojot bultiņas apakšā.
6. darbība: straumes pārbaude

Tagad, kad jūsu straume izskatās tā, kā vēlaties, varat sākt tiešraidi. Nospiežot pogu Sākt straumēšanu, jūs tiešraidē pāriesit uz Twitch. Lai to pārbaudītu, iesaku apmeklēt informācijas paneli. Tam būs visi rīki, kas jums būs nepieciešami kā straumētājs vienā vietā. Tur jūs varat mainīt tādas lietas kā tituls un spēle, kuru spēlējat. Viena lieta, ko jūs varētu vēlēties, ir apskatīt Stream Health. Jūs vēlaties, lai lielāko daļu laika tas būtu labs vai izcils. Ja rodas problēmas, mēģiniet sajaukt ar OBS iestatījumu izejā vai video iestatījumos. Zemāks bitu pārraides ātrums pazeminās straumes kvalitāti, bet palīdzēs apturēt stostīšanos. Katrai personai būs atšķirīgi iestatījumi, un dažreiz jūsu iestatījumi mainīsies atkarībā no dienas.
7. solis: Tagad esat pabeidzis

Tagad, kad esat iestatījis straumi, varat sākt apraidi saviem draugiem. Šī būs plūsma bez kauliem, taču tas noteikti veiks darbu. Ja vēlaties kopīgot savu saiti, vienkārši izmantojiet https://www.twitch.tv/ savu lietotājvārdu. Piemēram, mans ir https://www.twitch.tv/khg_bubby. Kopīgojiet savu saiti un sāciet veidot fanu bāzi.
Ieteicams:
NodeMcu ESP8266 Pirmā iestatīšana ar Arduino IDE: 10 soļi

NodeMcu ESP8266 Pirmā iestatīšana ar Arduino IDE: Es veicu Twitch vadītas ierīces; pielāgotas konsoles, kontrolieri un citi notikumi! Tiešraides straumes notiek katru trešdienu un sestdienu pulksten 21:00 EST vietnē https://www.twitch.tv/noycebru, svarīgākie notikumi vietnē TikTok @noycebru, un jūs varat skatīties apmācības vietnē
Raspberry Pi tīmekļa straumes komplekts - 1. daļa: 5 soļi

Raspberry Pi tīmekļa straumēšanas komplekts - 1. daļa: Šeit ir vienkāršs, tomēr nedaudz neglīts kameru komplekts, ko es saliku, lai atbalstītu skolas pasākumus, piemēram, PIRMO LEGO līgas kvalifikācijas turnīru. Mērķis ir atļaut vienu pilienu komplektā, kas nodrošinās 4 tīmekļa straumes ārējam datoram. Nē
Arduino straumes klājs: 5 soļi

Arduino Stream Deck: Es redzēju kaut ko no sava ceļojuma uz Ameriku, kas, manuprāt, bija patiešām foršs un noderīgs - The Stream Deck. Būtībā tie ir īsinājumtaustiņi jebkurai vēlamajai lietotnei, lieliski piemēroti daudzuzdevumu veikšanai. Bet lieta ir tāda, ka man tas ir pārāk dārgi (100 USD), un tas nav
Raspberry Pi tīmekļa straumes komplekts - 2. daļa (Pi video straumēšana): 6 soļi

Raspberry Pi tīmekļa straumēšanas komplekts - 2. daļa (Pi video straumēšana): Labi, es nedomāju, ka tam vajadzīgas fotogrāfijas, bet vietnei patīk attēli. Tie lielākoties ir komandu un darbību virkne. Ir vairākas citas vietnes, kas var risināt jebkuras īpatnības. Tas man darbojās. Tas apvieno citu
Kā pārvērst īstas audio straumes MP3 failos: 7 soļi
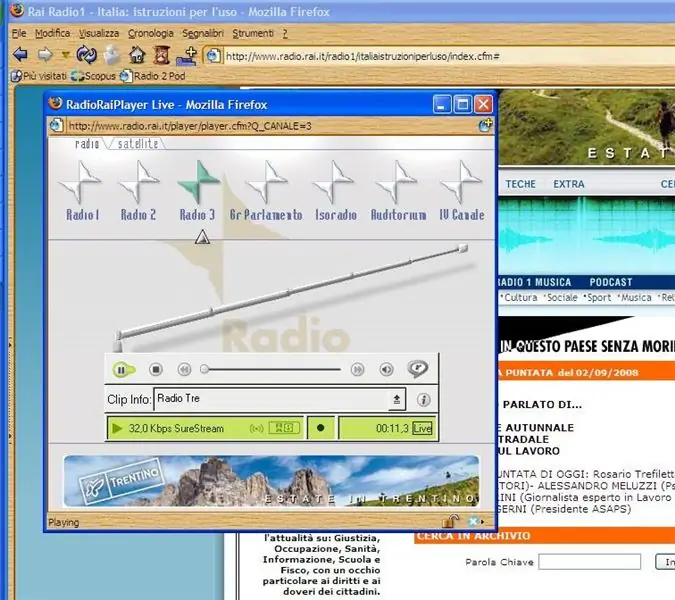
Kā pārvērst reālās audio straumes MP3 failos: Sveiki! Iespējams, daži no jums klausās audio saturu vai pārraides no tīmekļa radio, izmantojot Real Audio Player vai tīmekļa pārlūka Real Audio spraudni. PROBLĒMA Šos failus bieži pārraida kā straumēšanu, taču parasti tos nav iespējams lejupielādēt
