
Satura rādītājs:
2025 Autors: John Day | [email protected]. Pēdējoreiz modificēts: 2025-01-23 14:59


Šodien es jums parādīšu, kā lietot PardusARM Cloud v0.8 ar Raspberry Pi 2. PardusARM Cloud tiek publicēts 19. maijā, kas ir īpaša diena Turcijas Republikai, jo tajā dienā tā bija Atatürk Rememberance un Sport Bayram. Savās agrīnajās pamācībās es jums parādīšu, kā lietot PardusARM Raspberry Pi 2 pirmajai lietošanai, un jums patiešām patika, paldies. Arī Adafruit mīlēja un dalījās ar manām pamācībām visā pasaulē. Paldies Adafruit un īpašs paldies par PardusARM kopienu Turcijā! Viņi ir patiešām strādīgi un palīdz, ja viens iestrēgst:)
PIEZĪME. Saskaņā ar šo instrukciju man ir Raspberry Pi 2 tāfele, lai veiktu šīs mākoņa lietas. Ja jums ir Raspberry Pi 3 dēlis, varat arī lieliski izmantot PardusARM Cloud.
Vajadzību saraksts:
1. Raspberry Pi 2 tāfele ar nepieciešamajām lietām.
2. Jūsu dators ar interneta pieslēgumu
3. Jūsu modems ar LAN portu un Ethernet kabeli, lai piekļūtu internetam no modema uz Raspberry Pi 2 plati.
4. SD karte un SD karšu lasītājs
1. darbība: lejupielādējiet PardusARM Cloud



Datorā apmeklējiet šo adresi un lejupielādējiet PardusARM Cloud bez maksas:
82.196.11.131/
VAI
armdepo.pardustopluluk.org/
Ja jūsu tīmekļa pārlūkprogrammā rodas kļūdas, lejupielādējot PardusARM Cloud 645 MB apm. Jūs varat izmantot programmu Internet Download Manager, lai palīdzētu lejupielādēt uz darbvirsmas.
2. darbība. Kopējiet OS uz SD karti




PardusARM Cloud faila paplašinājums beidzas ar.img.zip, tas nozīmē, ka jūs saņemat zip failu, kas iekļauts.img failā. Kad lejupielāde ir pabeigta, uz darbvirsmas jāizņem.img fails. Pēc tam, lai nosūtītu img failu uz SD karti, jums jāizmanto programma Win32 Disk Imager.
Tagad mēs lejupielādējām PardusARM Cloud mūsu datora darbvirsmā. Lai lejupielādētu šo.rar failu mūsu SD kartē, mums ir nepieciešama lejupielādējamā Win32 Disk Imager programma. Tādējādi Raspberry Pi sapratīs, ka SD kartē ir jauna programmatūra kā operētājsistēma.
Tagad ievietojiet SD karti savā Raspberry Pi 2 plāksnē. Tad dodiet enerģiju savai dēlītei. Uzmanību: ja jūsu Raspberry Pi ierīce darbojas, neievietojiet tajā SD karti, lai nodrošinātu tā drošību un drošību.
PIEZĪME. Ja jūsu SD karte nerāda savu reālo ietilpību, izlasiet manu instrukciju, lai novērstu šo problēmu.
3. darbība. Pirmo reizi palaidiet PardusARM mākoni Raspberry Pi 2


Tagad pievienojiet ieprogrammēto SD karti Raspberry Pi 2 plates SD kartes slotā un dodiet enerģiju no adaptera un pārbaudiet displeju.
4. darbība: nomainiet PardusARM Cloud paroli

Es sagatavoju video, lai parādītu, kā nomainīt paroli un pieteikties. Lai to izdarītu:
1. Konsolēšanas ekrānā no Raspberry Pi puses ierakstiet šo kodu:
pardusbulut -ayar
2. Ievadiet 1, lai mainītu paroli
3. Ievadiet savu jauno paroli, nevis nospiediet enter.
4. Ievadiet savu paroli, lai pārbaudītu, nekā nospiediet enter.
5. Dodieties uz 192.168.n.n: 8080 adresi, lai pieteiktos ar savu jauno paroli.
PIEZĪME: Video ir turku valodā. Pārbaudiet apakšvirsrakstu, lai tulkotu savā dzimtajā valodā.
5. darbība. Pieejamie konsoles kodi
Palaižot Raspberry Pi dēli ar PardusARM Cloud, ir pieejamas dažas funkcijas, lai tām piekļūtu, izmantojot šādus kodus:
1. Lai mainītu PardusARM Cloud iestatījumus, izmantojiet šo kodu:
pardusbulut -ayar
2. Lai palaistu PardusARM Cloud, izmantojiet šo kodu:
pardusbulut -baslat
3. Lai apturētu PardusARM Cloud pakalpojumus, izmantojiet šo kodu:
pardusbulut -kapat
4. Ja Raspberry Pi 2 vietā izmantojat Raspberry Pi 3, varat izmantot WiFi, izmantojiet šo kodu, lai konfigurētu WiFi iestatījumus:
wicd-lāsti
5. Kā pieteikties lapas lietotājvārdam un parolei:
lietotājvārds: root
parole: bulut
vai
lietotājvārds: pardus
parole: pardus
6. solis: ko tas nozīmē?



Izmantojot PardusARM Cloud v0.8, jūs varat:
1. Pārvērtiet savu Raspberry Pi 2 un/vai Raspberry Pi 3 dēli par attālo darbvirsmu
2. Nosūtiet failus, izmantojot mākoni, uz Raspberry Pi plates atmiņu pa gaisu (ar interneta pieslēgumu).
3. Sagatavojiet mūzikas sarakstus un izveidojiet iecienītākās mūzikas atskaņošanas sarakstus.
4. Sagatavojiet videoklipu sarakstus un izveidojiet iecienītāko videoklipu atskaņošanas sarakstus.
5. Sagatavojiet attēlu sarakstus un izveidojiet iecienītākā attēla atskaņošanas sarakstus.
6. Jūs varat mainīt un aizsargāt savus failus ar parolēm.
7. Raspberry Pi panelī varat dublēt visus failus, piemēram, slaidus, dokumentus un citus failus.
Tas ir viss !
Ieteicams:
Lietotņu kontrolēts krāsu mākonis: 7 soļi (ar attēliem)

Krāsu mākonis, ko kontrolē lietotne: Sveiki, šajā pamācībā es jums parādīšu, kā no grants ceļu režģa izveidot telpas apgaismojumu. Visu var kontrolēt, izmantojot WLAN, izmantojot lietotni. Http://youtu.be/NQPSnQKSuo Bet galu galā jūs to varat padarīt asprātīgu
Mākoņains mākonis dziedina jūs (šķēršļu novēršanas robots ar savākšanas funkciju): 8 soļi
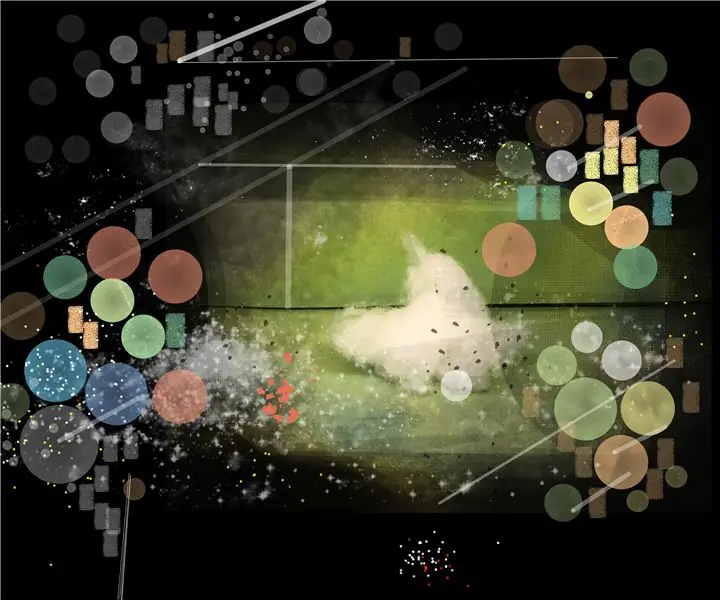
Mākoņains mākonis dziedina jūs (šķēršļu novēršanas robots ar savākšanas funkciju): bezjēdzīga mašīna - robots Arduino
Mākslīgais mākonis: 3 soļi
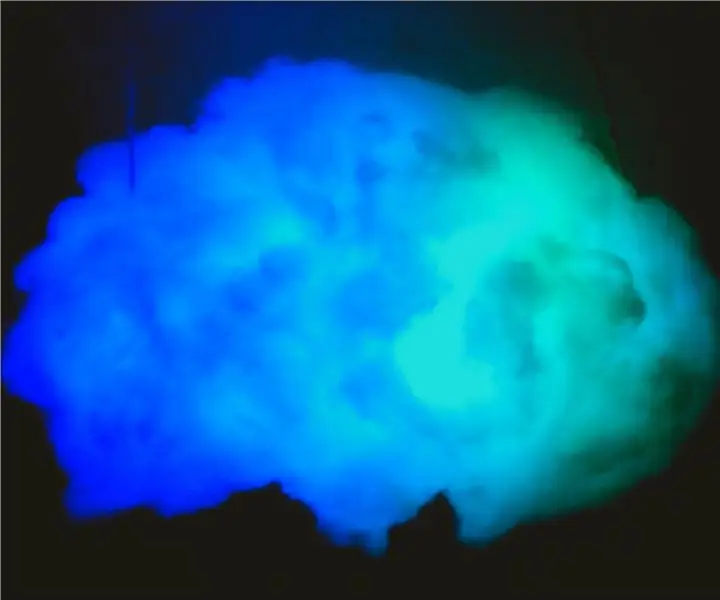
Mākslīgais mākonis: Sveiki visiem! Šodien es veidošu varavīksnes krāsas mākslīgo mākoni
IoT Guru mākonis - vienkāršs diagrammas piemērs: 4 soļi
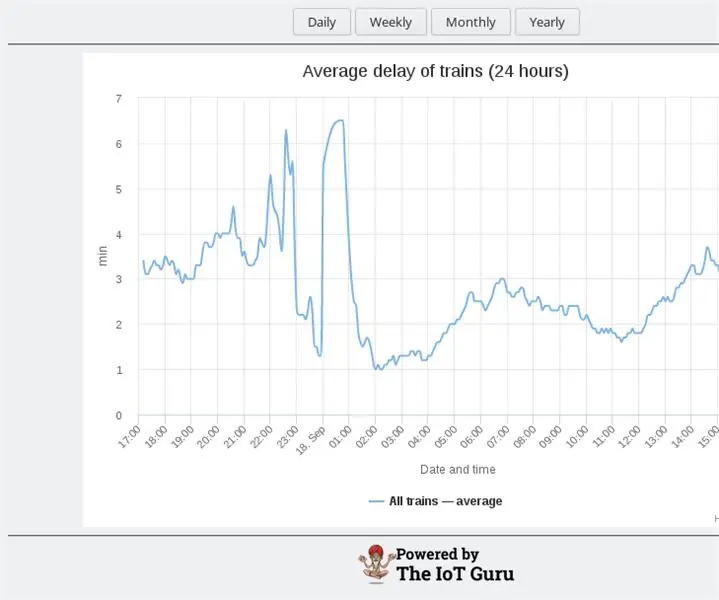
IoT Guru Cloud - vienkārša diagrammas piemērs: IoT Guru Cloud nodrošina virkni aizmugures pakalpojumu, izmantojot REST API, un jūs varat viegli integrēt šos REST zvanus savā tīmekļa lapā. Izmantojot Highcharts, jūs varat parādīt mērījumu diagrammas, vienkārši izmantojot AJAX zvanu
Jauns Raspberry Pi 4 USB 3.0 personīgais mākonis ar RAID dublējumu: 10 soļi

Jauns Raspberry Pi 4 USB 3.0 personīgais mākonis ar RAID dublējumu: Sveiki un laipni gaidīti. Šodien mēs aplūkosim, kā izveidot savu mākoņa programmatūras sistēmu, kas ļaus jums uzglabāt jūsu personisko informāciju mākonī, kuru jūs kontrolējat un uzturat. Šajā mākonī tiks izmantots arī RAID 1 spogulis, lai jūs
