
Satura rādītājs:
2025 Autors: John Day | [email protected]. Pēdējoreiz modificēts: 2025-01-23 14:59



Šī pamācība parādīs, kā biroja telpā izveidot koplietotu kafijas automātu uz Raspberry Pi balstītu izsekotāju. Izmantojot izsekotāja OLED displeju un mehāniskos slēdžus, lietotāji var reģistrēt kafijas patēriņu, redzēt atlikumu un reģistrēt maksājumus.
Jūsu sistēma varēs
- lasīt/rakstīt datus no/uz Google izklājlapu
- parādīt lietotāju vārdus
- reģistrēt lietotāju kafijas patēriņu
- reģistrēt lietotāju maksājumus
- parādīt lietotāju atlikumus
Piegādes
- (1x) Raspberry Pi Zero W (bezvadu)
- (1x) Micro USB kabelis
- (1x) 8 GB Micro SD atmiņas karte
- (1x) 128x64 vienkrāsains OLED grafiskais displejs
- (1x) 2x20 sieviešu galvenes (2.54)
- (3x) mehāniskais tastatūras slēdzis
- (3x) taustiņu turētājs
- (1x) pēc pasūtījuma izgatavota PCB (shematisku un PCB dizainu varat atrast šeit.)
1. darbība: salieciet aparatūru


Pēc visu iepriekšējā sadaļā uzskaitīto komponentu iegūšanas esat gatavs montēt aparatūru. Šajā solī jūs veiksit lodēšanu.
- Lodējiet 2x20 tapu pie individuāli izgatavotas PCB.
- Lodējiet OLED displeju pēc individuāli izgatavotas PCB.
- Lodējiet mehāniskās tastatūras slēdžus uz pielāgotu PCB.
- Ja jūsu Raspberry Pi nav galvenes, jums būs jāpielodē 2x20 vīriešu galvenes jūsu Raspberry Pi.
Un jūs esat pabeidzis aparatūru!
2. darbība: konfigurējiet savu Raspberry Pi

Šajā solī jūs iestatīsit savu Raspberry Pi. Mēs sekosim iestatīšanai bez galvas, kas nozīmē, ka jums nebūs nepieciešams monitors/tastatūra/pele, lai iestatītu Rasberry Pi.
- Lejupielādējiet un ierakstiet Rasbian attēlu Micro SD kartē. Papildu norādījumus varat atrast šeit.
- Iespējojiet SSH savā Rasberry Pi. Šeit varat uzzināt, kā rīkoties bezgalvainā iestatījumā.
- Pievienojiet savu Raspberry Pi bez galvas bezvadu tīklam, izmantojot šo saiti.
Šajā brīdī jums vajadzētu būt iespējai ievietot SSH savā Raspberry Pi. Tomēr jums būs jānoskaidro sava Raspberry Pi IP adrese, kuru varat atrast, izmantojot maršrutētāja tīmekļa saskarni.
Ja neesat pazīstams ar SSH, varat izmantot šo saiti, lai uzzinātu vairāk
Ja esat pabeidzis SSH savienojumu, esat gatavs iestatīt izsekotāja programmatūru!
3. darbība: iestatiet izsekotāja programmatūru
Pirms programmatūras instalēšanas jums ir jāizveido sava Google izklājlapa un jāiegūst API atslēga. Šo izklājlapu varat izmantot kā piemēru, lai izveidotu savu. Ja sekojat šai apmācībai, varat izveidot savu API atslēgu mazāk nekā 5 minūtēs. Pēc pēdējās apmācības jums vajadzēja lejupielādēt JSON failu. Šis JSON fails ir jāpārdēvē par “secret.json”, lai tas darbotos ar nodrošināto programmatūru.
- Lejupielādējiet failu cofee_tracker.zip un izpakojiet to.
- Ievietojiet failu secret.json neizpakotā mapē (coffee_tracker).
Jums būs jāpārsūta mape uz Raspberry Pi. To var izdarīt, izmantojot Cyberduck ar SSH failu pārsūtīšanas protokolu (SFTP). Pārsūtiet mapi uz Raspberry Pi mājas direktoriju.
Izsekošanas programmatūra izmanto Python 3. Jums tas nav jāinstalē manuāli, jo Raspberry Pi attēlam ir pievienots iepriekš instalēts Python 3, taču, lūdzu, atcerieties, ka python vietā jāizmanto komanda python3.
Pirms programmatūras palaišanas jums jāinstalē atkarības, izmantojot tālāk norādītās komandas.
pip3 instalējiet gspread oauth2client
Izsekošanas programmatūrai ir nepieciešamas arī Adafruit OLED bibliotēkas. Jūs varat tos instalēt, sekojot šai apmācībai.
Kā pēdējais iestatīšanas procedūras solis jums ir jārediģē gdrive_controller.py mapē code_tracker. Atveriet failu un pārejiet uz 13. rindu, kā teikts 12. rindas komentārā, jums ir jāmaina izklājlapas nosaukums uz to, kuru izveidojāt savai lietojumprogrammai.
Tagad jūs esat gatavs to izmēģināt!
Dodieties uz mapi coffee_tracker un palaidiet zemāk esošo komandu, lai palaistu izsekotāju.
cd ~/cofee_tracker
python3 main.py
Ja vēlaties sākt lietot main.py katru reizi, kad tiek startēts Raspberry Pi, lūdzu, izpildiet šos norādījumus.
4. solis: izmantojiet savu izsekotāju
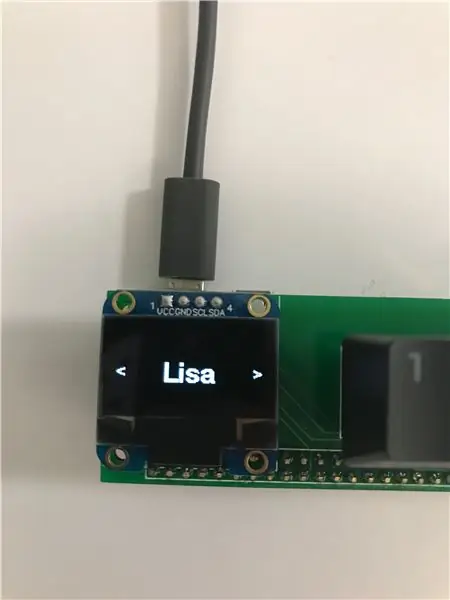
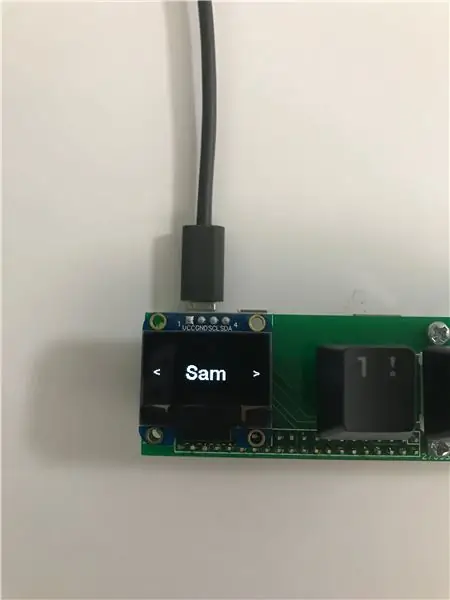
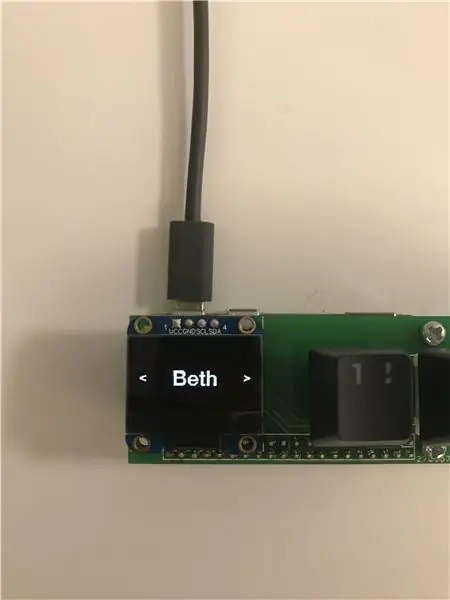
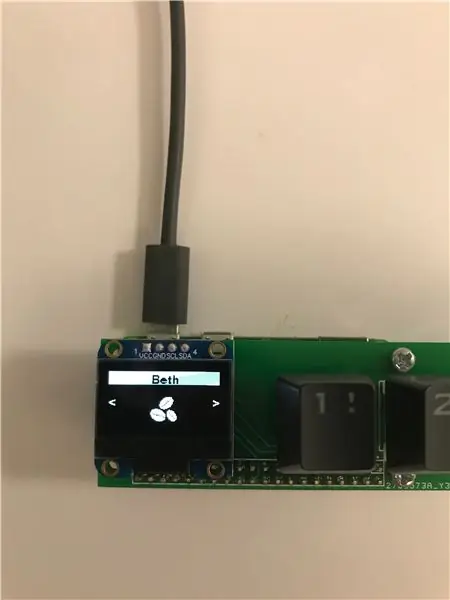
Apsveicu! Jūs izdzīvojāt iepriekšējo soli! Tagad varat izmēģināt un izmantot savu izsekotāju.
Izsekotājs sākas ar ekrānu, kurā parādīts “Init…”, kam seko jūsu IP adrese atkļūdošanas nolūkos. Izsekotājs pastāvīgi pārbauda savu WiFi savienojumu un, ja tas zaudē savienojumu, parāda ziņojumu “Nav Wi-Fi”.
Ja jūsu WiFi savienojums ir stabils, izsekotājs parāda animētu ekrānu, kā parādīts šīs instrukcijas sākumā, līdz tiek nospiesta centrālā poga.
Nospiežot centrālo pogu, tiek apkopota lietotāja informācija no Google izklājlapām un displejā tiek parādīti lietotāju vārdi. Jūs varat pārvietoties starp lietotājiem, izmantojot kreiso un labo pogu. Nospiežot centrālo pogu, tiks atvērta lietotāja izvēlne. Ja 10 sekunžu laikā neveicat nekādas darbības, displejā atkal tiks parādīta animācija.
Lietotāja izvēlnē varat reģistrēt savu kafiju, reģistrēt maksājumu, redzēt atlikumu. Jūs varat pārvietoties pa šīm iespējām, izmantojot kreiso un labo pogu. Ja vēlaties atgriezties lietotāju sarakstā, dodieties uz atgriešanās ikonu un nospiediet centrālo pogu.
5. darbība. Turpmākie uzlabojumi
Ja lasāt tik tālu, paldies, ka to izdarījāt! Līdz šim funkcionalitāte ir ierobežota, taču jūs varat uzlabot izsekotāju ar uzvarētāju sarakstu! Ja vēlaties uzlabot aparatūru, lāzera griešanas korpuss būtu labs.
Droši rakstiet man ziņu, ja jums ir kādi jautājumi, jautājumi vai ieteikumi!
Ieteicams:
Pielāgotas funkcijas pievienošana Google izklājlapām: 5 soļi

Pievienot pielāgotu funkciju Google izklājlapās: esmu pārliecināts, ka kādā dzīves posmā jums bija jāizmanto izklājlapu programmatūra, piemēram, Microsoft Excel vai Google izklājlapas. Tie ir salīdzinoši vienkārši un vienkārši lietojami, bet arī ļoti spēcīgi un viegli paplašināmi. Šodien mēs izskatīsim Goo
Ikdienas aptauja ar Makey Makey un Google izklājlapām: 5 soļi

Ikdienas aptauja ar Makey Makey un Google izklājlapām: Es vēlējos izveidot veidu, kā ierakstīt studentu datus, kad viņi ieiet klasē, kā arī iegūt veidu, kā viegli parādīt rezultātus projektoru ekrānā. Lai gan es varētu to vienkāršot, izmantojot Scratch, es vēlējos vienkāršu ierakstīšanas un saglabāšanas veidu
Bezvadu vibrācijas un temperatūras datu sūtīšana uz Google izklājlapām, izmantojot mezglu RED: 37 soļi

Bezvadu vibrācijas un temperatūras datu sūtīšana uz Google izklājlapām, izmantojot Node-RED: Iepazīstinām ar NCD Long Range IoT Industrial bezvadu vibrācijas un temperatūras sensoru, kas līdz pat 2 jūdžu diapazonam var izmantot bezvadu tīkla tīkla struktūru. Ietverot precīzu 16 bitu vibrācijas un temperatūras sensoru, šī ierīce ir
Datu straumēšana no Google izklājlapām uz informācijas paneli: 6 soļi

Datu straumēšana no Google izklājlapām uz informācijas paneli: izklājlapas lieliski spēj manipulēt ar datiem, bet tos nerādīt. Tieši tāpēc sāka parādīties tik daudz specializētu datu vizualizācijas un BI informācijas paneļu uzņēmumu. Lielākās daļas šo produktu problēma ir tā, ka tie parasti ir dārgi un
Kā mijiedarboties ar Alexa Dragonboard, Android lietojumprogrammu un kafijas automātu: 7 soļi
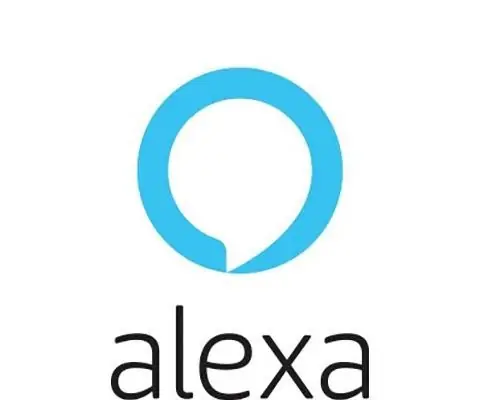
Kā mijiedarboties ar Alexa Dragonboard, Android lietojumprogrammu un kafijas automātu: šajā apmācībā ir norādītas nepieciešamās darbības, lai savienotu, integrētu un lietotu kafijas automātu ar Alexa Dragonboard un Android lietojumprogrammu. Lai iegūtu sīkāku informāciju par kafijas automātu, lūdzu, skatiet šo pamācību
