
Satura rādītājs:
- 1. darbība: drukāšana seriālajā monitorā ar blokiem
- 2. darbība: paskaidrots sērijas monitors Arduino kods
- 3. darbība: koda atkļūdotājs
- 4. solis: pamata sērijas ķēdes starteri
- 5. darbība. Sērijas datu diagramma
- 6. darbība. Izmēģiniet to ar fizisku Arduino shēmu (pēc izvēles)
- 7. darbība. Tālāk mēģiniet…
2025 Autors: John Day | [email protected]. Pēdējoreiz modificēts: 2025-01-23 14:59

Tinkercad projekti »
Sekot līdzi visam programmā notiekošajam var būt augšupēja cīņa. Sērijas monitors ir veids, kā klausīties, kas notiek jūsu kodā, ziņojot datoram, izmantojot USB kabeli. Tinkercad Circuits simulatorā sērijas monitoru var atrast koda paneļa apakšā, un to var izmantot arī mainīgo mainīšanai grafikā. Izmantojiet sērijas monitoru, lai "sarunātos" ar datoru, lai pārbaudītu, vai Arduino kods dara to, ko jūs bijāt iecerējis. Tas var būt ļoti noderīgi, lai atrisinātu problēmas ar kodu (ko sauc par “sērijas atkļūdošanu”).
Abas šīs nodarbības shēmas izmanto tādas pašas konfigurācijas kā iepriekšējās divas digitālās ievades nodarbības ar spiedpogu un analogo ievadi ar potenciometru. Vienīgās atšķirības ir tādas, ka šīs shēmas ir bez vadiem (bez maizes dēļa) un tām nav pievienots ārējs LED. Ak, un viņi izmanto kodu, lai ģenerētu sērijas ziņojumus, par kuriem mēs uzzināsim šajā nodarbībā.
Jūs varat sekot līdzi virtuāli, izmantojot Tinkercad shēmas. Jūs pat varat apskatīt šo nodarbību no Tinkercad (nepieciešama bezmaksas pieteikšanās)! Izpētiet paraugu ķēdi un izveidojiet savu blakus tai. Tinkercad Circuits ir bezmaksas pārlūkprogramma, kas ļauj veidot un simulēt ķēdes. Tas ir lieliski piemērots mācībām, prototipu veidošanai.
1. darbība: drukāšana seriālajā monitorā ar blokiem

Izmantosim kodu bloku redaktoru, lai noklausītos Arduino ievades tapu, pēc tam sērijas monitora logā izdrukātu ievades vērtību (analogo) vai stāvokli (digitālo). Noklikšķiniet uz pogas "Kods", lai atvērtu koda paneli.
Kodu paneļa apakšā noklikšķiniet uz Sērijas monitors.
Noklikšķiniet uz "Sākt simulāciju", lai palaistu Arduino koda paraugu, un, mijiedarbojoties ar potenciometru, ievērojiet sērijas monitora skaitļus. Jūs varat noklikšķināt uz priekšu un atpakaļ starp abiem Arduinos, kamēr simulācija darbojas Tinkercad shēmās, bet tikai iegūtajā modulī tiks parādīta analogā shēma.
Pēc parauga ķēdes dublēšanas savā Tinkercad kontā varat mainīt kodu. Pārejiet uz kategoriju Izvades kods, pēc tam velciet bloku "drukāt uz seriālo monitoru" un novietojiet to tieši pirms sērijas bloka, kas jau ir programmā.
Mainiet noklusējuma tekstu, lai iezīmētu savus sērijas datus, piemēram, "sensors:" (neaizmirstiet atstarpi aiz kolu), un noregulējiet nolaižamo izvēlni, lai drukātu bez jaunas rindas.
Sāciet simulāciju un novērojiet izmaiņas sērijas monitorā. Varat sakraut šādus sērijas blokus, lai izveidotu noderīgus atgriezeniskās saites ziņojumus, izstrādājot jebkura projekta kodu.
2. darbība: paskaidrots sērijas monitors Arduino kods

Kad koda redaktors ir atvērts Tinkercad shēmās, varat noklikšķināt uz nolaižamās izvēlnes kreisajā pusē un atlasīt “Bloki + teksts”, lai atklātu kodu bloku ģenerēto Arduino kodu (pirmajā posmā nav pieejams iegultajā modulī). Šis kods nosūta datus no Arduino uz seriālo monitoru, bet vēlākā nodarbībā jūs varat arī uzzināt, kā saņemt datus no seriālā monitora, un divvirzienu sakarus.
/*
DigitalReadSerial Nolasa ciparu ievadi 2. tapā, izdrukā rezultātu sērijveida monitorā Šis piemēra kods ir publiski pieejams. */
Pirms
uzstādīt()
mēs varam redzēt vairāku rindu komentāru, kas sākas ar
/*
un beidzas ar
*/
int buttonState = 0;
Programmas sākumā mēs izveidosim mainīgo, lai saglabātu ievades stāvokli.
anulēts iestatījums ()
{pinMode (2, INPUT); Sērijas sākums (9600); }
Iestatījumos, tāpat kā analogās un digitālās ievades nodarbībās, ar slēdzi vai sensoru savienotā tapa ir konfigurēta kā ieeja, izmantojot
pinMode ()
funkciju. Lai varētu nosūtīt ziņas, Arduino ir jāatver jauns saziņas kanāls ar
Serial.begin ()
. Tas ir tāpat kā nospiest tālruņa zvanīšanas pogu-no tā brīža, kad atverat saziņas līniju zvanam. Arguments norāda Arduino, cik ātri sazināties, piemēram, 9600 biti sekundē (aka baud).
tukša cilpa ()
{// lasīt ievades tapas poguState = digitalRead (2); // izdrukāt pogas Serial.print stāvokli ("sensors:"); Serial.println (buttonState); kavēšanās (10); // Nedaudz aizkavējieties, lai uzlabotu simulācijas veiktspēju}
Ciklā esošais kods nolasa ievades stāvokli ar digitalRead () un saglabā to mainīgajā buttonState. Tad funkcija ar nosaukumu
Serial.println ()
nosūta datus uz monitoru (izmantojot USB kabeli fiziskas Arduino plates gadījumā). Ja iepriekšējā solī veicāt izmaiņas programmā, jums būs arī a
Serial.print ()
koda rinda.
println
pēc ziņas nosūta jaunu rindu un
drukāt
nav. Izmantojiet citātus, piemēram, ap teksta etiķetēm
Serial.print ("sensors:");
. Ja vēlaties izveidot vienu sērijas atkļūdošanas izvades rindu, varat izmantot vairākas
Serial.print ()
komandas, kam seko viens
Serial.println ()
3. darbība: koda atkļūdotājs

Tinkercad Circuits ir īpaša iezīme, ko sauc par atkļūdotāju. Tas iziet cauri jūsu kodam un ļauj jums izpētīt mainīgos un daudz ko citu.
Kad ir atvērts koda redaktors, atrodiet atkļūdotāju, noklikšķinot uz pogas ar kļūdas ikonu.
Bloka + teksta režīmā (vai tikai teksta režīmā, ja vēlaties) noklikšķiniet uz rindas numura, lai pievienotu pārtraukuma punktu, kur atkļūdotājs katru reizi apstāsies, izmantojot cilpu.
Sāciet simulāciju.
Pauzes laikā virziet kursoru virs mainīgajiem, lai redzētu to vērtības.
4. solis: pamata sērijas ķēdes starteri

Šīs shēmas ir pieejamas kā ķēdes starteri. Šos ķēdes starterus varat izmantot jebkurā laikā, kad vēlaties nolasīt digitālo vai analogo ieeju un izdrukāt tās stāvokli sērijas monitorā.
Paņemiet Arduino ķēdes starterus no komponentu paneļa (nolaižamā izvēlne -> Starteri -> Arduino).
5. darbība. Sērijas datu diagramma

Tinkercad Circuits ir arī iebūvēta jūsu sērijas datu grafika, ja straumē nav teksta. Tas ir ērti, lai vizualizētu izmaiņas sensora rādījumos un citās ievadēs, kā arī, lai izsekotu mainīgos jūsu programmā.
Kad ir atvērts seriālais monitors, noklikšķiniet uz diagrammas pogas, lai atvērtu diagrammas paneli. Noņemiet iepriekš pievienoto sensora etiķetes bloku vai izmantojiet jaunu Arduino sērijas starteri, lai izveidotu sērijas datu straumi bez teksta.
Sāciet simulāciju un mijiedarbojieties ar ievadi, lai redzētu, kā mainās grafika vērtības.
6. darbība. Izmēģiniet to ar fizisku Arduino shēmu (pēc izvēles)

Jums ir iespēja izveidot fizisku ķēdi, kas iet kopā ar šo vai digitālās ievades vai analogās ievades nodarbībām, pēc tam izmantojiet datora Arduino programmatūru, lai skatītu sērijas datus, kas tiek ievadīti, izmantojot USB kabeli. Lai ieprogrammētu savu fizisko Arduino Uno, jums jāinstalē bezmaksas programmatūra (vai tīmekļa redaktora spraudnis), pēc tam tā jāatver.
Pievienojiet Arduino Uno ķēdi, pievienojot komponentus un vadus, lai tie atbilstu savienojumiem, kas parādīti šeit Tinkercad shēmās. Lai iegūtu padziļinātu informāciju par darbu ar savu fizisko Arduino Uno plati, skatiet bezmaksas Instructables Arduino klasi (līdzīga shēma ir aprakstīta trešajā nodarbībā).
Kopējiet kodu no Tinkercad Circuits koda loga un ielīmējiet to tukšā skicē savā Arduino programmatūrā vai noklikšķiniet uz lejupielādes pogas (lejupvērstā bultiņa) un atveriet
iegūto failu, izmantojot Arduino. Šos piemērus varat atrast arī Arduino programmatūrā, dodoties uz Fails -> Piemēri -> 03. Analogs -> AnalogInOutSerial vai Fails -> Piemēri -> 02. Digitālais -> DigitalInputPullup.
Pievienojiet USB kabeli un programmatūras izvēlnē Rīki izvēlieties savu dēli un portu.
Augšupielādējiet kodu savā panelī, pēc tam augšējā labajā stūrī noklikšķiniet uz palielināmā stikla ikonas, lai atvērtu sērijas monitoru. Vēlreiz pārbaudiet, vai datu pārraides ātrums atbilst jūsu iestatījumam
Serial.begin (9600)
Nospiediet spiedpogu vai pagrieziet pogu un skatieties, kā sērijas monitora logā mainās cipari.
7. darbība. Tālāk mēģiniet…

Tagad, kad esat iemācījies drukāt sērijas monitorā, esat gatavs izmēģināt jauna veida digitālos un analogos sensorus, kā arī iemācīties lasīt ienākošos sērijas datus (lietotāja tastatūras ievade).
Vai varat izveidot vienu shēmu un programmu, kas izdrukā gan šajā nodarbībā redzamos analogos, gan digitālos ievadus?
Šeit ir saite uz attēloto shēmu un tās Arduino kodu:
int int buttonState = 0;
int sensorValue = 0; void setup () {pinMode (2, INPUT); pinMode (A0, INPUT); Sērijas sākums (9600); } void loop () {// lasīt ievades tapas poguState = digitalRead (2); // lasīt ievadi analogā tapā 0: sensorValue = analogRead (A0); // drukāt vērtības seriālajā monitorā Serial.print (buttonState); Serial.print (","); Serial.println (sensorValue); kavēšanās (10); // Nedaudz aizkavējieties, lai uzlabotu simulācijas veiktspēju}
Turpiniet, lai izmēģinātu jaunu sensoru un apvienotu ieejas un izejas, piemēram, temperatūras sensora LED joslu diagrammas nodarbībā, PIR kustības sensora nodarbībā vai fotorezistora nodarbībā. (drīzumā). Izmantojiet datora tastatūru, lai nosūtītu sērijveida datus uz savu Arduino un interpretētu to ar
Serial.read ()
(mācība drīzumā).
Jūs varat arī apgūt vairāk elektronikas prasmju, izmantojot bezmaksas Instructables nodarbības par Arduino, Basic Electronics, LEDs & Lighting, 3D Printing un citiem.
Ieteicams:
Atsevišķs Arduino 3.3V W / ārējais 8 MHz pulkstenis tiek ieprogrammēts no Arduino Uno, izmantojot ICSP / ISP (ar sērijas uzraudzību!): 4 soļi

Atsevišķs Arduino 3.3V W / ārējais 8 MHz pulkstenis tiek ieprogrammēts no Arduino Uno, izmantojot ICSP / ISP (ar sērijas uzraudzību!): Mērķi: Izveidot atsevišķu Arduino, kas darbojas ar 3.3V jaudu no 8 MHz ārējā pulksteņa. Lai to ieprogrammētu, izmantojot ISP (pazīstams arī kā ICSP, sērijveida programmēšana) no Arduino Uno (darbojas pie 5 V) Lai rediģētu sāknēšanas ielādētāja failu un ierakstītu
SilverLight: Arduino balstīts vides monitors serveru telpām: 3 soļi (ar attēliem)
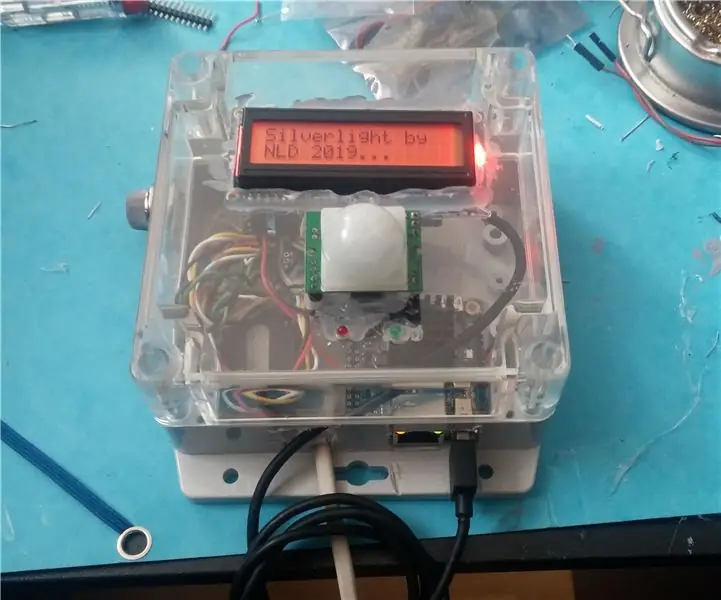
SilverLight: Arduino bāzes vides monitors serveru telpām: Reiz man tika dots uzdevums meklēt vides zondi, lai uzraudzītu temperatūru mana uzņēmuma serveru telpā. Mana pirmā ideja bija: kāpēc neizmantot tikai aveņu PI un DHT sensoru, to var iestatīt mazāk nekā stundas laikā, ieskaitot OS
Sērijas LED gaisma, izmantojot daudzkrāsu gaismas diodes: 3 soļi (ar attēliem)

Sērijas LED gaisma, izmantojot daudzkrāsu gaismas diodes: Sērijas LED gaisma nav tik dārga, bet, ja jūs esat DIY mīļākais (hobijs), piemēram, es, jūs varat izveidot savas sērijas gaismas diodes, un tas ir lētāk nekā tirgū pieejamā gaisma. Tātad, šodien es Es izveidošu savu sērijveida LED gaismu, kas darbojas ar 5 voltu
Adruino sērijas ploteris: 5 soļi (ar attēliem)
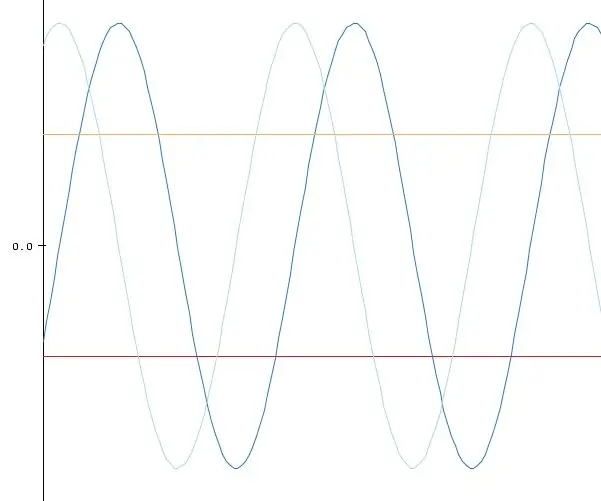
Adruino seriālais ploteris: Arduino IDE ir pievienota funkcija Arduino sērijas ploteris, kas ļauj reāllaikā sākotnēji grafiski attēlot sērijas datus no jūsu Arduino uz datoru. Ja jums ir apnicis redzēt, ka jūsu Arduino analogā sensora ievades dati tiek ielej jūsu ekrānā
Zebra S sērijas printeri: lentes murgs No More: 8 soļi (ar attēliem)

Zebra S sērijas printeri: lentes murgs vairs nav: Ikviens zina lāzera un tintes printerus, jo tie ir visur birojā, SoHo un mājās visā pasaulē. Viņiem ir daži tālu brālēni, kas pazīstami kā svītrkodu printeri vai etiķešu printeri, un viņi galvenokārt specializējas l ruļļu (vai kaudzīšu) izmantošanā
