
Satura rādītājs:
- 1. darbība. Nepieciešama aparatūra un programmatūra
- 2. darbība. Sarkanā mezgla iestatīšana
- 3. darbība: plūsmas izveides darbības
- 4. darbība. Dodieties uz priekšu un velciet bezvadu vārtejas mezglu uz plūsmas audeklu, lai sāktu darbu
- 5. solis: atrodiet bezvadu sensorus
- 6. solis: Noklikšķiniet uz palielināmā stikla blakus seriālā porta laukam un atlasiet portu, kas atbilst jūsu maršrutētājam, pēc tam augšpusē noklikšķiniet uz pogas “Pievienot”
- 7. darbība. Sērijas ierīces lauks tagad tiks aizpildīts, pamatojoties uz šo izvēli, un jūs varat noklikšķināt uz “Gatavs”, un tagad jums ir tieša piekļuve bezvadu sensoriem! lai apskatītu ienākošos datus
- 8. solis: Tagad atgriezieties savā paletē un meklēšanas laukā augšpusē ierakstiet “atkļūdošana”, satveriet vienu no šiem mezgliem un velciet to pa labi no bezvadu vārtejas
- 9. solis: veiciet dubultklikšķi uz tā un mainiet “ziņojums” lai pabeigtu ziņojumapmaiņas objektu, noklikšķiniet uz Gatavs
- 10. solis: Tagad uzzīmējiet līniju starp diviem mezgliem un loga augšējā labajā stūrī noklikšķiniet uz “Izvietot”
- 11. darbība. Darbs ar datiem
- 12. darbība: bezvadu sensoru pievienošana:
- 13. darbība. Nolaižamajā izvēlnē atlasiet sērijveida ierīci, ko izmantojāt bezvadu vārtejai, tagad noklikšķiniet uz palielināmā stikla blakus “Mac adrese” un atlasiet vienu no pieejamajām opcijām
- 14. darbība. Noklikšķiniet uz Gatavs
- 15. solis: Tagad atgriezieties savā paletē un augšpusē meklēšanas laukā ierakstiet “atkļūdošana”, satveriet vienu no šiem mezgliem un velciet to pa labi no bezvadu vārtejas
- 16. solis: veiciet dubultklikšķi uz tā un noklikšķiniet uz Gatavs
- 17. darbība: vibrācijas/temperatūras parādīšana
- 18. darbība. Veiciet dubultklikšķi un atzīmējiet izvēles rūtiņu zem objekta, kurā teikts “Kopēt atslēgu”, tādējādi ziņojums tiks sadalīts vairākos objektos, pa vienam katram īpašumam, kas atrodas kravā, un iestatīs šo jauno ziņu tēmas uz īpašuma nosaukumiem
- 19. solis: tagad pievienojiet “slēdža” mezglu, tas ļaus mums nosūtīt katru ziņu uz noteiktu plūsmas daļu, vienu, lai apstrādātu RMS, un vienu līdz maksimumam, vienu līdz minimumam un vienu temperatūrai
- 20. darbība. Pirmajā laukā mainiet “lietderīgo slodzi” uz “tēmu”
- 21. solis: Noklikšķiniet uz pogas Pievienot, lai pievienotu jaunu rindu
- 22. solis: Tālāk pievienosim “diagrammu” no RMS paletes, divas reizes nokopējiet to MAX un MIN un pievienojiet arī “mērierīci” temperatūrai
- 23. solis: Tagad veiciet dubultklikšķi uz pirmā diagrammas mezgla
- 24. solis: Tagad veiciet dubultklikšķi uz otrā diagrammas mezgla
- 25. solis: Tagad veiciet dubultklikšķi uz trešās diagrammas mezgla
- 26. solis: Tālāk mērinstrumenta mezglam
- 27. solis: Tagad zīmējiet vadus
- 28. darbība. Kad tas ir izdarīts, noklikšķiniet uz Izvietot
- 29. solis: MĒRĶIS SARKANS DASHOARD
- 30. solis: šīs cilnes augšējā labajā stūrī ir mazā “jaunā loga” ikona, noklikšķiniet uz tās, lai skatītu savu lietotāja saskarni
- 31. solis: MEDIENA SARKANAIS DASHOADBUT IZVADE
- Autors John Day [email protected].
- Public 2024-01-30 10:54.
- Pēdējoreiz modificēts 2025-01-23 14:59.

Iepazīstinām ar NCD tālvadības bezvadu temperatūras mitruma sensoru, kas var izmantot līdz 28 jūdzes diapazonu, izmantojot bezvadu tīkla tīkla arhitektūru. Iekļauts Honeywell HIH9130 temperatūras mitruma sensors pārraida ļoti precīzus temperatūras un mitruma paraugus lietotāja noteiktos intervālos.
1. darbība. Nepieciešama aparatūra un programmatūra


Aparatūra:
NCD liela attāluma vibrācijas un temperatūras sensors
NCD liela diapazona bezvadu tīkla modems ar USB interfeisu
Programmatūra:
Mezgls-sarkans
2. darbība. Sarkanā mezgla iestatīšana
Tagad, kad darbojas sensori, mums ir nepieciešams veids, kā ar šiem datiem darīt kaut ko noderīgu.
- Pirmkārt, jums būs jāinstalē Node-Red.
- Kad tas ir izdarīts, jums jāievada komandrinda vai Power Shell Windows lietotājiem, dodieties uz direktoriju Node-RED ir instalēts.
- Tagad ierakstiet “npm i ncd-red-wireless node-red-dashboard”. Tādējādi tiks instalēti mezgli, kas nepieciešami datu saņemšanai no jūsu bezvadu sensoriem, un jūs varat sākt Node-RED, kad tas ir izdarīts.
- Lai sāktu mezgla serveri, komandu uzvednē vai terminālī ierakstiet mezglu sarkans un nospiediet taustiņu Enter.
3. darbība: plūsmas izveides darbības

Šajā brīdī jūs skatīsit lielu tukšu plūsmu ar garu mezglu sarakstu kreisajā pusē, šo sānjoslu sauc par paleti.
4. darbība. Dodieties uz priekšu un velciet bezvadu vārtejas mezglu uz plūsmas audeklu, lai sāktu darbu

ncd-red-wireless Nodrošina mezglus, kas pārvalda seriālo savienojumu, parsē ienākošos sensoru datus, filtrē tos pēc noteiktiem parametriem un ļauj konfigurēt bezvadu sensorus.
5. solis: atrodiet bezvadu sensorus

Kad esat piegādājis mezglu, varēsit skatīt cilni Informācija, kurā ir ieraksti par mezgla iespējām, šī cilne ir labi aizpildīta, lai iegūtu maksimāli mazas mezgla sarkanās paketes, un tā sastāv no vērtīgas statistikas, bieži vien jūs nevēlaties lai apskatītu jebkuru citu dokumentāciju ārpus informācijas cilnes, tāpēc paturiet to prātā pat tad, kad veidojat savas plūsmas, ja jums rodas jautājums par mezgla darbību. Nākamais elements, ko mēs vēlamies darīt, ir mezgla konfigurēšana, pirmo reizi to pievienojot, atzīmēsit, ka augšējā labajā stūrī blakus zilajam punktam ir neliels trīsstūris, trīsstūris norāda, ka mezgls vēlas papildu konfigurāciju, zils punkts norāda, ka mezgls vairs nav, bet ir izvietots kā daļa no plūsmas.
- Veiciet dubultklikšķi uz mezgla, lai atvērtu konfigurācijas opcijas.
- Noklikšķiniet uz zīmuļa ikonas blakus laukam Sērijveida ierīce, lai konfigurētu USB maršrutētāju, tas atvērs otru konfigurācijas paneli, kurā ir tikai dažas iespējas.
6. solis: Noklikšķiniet uz palielināmā stikla blakus seriālā porta laukam un atlasiet portu, kas atbilst jūsu maršrutētājam, pēc tam augšpusē noklikšķiniet uz pogas “Pievienot”

7. darbība. Sērijas ierīces lauks tagad tiks aizpildīts, pamatojoties uz šo izvēli, un jūs varat noklikšķināt uz “Gatavs”, un tagad jums ir tieša piekļuve bezvadu sensoriem! lai apskatītu ienākošos datus

8. solis: Tagad atgriezieties savā paletē un meklēšanas laukā augšpusē ierakstiet “atkļūdošana”, satveriet vienu no šiem mezgliem un velciet to pa labi no bezvadu vārtejas

9. solis: veiciet dubultklikšķi uz tā un mainiet “ziņojums” lai pabeigtu ziņojumapmaiņas objektu, noklikšķiniet uz Gatavs

10. solis: Tagad uzzīmējiet līniju starp diviem mezgliem un loga augšējā labajā stūrī noklikšķiniet uz “Izvietot”

11. darbība. Darbs ar datiem

Tagad no jūsu bezvadu sensoriem tiek apkopoti dati un tie tiek izvadīti cilnē “atkļūdošana”, šī “atkļūdošanas cilne” tiek ievietota labajā sānjoslā pēc informācijas cilnes. Lai redzētu informāciju, kas pieejama, nospiediet atiestatīšanas pogu. Mezgla sarkanajos ierakstos tiek pārsniegts mezgls json paketē. Kad ziņojuma objekts nonāk atkļūdošanas cilnē, varat to palielināt, lai apskatītu ar to saistītās informācijas kopējo sarakstu. Tas ir ārkārtīgi noderīgi, ja jums ātri jāpārbauda, kuri sensori tiek reģistrēti. Otra problēma, ko rada šis mezgls, ir vienkāršs veids, kā mainīt maršrutētāju uz tīkla identitāti, kurā ir konfigurācijas režīma ierīces, vienkārši nospiediet pogu kreisajā pusē no mezgla un rīks pārslēgsies uz konfigurācijas tīklu, nospiediet to vēlreiz, lai atgrieztos klausīšanās režīmā. Kad esam izveidojuši wi-fi rīku mezglus, tie var tikt iestatīti tā, lai regulāri konfigurētu sensoru, kamēr tas nonāk konfigurācijas režīmā, tāpēc vienmēr ir iespējams uzturēt šādus plūsmas plūsmas vārtus, lai ātri konfigurētu ierīci.
12. darbība: bezvadu sensoru pievienošana:

Mums ir jāatdala iekšzemes bezvadu sensoru ieraksti, lai mēs varētu to parādīt, mēs varētu izmantot slēdža mezglu, lai sadalītu ziņojumus no vārtejas, pilnībā pamatojoties uz Mac adresi ar sensora tipu, bet, kā es minēju, bezvadu mezglos patiešām ir iekļauta papildu funkcionalitāte sensoru konfigurēšanai, tāpēc mēs sāksim ar tiem, lai sniegtu jums papildu pilnīgu priekšstatu par to, kā šīs struktūras var darboties. Ja jūs vēl neesat redzējis paketes, kas nāk no abiem sensoriem, iepriekš šķērsojiet un nospiediet atiestatīšanas pogu vienīgajā, kas vēl nav sācies. Kamēr sensors tiek novērtēts, izmantojot jebkuru sērijas ierīces konfigurācijas mezglu, Mac adrese un sensora veids tiek saglabāti kešatmiņā, lai mēs varētu to ātri atrast šīs nākamās darbības laikā.
Paņemiet bezvadu mezglu no paletes un velciet to uz plūsmu, veiciet dubultklikšķi uz tā, lai to konfigurētu
13. darbība. Nolaižamajā izvēlnē atlasiet sērijveida ierīci, ko izmantojāt bezvadu vārtejai, tagad noklikšķiniet uz palielināmā stikla blakus “Mac adrese” un atlasiet vienu no pieejamajām opcijām

14. darbība. Noklikšķiniet uz Gatavs

Jūs pamanīsit, ka tas automātiski nosaka sensora veidu, un varat arī piešķirt tam nosaukumu, lai to būtu vieglāk identificēt. Kā norādīts informācijas cilnē, lauks Serial Device for Config nav obligāts, un mēs par to šobrīd neuztraucamies. Mezgls, kuru tikko pievienojāt, efektīvi darbojas kā filtrs ienākošajiem sensoru datiem, izlaižot tikai datus par Mac adresi vai sensora tipu, ja nav nevienas mac adreses.
15. solis: Tagad atgriezieties savā paletē un augšpusē meklēšanas laukā ierakstiet “atkļūdošana”, satveriet vienu no šiem mezgliem un velciet to pa labi no bezvadu vārtejas

16. solis: veiciet dubultklikšķi uz tā un noklikšķiniet uz Gatavs

17. darbība: vibrācijas/temperatūras parādīšana

Šie bezvadu sensoru mezgli izvada ziņojuma objektu ar visu to pašu informāciju kā bezvadu vārtejas mezgls, tikai nedaudz citā formātā, paši sensora dati tiek nosūtīti ziņojumā msg.payload, ko lielākā daļa mezglu izmanto, lai mijiedarbotos pati ziņa.
Izņemiet “sadalīto” mezglu no paletes un novietojiet to pa labi no Vib/Temp mezgla
18. darbība. Veiciet dubultklikšķi un atzīmējiet izvēles rūtiņu zem objekta, kurā teikts “Kopēt atslēgu”, tādējādi ziņojums tiks sadalīts vairākos objektos, pa vienam katram īpašumam, kas atrodas kravā, un iestatīs šo jauno ziņu tēmas uz īpašuma nosaukumiem

19. solis: tagad pievienojiet “slēdža” mezglu, tas ļaus mums nosūtīt katru ziņu uz noteiktu plūsmas daļu, vienu, lai apstrādātu RMS, un vienu līdz maksimumam, vienu līdz minimumam un vienu temperatūrai

20. darbība. Pirmajā laukā mainiet “lietderīgo slodzi” uz “tēmu”

Noklikšķiniet uz “==” un atlasiet “atbilst regulārajai izteiksmei”, laukā blakus ierakstiet “rms_.”, Tas nozīmē “atbilst virknei, kurā ir rms_, kam seko jebkura rakstzīme (.), Cik vien iespējams ()
21. solis: Noklikšķiniet uz pogas Pievienot, lai pievienotu jaunu rindu

Izpildiet pēdējo soli, aizstājot “rms” ar “max”, un pēc tam vēl vienu reizi ar “min” un vēl vienu rindu temperatūras tipam “temperatūra” blakus “==”. Tādējādi mūsu ienākošās kravas tiks sadalītas 4 sadaļās, kas tiks novirzītas uz ui, katrā no tām ir atbilstošās vērtības visām 3 asīm un temperatūrai
22. solis: Tālāk pievienosim “diagrammu” no RMS paletes, divas reizes nokopējiet to MAX un MIN un pievienojiet arī “mērierīci” temperatūrai

23. solis: Tagad veiciet dubultklikšķi uz pirmā diagrammas mezgla

iestatiet grupu uz "[Pašreizējā] vibrācija" un iestatiet etiķeti uz RMS, kā parādīts attēlā
24. solis: Tagad veiciet dubultklikšķi uz otrā diagrammas mezgla

iestatiet grupu uz "[Pašreizējā] vibrācija" un iestatiet etiķeti uz MAX, kā parādīts attēlā
25. solis: Tagad veiciet dubultklikšķi uz trešās diagrammas mezgla


iestatiet grupu uz "[Pašreizējā] vibrācija" un iestatiet etiķeti uz MIN, kā parādīts attēlā
26. solis: Tālāk mērinstrumenta mezglam

iestatiet etiķeti uz “Temperatūra” un vērtības formātu uz “{{value | numurs: 2}}”, un vienības uz“Celsija”jūs varat mainīt diapazonu līdz minimālajai un maksimālajai gaidāmajai temperatūrai, es izmantoju 0 un 50
27. solis: Tagad zīmējiet vadus

28. darbība. Kad tas ir izdarīts, noklikšķiniet uz Izvietot

29. solis: MĒRĶIS SARKANS DASHOARD

Nodrošina iespēju izveidot lietotāja saskarni, izmantojot plūsmas veidotāju, nodrošina diagrammas, grafikus un vairākus citus vizuālos elementus, kurus varam izmantot datu attēlošanai, kā arī mezglus, lai aktivizētu plūsmu, izmantojot lietotāja ievadi. Mēs izmantosim dažus no šiem mezgliem, lai parādītu telemetriju no jūsu bezvadu sensoriem.
pārbaudīsim to! Augšējā labajā stūrī ir cilne “Informācijas panelis”
30. solis: šīs cilnes augšējā labajā stūrī ir mazā “jaunā loga” ikona, noklikšķiniet uz tās, lai skatītu savu lietotāja saskarni

Iespējams, ka mērinstrumenti nerāda nekādu informāciju, jo kopš plūsmas izvietošanas nav ziņots par sensora datiem, noklikšķiniet uz atiestatīšanas pogas uz temperatūras/mitruma sensora, lai piespiestu to reģistrēties, un mērinstrumentiem vajadzētu lēkt augšup. Tagad jums vajadzētu parādīt reāllaika datus!
31. solis: MEDIENA SARKANAIS DASHOADBUT IZVADE

Tagad, pieaugot un samazinoties vibrācijas un temperatūras vērtībai, dažādos mainīgajos ir pieejami jauni dati.
Ieteicams:
Darba sākšana ar liela attāluma bezvadu temperatūras un vibrācijas sensoriem: 7 soļi

Darba sākšana ar liela attāluma bezvadu temperatūras un vibrācijas sensoriem: Dažreiz vibrācija ir nopietnu problēmu cēlonis daudzās lietojumprogrammās. No mašīnas vārpstām un gultņiem līdz cietā diska veiktspējai vibrācija izraisa mašīnas bojājumus, agrīnu nomaiņu, zemu veiktspēju un būtiski ietekmē precizitāti. Uzraudzība
IoT-Ubidots-ESP32+liela attāluma bezvadu vibrācijas un temperatūras sensors: 7 soļi

IoT-Ubidots-ESP32+liela attāluma bezvadu vibrācijas un temperatūras sensors: Vibrācija patiešām ir mašīnu un sastāvdaļu kustība uz priekšu un atpakaļ vai motorizētu ierīču sastāvdaļas. Vibrācija rūpnieciskajā sistēmā var būt problēmu simptoms vai motīvs, vai arī tā var būt saistīta ar ikdienas darbību. Piemēram, osci
IoT liela attāluma bezvadu temperatūras un mitruma sensora datu nosūtīšana uz Google lapu: 39 soļi

IoT liela attāluma bezvadu temperatūras un mitruma sensora datu nosūtīšana Google izklājlapai: mēs šeit izmantojam NCD temperatūras un mitruma sensoru, taču soļi paliek vienādi jebkuram ncd produktam, tādēļ, ja jums ir citi bezvadu sensori, novērojiet tos bez maksas blakus līdzās. Apturot šo tekstu, jums ir
Skaitītājs PZEM-004 + ESP8266 un platformas IoT mezgls-SARKANS un Modbus TCP/IP: 7 soļi
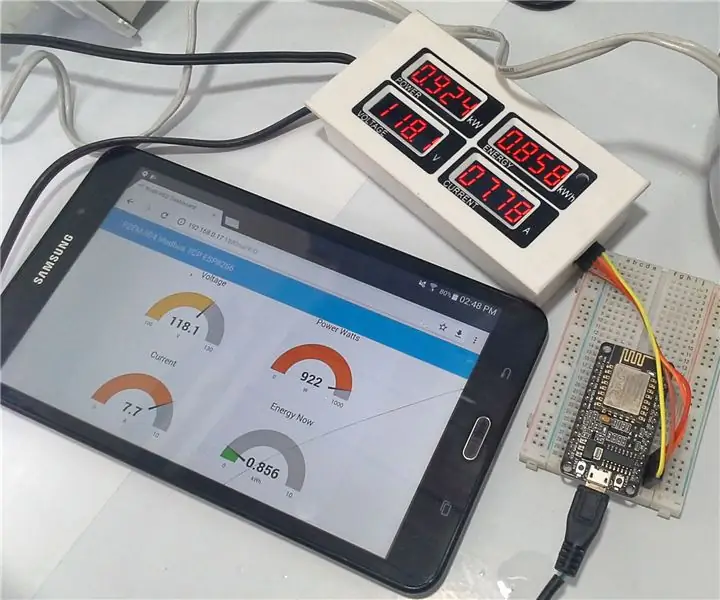
Skaitītājs PZEM-004 + ESP8266 un platformas IoT mezgls-SARKANS un Modbus TCP/IP: šajā izdevumā mēs integrēsim savu aktīvo jaudas mērītāju vai elektroenerģijas patēriņu, Pzem-004-Peacefair ar IoT Node-RED integrācijas platformu, kas izmantota iepriekšējās apmācībās, vēlāk mēs izmantosim moduli ESP8266, kas konfigurēts kā Modbus TCP / IP vergs
ESP8266 DS18B20 Temperatūras mezgls-SARKANS MQTT: 5 soļi

ESP8266 DS18B20 temperatūras mezgls-SARKANS MQTT: šoreiz tika integrēta ESP8266 un mezgla-RED platforma, integrējot Onewire temperatūras protokola sensoru DS18B20. No HMI vai SCADA tīmekļa veidotāja mezgla sarkanajā informācijas panelī, izmantojot pamatu MQTT Protokolu un krogu bibliotēkas
